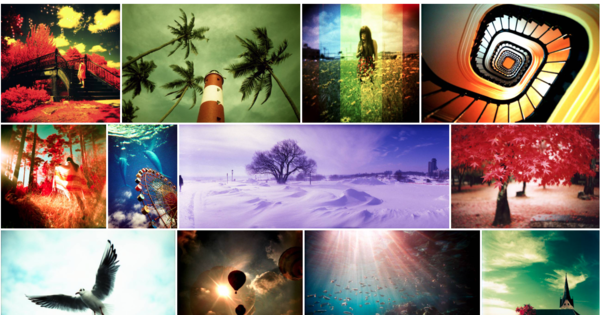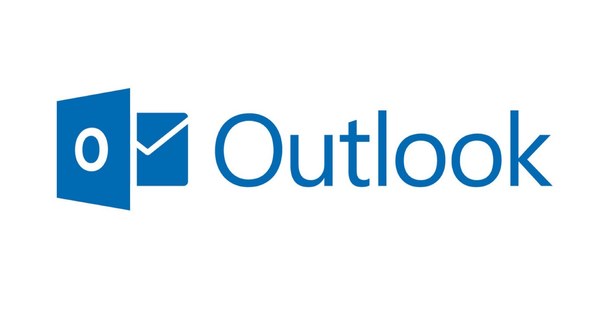நிகழ்வுகள், திறந்த நாட்கள் மற்றும் விளையாட்டு நிகழ்வுகளில் நீங்கள் சில நேரங்களில் கிராஃபிக் தகவல் அல்லது உரைச் செய்திகளைக் கொண்ட திரைகளைப் பார்ப்பீர்கள். உங்கள் சொந்த கிளப் அல்லது சங்கத்திற்கு சில தகவல் திரைகளை ஏன் அமைக்கக்கூடாது? கூகுள் தளங்கள் மற்றும் கூகுள் டிரைவ் ஆகியவற்றின் புத்திசாலித்தனமான கலவையுடன் நீங்கள் எந்த நேரத்திலும் இணையதளத்தை உருவாக்கலாம்.
உதவிக்குறிப்பு 01: ஒரு தளத்தை உருவாக்கவும்
ஒரு வலைப்பக்கத்தின் மூலம் திரையை நிரப்புகிறோம். இலவச Google தளங்களைப் பயன்படுத்தி அதை உருவாக்குகிறோம். //sites.google.com இல் உலாவவும், பதிவு செய்து பொத்தானை அழுத்தவும் தயாரிக்க, தயாரிப்பு. இரண்டு தேர்வுகள் தோன்றும்: தளங்களின் கிளாசிக் பதிப்பில் மற்றும் தளங்களின் புதிய பதிப்பில். ஒப்புக்கொள்ளத்தக்கது, பிந்தையது அழகாக இருக்கிறது, ஆனால் தற்போதைக்கு இந்தப் பதிப்பில் சில செயல்பாடுகள் இல்லை, அவை பல கேஜெட்டுகள் மற்றும் சிறுமணி அனுமதிக் கொள்கை போன்றவை. எனவே நாங்கள் தேர்வு செய்கிறோம் தளங்களின் கிளாசிக் பதிப்பில்.
பின்னர் எடுத்துக்காட்டுகளுக்கு அடுத்ததாக நேரடியாக கிளிக் செய்யவும் கேலரியில் உலாவவும் உங்கள் திரை விளக்கக்காட்சிக்கு பொருத்தமான டெம்ப்ளேட்டைக் கண்டறிய. நீங்கள் விரும்பும் ஒன்றை உடனடியாகக் கண்டுபிடிக்க முடியவில்லை எனில், வெற்று டெம்ப்ளேட்டிலிருந்தும் தொடங்கலாம், அதை இந்தக் கட்டுரையில் செய்வோம். விரும்பிய டெம்ப்ளேட்டைத் தேர்ந்தெடுக்கவும் அல்லது தேர்வு செய்யவும் வெற்று டெம்ப்ளேட் உங்கள் தளத்திற்கு ஒரு பெயரைக் கொடுங்கள். முன்னிருப்பாக இந்தப் பெயர் உங்கள் வலைப்பக்கத்தின் url க்கும் பயன்படுத்தப்படும் என்பதை நினைவில் கொள்ளவும் (எது போன்றது //sites.google.com/site/) நீங்கள் முடியும் ஒரு தீம் தேர்ந்தெடுக்கவும் ஒரு நல்ல தீம் குறிப்பிடவும். ஒரு செக்மார்க் வைக்கவும் நான் ரோபோ இல்லை மற்றும் உறுதிப்படுத்தவும் தயாரிக்க, தயாரிப்பு.
 பக்கத்தைத் திருத்த, மேல் வலதுபுறத்தில் உள்ள பென்சில் ஐகானைக் கிளிக் செய்யவும்
பக்கத்தைத் திருத்த, மேல் வலதுபுறத்தில் உள்ள பென்சில் ஐகானைக் கிளிக் செய்யவும் உதவிக்குறிப்பு 02: வலைப்பக்கத்தைத் திருத்தவும்
இப்போது உங்கள் (இன்னும் காலியான) வலைப்பக்கத்தைக் காண்பீர்கள். மேல் வலதுபுறத்தில் உள்ள கியர் ஐகானைக் கிளிக் செய்து, மெனுவிலிருந்து தேர்ந்தெடுக்கவும் தளத்தை நிர்வகிக்கவும், அதன் பிறகு நீங்கள் அனைத்து வகையான மாற்றங்களையும் செய்யலாம். எடுத்துக்காட்டாக, உங்கள் தளத்தின் தோற்றத்தை நீங்கள் முழுமையாகத் தனிப்பயனாக்கலாம் தீம்கள், நிறங்கள் மற்றும் எழுத்துருக்கள். கீழே உள்ள கீழ்தோன்றும் பட்டியலிலிருந்து வேறுபட்ட தீம் ஒன்றைத் தேர்ந்தெடுப்பதன் மூலம் வேகமான மற்றும் மிகக் கடுமையான சரிசெய்தலைச் செய்யலாம் அடிப்படை தீம், ஆனால் நீங்கள் தொடர்புடைய பகுதிகளை நீங்களே தேர்ந்தெடுத்து மாற்றலாம், உதாரணமாக உங்கள் சங்கத்தின் கிளப் நிறங்களில் சில கூறுகளை வைக்கலாம். எல்லாம் உங்கள் விருப்பப்படி இருந்தால், உறுதிப்படுத்தவும் சேமிக்கவும். பிரதான காட்சிக்குத் திரும்ப, மேல் இடதுபுறத்தில் உள்ள உங்கள் தளத்தின் பெயரைக் கிளிக் செய்யவும்.
பக்கத்தைத் திருத்த, மேல் வலதுபுறத்தில் உள்ள பென்சில் ஐகானைக் கிளிக் செய்யவும். நாங்கள் வேண்டுமென்றே அதை எளிமையாக வைத்து ஒரு அட்டவணையைச் சேர்க்க விரும்புகிறோம், அதில் ஸ்லைடுஷோ மற்றும் வீடியோ கிளிப் இரண்டையும் அருகருகே பதிவு செய்ய விரும்புகிறோம். அகலத்திரையில் அது நமக்குப் பொருந்தும். உங்கள் கர்சரை நீங்கள் விரும்பும் இடத்தில் வைத்து மேலே கிளிக் செய்யவும் மேசை / அட்டவணையைச் செருகவும் / 2x1. டேபிள் செல்களை சற்று பெரிதாக்க மவுஸ் மூலம் டேபிள் பார்டர்களை பிடித்து இழுக்கலாம். உடன் உறுதிப்படுத்தவும் சேமிக்கவும்.

உதவிக்குறிப்பு 03: வீடியோவைச் செருகவும்
இப்போது எங்களிடம் இரண்டு செல்கள் கொண்ட அட்டவணை உள்ளது. கேஜெட்களைச் சேர்ப்பதன் மூலம் செய்யப்படும் வீடியோ கிளிப் மற்றும் ஸ்லைடு ஷோ மூலம் அந்த செல்களை நிரப்ப விரும்புகிறோம். பென்சில் ஐகானை மீண்டும் கிளிக் செய்யவும். முதல் டேபிள் செல் மீது கிளிக் செய்து தேர்வு செய்யவும் செருகு / மேலும் கேஜெட்டுகள் / பொதுவாக அணுகக்கூடியது. உட்பட பல கேஜெட்டுகள் இப்போது தோன்றும் Google Calendar, ஆர்எஸ்எஸ் ஊட்டம், தேதி மற்றும் நேரம் மற்றும் மெமோ; திரை விளக்கக்காட்சிக்கு பயனுள்ளதாக இருக்கும் அனைத்து பொருட்களும்.
இதை நாங்கள் தேர்வு செய்கிறோம் கேஜெட்டை உட்பொதிக்கவும் மற்றும் உறுதிப்படுத்தவும் தேர்ந்தெடுக்கிறது. நாங்கள் இப்போது உட்பொதி குறியீட்டை பேனலில் வைக்க வேண்டும் உட்பொதித்தல் துணுக்கு இணைந்திருக்க. இது, எடுத்துக்காட்டாக, நாம் முன்பு YouTube இல் இடுகையிட்ட (விளம்பர) வீடியோவின் குறியீடாக இருக்கலாம். இந்த குறியீட்டை நீங்கள் YouTube இல் பின்வருமாறு காணலாம்: வீடியோவைத் திறந்து கிளிக் செய்யவும் பகிர்ந்து கொள்ள / இணைக்கவும். குறியீடு தோன்றி உங்களை அழைத்துச் செல்லும் நகலெடுக்க விண்டோஸ் கிளிப்போர்டுக்கு. Ctrl+V உடன் பேனலில் ஒட்டவும். நிச்சயமாக, உங்கள் வலைப்பக்கம் காட்டப்பட்டவுடன் வீடியோ தானாகவே இயங்கத் தொடங்குவதையும், அது தொடர்பான வீடியோக்கள் எதுவும் இறுதியில் காட்டப்படாமல் இருப்பதையும் உறுதிசெய்ய வேண்டும். இதற்கு குறியீட்டின் சிறிய மாற்றம் தேவைப்படுகிறது: அளவுருக்களை மாற்றினால் போதும் ?rel=0&autoplay=1 வீடியோ URLக்குப் பிறகு, இறுதி இரட்டை மேற்கோளுக்கு சற்று முன். குறியீட்டில் நீங்கள் வீடியோவின் அகலம் மற்றும் உயரத்தையும் படிக்கலாம்: கீழே உள்ள அந்த மதிப்புகளை நகலெடுப்பது நல்லது. காட்சி. மிகக் கீழே நீங்கள் காசோலை குறிகளையும் அகற்றுவீர்கள் கேஜெட்டைச் சுற்றி பார்டரை வைக்கவும் மற்றும் கேஜெட்டில் தலைப்பைக் காட்டு. கிளிக் செய்யவும் கேஜெட்டின் எடுத்துக்காட்டு மற்றும் எல்லாம் நன்றாக இருக்கிறதா என்பதைச் சரிபார்க்கவும் - மேலும் வீடியோ தானாகவே இயங்கத் தொடங்குகிறது. கிளிக் செய்யவும் கட்டமைப்புக்குத் திரும்பு மற்றும் உறுதிப்படுத்தவும் சரி.
 கூகுளின் சொந்த தளத்திலிருந்து தரவைப் பகிர விரும்புவோருக்கு கூகுள் தளங்கள் மிகவும் பயனுள்ளதாக இருக்கும்
கூகுளின் சொந்த தளத்திலிருந்து தரவைப் பகிர விரும்புவோருக்கு கூகுள் தளங்கள் மிகவும் பயனுள்ளதாக இருக்கும் உதவிக்குறிப்பு 04: ஸ்லைடுஷோவை உருவாக்கவும்
நீங்கள் இப்போது கவனித்திருக்கலாம்: Google Apps, Calendar, Documents, Forms, Maps, Drive மற்றும் பல போன்ற ஒரு தளத்தின் மூலம் Google இன் சொந்த நிலையிலிருந்து தரவைப் பகிர விரும்புபவர்களுக்கு Google Sites மிகவும் கவர்ச்சிகரமானதாகத் தோன்றுகிறது. Google ஸ்லைடில் நீங்கள் முன்பு உருவாக்கிய ஸ்லைடுஷோவை உங்கள் தளத்தில் எப்படிச் சேர்ப்பது என்பதை இங்கே காண்பிப்போம். //drive.google.com ஐப் பார்வையிடவும், Google இல் உள்நுழைந்து கிளிக் செய்யவும் புதியது / Google ஸ்லைடுகள். மேல் இடதுபுறத்தில் கிளிக் செய்யவும் பெயரிடப்படாத விளக்கக்காட்சிகள் மற்றும் விளக்கக்காட்சிக்கு பொருத்தமான பெயரைக் கொடுங்கள். பின்னர் உங்கள் விளக்கக்காட்சியை ஒன்றாக இணைக்கவும் - பொத்தான் வழியாக விளக்கக்காட்சியைக் காண்க இதற்கிடையில் நீங்கள் முடிவை மதிப்பீடு செய்யலாம். Google ஸ்லைடுகளில் ஒரு எரிச்சலூட்டும் குறைபாடு உள்ளது: இயல்பாக, ஒவ்வொரு ஸ்லைடும் மூன்று வினாடிகளுக்கு (மட்டும்) காட்டப்படும். நீங்கள் (அனைத்து நகல்களையும் சேர்த்து) இன்னும் பொருத்தமான காட்சி நேரத்தைப் பெறும் வரை ஸ்லைடை சில முறை நகலெடுப்பதே ஒரு சாத்தியமான வழி. மேலோட்டப் பலகத்தில் உங்கள் ஸ்லைடில் வலது கிளிக் செய்வதன் மூலம் இதைச் செய்யலாம் நகல் ஸ்லைடு தேர்வு செய்ய.

உதவிக்குறிப்பு 05: ஸ்லைடுஷோவைச் செருகவும்
Google தளங்களுக்குத் திரும்பவும், உங்களால் முடியும் எனது தளங்கள் நீங்கள் பணிபுரியும் தளத்தின் பெயரைக் கிளிக் செய்யவும். உங்கள் ஸ்லைடுஷோவைச் சேர்க்க, தர்க்கரீதியாக நீங்கள் வடிவமைப்பு பயன்முறையில் திரும்ப வேண்டும் - அதாவது பென்சில் ஐகான் மீண்டும். காலியான டேபிள் செல் மீது கிளிக் செய்து தேர்வு செய்யவும் செருகு / இயக்கி / விளக்கக்காட்சி. விரும்பிய விளக்கக்காட்சியைக் கிளிக் செய்து உறுதிப்படுத்தவும் தேர்ந்தெடுக்கிறது. சில விருப்பங்களுடன் ஒரு உரையாடல் பெட்டி தோன்றும். வீடியோ கிளிப்பைப் போலவே, நீங்கள் காசோலைகளையும் அகற்றலாம் இட எல்லை […] மற்றும் தலைப்பை சேர்க்கவும். இருப்பினும், கீழே உள்ள இரண்டு விருப்பங்களை சரிபார்ப்பது நல்லது: பிளேயர் ஏற்றப்பட்டதும் ஸ்லைடுஷோவைத் தொடங்கவும் மற்றும் கடைசி ஸ்லைடுக்குப் பிறகு ஸ்லைடுஷோவை மீண்டும் தொடங்கவும், உங்கள் விளக்கக்காட்சி தானாகவே (மீண்டும்) தொடங்கும். ஏதாவது முயற்சி செய்வதன் மூலம் உங்கள் விளக்கக்காட்சியின் உகந்த வடிவமைப்பை நீங்கள் கண்டுபிடிக்க வேண்டும், அடிக்கடி மாறிவிடும் நடுத்தரம் (555 px) பொருத்தமாக இருக்க வேண்டும். உங்கள் விருப்பங்களை உறுதிப்படுத்தவும் சேமிக்கவும்.
 ஏதாவது முயற்சி செய்து உங்கள் விளக்கக்காட்சியின் உகந்த வடிவத்தைக் கண்டறிய வேண்டும்
ஏதாவது முயற்சி செய்து உங்கள் விளக்கக்காட்சியின் உகந்த வடிவத்தைக் கண்டறிய வேண்டும் உதவிக்குறிப்பு 06: பக்கத்தைப் புதுப்பிக்கவும்
அருமை, எனவே உங்களிடம் ஏற்கனவே ஒரு வீடியோ கிளிப், ஸ்லைடுஷோ மற்றும் சில உரை, கடிகாரம் அல்லது வேறு கேஜெட் உள்ள இணையதளம் உள்ளது. சில நிகழ்வின் போது நீங்கள் இப்போது அந்த இணையதளத்தை ஒன்று அல்லது அதற்கு மேற்பட்ட திரைகளில் காண்பிக்க வேண்டும். அது அவ்வளவு கடினம் அல்ல: நீங்கள் உலாவியைத் திறந்து உங்கள் தளத்தின் URL இல் உலாவ வேண்டும்.
உங்கள் வீடியோ கிளிப் மற்றும் உங்கள் ஸ்லைடு ஷோ இரண்டும் தானாகவே தொடங்குவதை நீங்கள் உறுதி செய்திருந்தாலும், 'பின்தளத்தில்' (படிக்க: கூகுள் தளங்களின் வடிவமைப்பு பயன்முறையில்) நீங்கள் செய்யும் மாற்றங்கள் தானாகப் பயன்படுத்தப்படாமல் இருப்பது இன்னும் எரிச்சலூட்டுகிறது. திரைகள் காட்டப்படும். ஏனெனில் அந்த வலைப்பக்கம் மட்டும் புதுப்பிக்கப்படவில்லை. அதுவே நமது நோக்கமாக இருக்கட்டும். அதிர்ஷ்டவசமாக, கேஜெட்டின் வடிவத்தில் மற்றொரு வழி உள்ளது.
உங்கள் இணையப் பக்கத்தின் திருத்தப் பயன்முறைக்குச் சென்று, பக்கத்தின் கீழே எங்காவது கிளிக் செய்யவும். தேர்வு செய்யவும் செருகு / மேலும் கேஜெட்கள் மற்றும் தேடல் url திசைமாற்றி, அதன் பிறகு நீங்கள் கேஜெட்டை வைத்தீர்கள் Url ரீடைரக்டர் மாற்றப்பட்டது தேர்ந்தெடுக்கிறது. தேனீ Page To உங்கள் வலைப்பக்கத்தின் urlஐ ஒட்டவும் (எனவே //sites.google.com/site//) இயல்புநிலை நேரம் முடிந்தது 10 வினாடிகளாக அமைக்கப்பட்டுள்ளது. அதாவது ஒவ்வொரு 10 வினாடிக்கும் பக்கம் தானாகவே புதுப்பிக்கப்படும். இது மிகவும் சிறியது, ஏனெனில் உங்கள் வீடியோ மற்றும் ஸ்லைடு விளக்கக்காட்சிக்கு அதிக நேரம் எடுக்கும். எனவே உங்கள் வீடியோ கிளிப் அல்லது உங்கள் ஸ்லைடு ஷோவின் காலத்திற்கு ஏற்ப ஒரு நேரத்தை (வினாடிகளில்) அமைக்கவும். நீங்கள் பாதுகாப்பாக சிறிய பரிமாணங்களை வைத்திருக்கலாம், எடுத்துக்காட்டாக 100x30 பிக்சல்கள் மற்றும் ஒரு பார்டர் அல்லது தலைப்பு மீண்டும் தேவையற்றது. உடன் உறுதிப்படுத்தவும் சரி மற்றும் உடன் சேமிக்கவும்.

உதவிக்குறிப்பு 07: அனுமதிகளை அமைக்கவும்
நீங்கள் நிச்சயமாக பல வலைப்பக்கங்களை உருவாக்கலாம், எடுத்துக்காட்டாக, ஒவ்வொரு பக்கத்தையும் வெவ்வேறு திரையில் காட்டலாம். எடுத்துக்காட்டாக, மாநாட்டு அறையில் உள்ள திரையில் ஸ்லைடு விளக்கக்காட்சியையும், கேண்டீனில் உள்ள திரையில் வரவிருக்கும் விளையாட்டுப் போட்டிகளையும் (அஜெண்டா கேஜெட்டைப் பயன்படுத்துவதன் மூலம்) நீங்கள் எப்போதும் காட்டலாம்.
பக்க உள்ளடக்கத்தை நிர்வகிக்கவும் புதுப்பிக்கவும் ஒரு பக்கத்திற்கு ஒரு பணியாளர் இருப்பது உங்களுக்கு பயனுள்ளதாக இருக்கும். Google Sites இன் பழைய பதிப்பில் இது முற்றிலும் சாத்தியமாகும். வலைப்பக்கத்தைத் திறந்து, மேல் வலதுபுறத்தில் உள்ள கியர் ஐகானைக் கிளிக் செய்து, பிறகு நீங்கள் பங்கு மற்றும் உரிமைகள் தேர்ந்தெடுக்கிறது. முதலில் நீங்கள் விரும்பிய நபர்களை உங்கள் தளத்தில் சேர்க்க வேண்டும், அதற்கு மேல் வலதுபுறத்தில் கிளிக் செய்யவும் பக்க நிலை அனுமதிகளை இயக்கு (2x). பின்னர் கிளிக் செய்யவும் தளம் - மையப் பலகத்தில் மற்றும் மாற்றியமைக்கவும். விருப்பத்தை புள்ளியிடவும் ஆஃப் - குறிப்பிட்ட நபர்கள் உடன் உறுதிப்படுத்தவும் சேமிக்கவும். பின்னர் பென்சில் ஐகானைக் கிளிக் செய்து தேர்வு செய்யவும் காட்டலாம், அதன் பிறகு உங்கள் தளத்திற்கு அணுகலை வழங்க விரும்பும் நபர்களின் பெயர்கள் அல்லது மின்னஞ்சல் முகவரிகளை உள்ளிடவும். இதைச் செய்து முடித்ததும், நடுப் பேனலில் உள்ள துணைப் பக்கத்தின் பெயரைக் கிளிக் செய்து பொத்தானை அழுத்தவும் மாற்றியமைக்கவும். புள்ளி தனிப்பயன் அனுமதிகளைப் பயன்படுத்துதல் மற்றும் ஒருவேளை கூட தனிப்பயன் அனுமதிகள்: இந்தப் பக்கத்தில் புதிய பயனர்களைச் சேர்க்க வேண்டாம். பொத்தானை அழுத்தவும் சேமிக்கவும். இப்போது அதிர்ஷ்ட பயனரின் அனுமதிகளை அமைக்கவும் திருத்தலாம் மற்றும் உறுதிப்படுத்தவும் மாற்றங்களைச் சேமிக்கிறது.