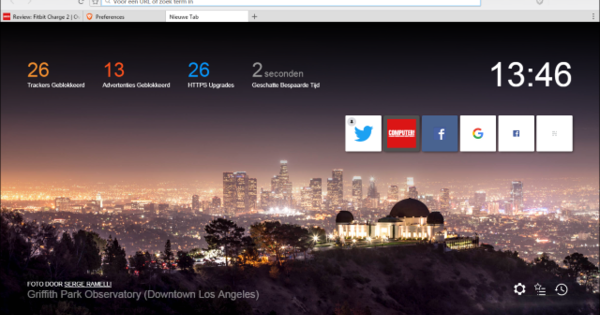வெவ்வேறு சாதனங்களில் இணையத்தைப் பயன்படுத்த விரும்பும் பலர் உங்கள் வீட்டில் இருந்தால், வீட்டு நெட்வொர்க்கை வைத்திருப்பது பயனுள்ளதாக இருக்கும். இதன் மூலம் அனைவரும் ஒரே திசைவியைப் பயன்படுத்தலாம். விலையுயர்ந்த NAS ஐ வாங்காமல் அல்லது கிளவுட் சந்தா இல்லாமல், ஹோம் நெட்வொர்க்கில் கோப்புகளைப் பகிரலாம். இதை எப்படி சிறந்த முறையில் செய்வது என்பதை நாங்கள் விளக்குகிறோம்.
உதவிக்குறிப்பு 01: பணிக்குழு
"ஹோம் குரூப்" என்பது விண்டோஸ் அல்லது அச்சுப்பொறியில் உள்ள கோப்புகளைப் பகிர்வதற்கான வசதியான வழியாகும். இருப்பினும், வெளிப்படையாக மைக்ரோசாப்ட் இனி இந்த அம்சத்தை விரைவில் வழங்காது (கட்டமைக்கப்பட்ட 17063), எனவே நாங்கள் இங்கே வித்தியாசமாக செய்கிறோம். தற்செயலாக, நீங்கள் இன்னும் தொடங்க விரும்பினால், 'முகப்பு குழு' என்ற உரைப் பெட்டியில் தேவையான வழிமுறைகளைக் காண்பீர்கள்.
நீங்கள் தரவைப் பகிரத் தொடங்கும் முன், விண்டோஸில் உள்ள பல அமைப்புகளைச் சரிபார்க்கவும். சம்பந்தப்பட்ட அனைத்து கணினிகளும் ஒரே பணிக்குழுவில் இருப்பதை இது உறுதி செய்கிறது. நீங்கள் அதை பின்வருமாறு சரிபார்க்கலாம்: கிளிக் செய்யவும் தொடங்கு, டிக் கண்ட்ரோல் பேனல் மற்றும் கருவியைத் தொடங்கவும். தேர்வு செய்யவும் அமைப்பு மற்றும் பாதுகாப்பு / அமைப்பு: நீங்கள் பெயரைப் படித்தீர்கள் பணிக்குழு. அதை சரிசெய்ய கிளிக் செய்யவும் அமைப்புகளை மாற்ற / மாற்றியமைக்கவும் மற்றும் உங்களைத் தட்டவும் பணிக்குழு விரும்பிய பெயரை உள்ளிடவும். உடன் உறுதிப்படுத்தவும் சரி (2x) மற்றும் உங்கள் கணினியை மறுதொடக்கம் செய்யவும்.
 பாதிக்கப்பட்ட அனைத்து கணினிகளும் ஒரே விண்டோஸ் பணிக்குழுவில் இருப்பதை உறுதிசெய்யவும்
பாதிக்கப்பட்ட அனைத்து கணினிகளும் ஒரே விண்டோஸ் பணிக்குழுவில் இருப்பதை உறுதிசெய்யவும் வீட்டுக் குழு
விண்டோஸில் உள்ள ஹோம் நெட்வொர்க்கில் கோப்புகள் அல்லது பிரிண்டரைப் பகிர்வதற்கான எளிதான வழி "ஹோம்குரூப்" ஆகும், குறைந்தபட்சம் இந்த அம்சம் இன்னும் இருக்கும் வரை. ஒரு முழுமையான படிப்படியான திட்டத்தை இங்கே காணலாம். ஒரு நிபந்தனை என்னவென்றால், உங்கள் பிசி ஒரு தனியார் (பொது அல்ல) நெட்வொர்க்கின் பகுதியாகும். அதை எவ்வாறு சரிசெய்வது என்பதை உதவிக்குறிப்பு 2 இல் (விருப்பம் தனிப்பட்ட முறையில்).

உதவிக்குறிப்பு 02: நெட்வொர்க்
பின்னர் விண்டோஸ் ஸ்டார்ட் மெனு வழியாக திறக்கவும் நிறுவனங்கள் மற்றும் உங்களை தேர்வு செய்யவும் நெட்வொர்க் மற்றும் இணையம். நீங்கள் கம்பி இணைப்பு மூலம் வேலை செய்தால், கிளிக் செய்யவும் ஈதர்நெட் பின்னர் உங்கள் நெட்வொர்க்கின் பெயர், அதன் பிறகு நீங்கள் விருப்பத்தை கிளிக் செய்க தனிப்பட்ட முறையில் கிளிக்குகள். வயர்லெஸ் இணைப்புடன், கிளிக் செய்யவும் வைஃபை (அதற்கு பதிலாக ஈதர்நெட்) மற்றும் தேர்ந்தெடுக்கவும் அறியப்பட்ட நெட்வொர்க்குகளை நிர்வகிக்கவும். நெட்வொர்க் பெயரைக் கிளிக் செய்து தேர்வு செய்யவும் சிறப்பியல்புகள், அதன் பிறகு நீங்களும் இங்கே இருக்கிறீர்கள் தனிப்பட்ட முறையில் தேர்வு செய்கிறார். கடைசி சரிபார்ப்பு: மீண்டும் செல்லவும் நிறுவனங்கள் மற்றும் தேர்வு நெட்வொர்க் மற்றும் இணையம் / நிலை / பகிர்தல் விருப்பங்கள். பிரிவில் உறுதி செய்யவும் தனியார் நெட்வொர்க் விருப்பம் நெட்வொர்க் கண்டுபிடிப்பை இயக்கு செயலில் உள்ளது, அத்துடன் கோப்பு மற்றும் பிரிண்டர் பகிர்வை இயக்கவும். பின்னர் பகுதியைத் திறக்கவும் அனைத்து நெட்வொர்க்குகள், மிகக் கீழே உங்களுக்கு விருப்பம் உள்ளது கடவுச்சொல் பாதுகாக்கப்பட்ட பகிர்வுஅனைத்து விடு தேர்வு செய்கிறார். உங்கள் விருப்பங்களை உறுதிப்படுத்தவும் மாற்றங்களைச் சேமிக்கிறது.
உதவிக்குறிப்பு 03: தரவைப் பகிர்தல்
இப்போது எங்களின் முதல் கோப்புகளைப் பகிரத் தயாராக உள்ளோம். கோப்பு எக்ஸ்ப்ளோரரைத் திறந்து, உங்கள் நெட்வொர்க்கில் நீங்கள் பகிர விரும்பும் கோப்புறைக்கு செல்லவும். அதை வலது கிளிக் செய்து தேர்வு செய்யவும் சிறப்பியல்புகள். தாவலைத் திறக்கவும் பகிர்ந்து கொள்ள மற்றும் பொத்தானை கிளிக் செய்யவும் பகிர்ந்து கொள்ள மணிக்கு. மேலும் பகிர்தல் விருப்பங்களுக்கு இன்னும் பொத்தான் உள்ளது மேம்பட்ட பகிர்வு, ஆனால் அது இந்தக் கட்டுரையின் எல்லைக்கு அப்பாற்பட்டது. கீழ்தோன்றும் மெனுவில் தேர்வு செய்யவும் எல்லோரும் மற்றும் உறுதிப்படுத்தவும் கூட்டு. நெடுவரிசையில் அனுமதி நிலை உன்னால் முடியும் படி விரும்பினால், சரிசெய்யவும் படி/எழுது நெட்வொர்க்கில் உள்ள மற்றவர்களும் கோப்புகளைத் திருத்த முடியும் என நீங்கள் விரும்பினால். மேலும் நீங்கள் அங்கீகாரத்தை இங்கே திரும்பப் பெறலாம் அகற்று. பொத்தானை அழுத்தவும் பகிர்ந்து கொள்ள, அதன் பிறகு பகிரப்பட்ட கோப்புறைக்கு (\) பிணைய பாதையை உடனடியாகக் காண்பீர்கள். எல்லாம் சரியாக நடந்தால், 'பகிர்' என்று அழைக்கப்படுபவை இப்போது எக்ஸ்ப்ளோரரின் வழிசெலுத்தல் பலகம் வழியாகவும் கிடைக்கும், அங்கு நீங்கள் பிரிவைக் காணலாம். வலைப்பின்னல் திறக்கும் மற்றும் பொருத்தமான பிசி மற்றும் கோப்புறைக்கு செல்லவும்.

உதவிக்குறிப்பு 04: பிரிண்டரைப் பகிரவும்
Windows வழியாக உங்கள் நெட்வொர்க் வழியாக உள்ளூர் (USB) பிரிண்டரைப் பகிர்வதும் மிகவும் எளிதானது. அதற்குச் செல்லுங்கள் கண்ட்ரோல் பேனல் மற்றும் கிளிக் செய்யவும் சாதனங்கள் மற்றும் அச்சுப்பொறிகளைப் பார்க்கவும். நீங்கள் பகிர விரும்பும் பிரிண்டரில் வலது கிளிக் செய்து தேர்வு செய்யவும் அச்சுப்பொறி பண்புகள், அதன் பிறகு தாவலைத் திறக்கவும் பகிர்ந்து கொள்ள திறக்கிறது. இந்தத் தாவலைக் காணவில்லை என்றால், கிளிக் செய்யவும் அச்சு வேலைகளைக் காண்க, மெனுவைத் திறக்கவும் பிரிண்டர் பின்னர் தேர்வு செய்யவும் பகிர்ந்து கொள்ள. நீங்கள் அதே உரையாடல் பெட்டியில் வருவீர்கள். இங்கே கிளிக் செய்யவும் பகிர்தல் விருப்பங்களை மாற்றவும் மற்றும் அடுத்ததாக ஒரு காசோலையை வைக்கவும் இந்த அச்சுப்பொறியைப் பகிரவும். அச்சுப்பொறிக்கான அடையாளம் காணக்கூடிய பெயரை உள்ளிட்டு, உடன் உறுதிப்படுத்தவும் சரி.
பகிர்ந்த அச்சுப்பொறியுடன் நீங்கள் இப்போது மற்றொரு கணினியை பல வழிகளில் இணைக்கலாம். எடுத்துக்காட்டாக, எக்ஸ்ப்ளோரரில் இருந்து இது சாத்தியமாகும் வலைப்பின்னல் பகிரப்பட்ட அச்சுப்பொறியுடன் கணினியைத் திறந்து, அச்சுப்பொறியை வலது கிளிக் செய்யவும் இணைப்பை உருவாக்கவும் தேர்ந்தெடுக்கிறது. நீங்கள் திறந்தாலும் சரி சாதனங்கள் மற்றும் அச்சுப்பொறிகளைப் பார்க்கவும் மற்றும் நீங்கள் தேர்வு அச்சுப்பொறியைச் சேர்க்கவும் / நான் விரும்பும் பிரிண்டர் பட்டியலில் இல்லை. பின்னர் தேர்ந்தெடுக்கவும் பெயர் மூலம் பகிரப்பட்ட அச்சுப்பொறியைத் தேர்ந்தெடுப்பது மற்றும் நீங்கள் கடந்து செல்லுங்கள் இலைக்கு பகிரப்பட்ட அச்சுப்பொறிக்கு. கிளிக் செய்யவும் அடுத்தது மேலும் வழிமுறைகளைப் பின்பற்றவும்.
 பகிர்ந்த அச்சுப்பொறியுடன் நீங்கள் இப்போது மற்றொரு கணினியை பல வழிகளில் இணைக்கலாம்
பகிர்ந்த அச்சுப்பொறியுடன் நீங்கள் இப்போது மற்றொரு கணினியை பல வழிகளில் இணைக்கலாம் உதவிக்குறிப்பு 05: மீடியாவைப் பகிர்தல்
நெட்வொர்க்கில் இசை, படங்கள் மற்றும் வீடியோக்கள் போன்ற அனைத்து வகையான மீடியாக்களையும் ஸ்ட்ரீம் செய்வதும் முற்றிலும் சாத்தியமாகும், எடுத்துக்காட்டாக மற்றொரு பிசி அல்லது நெட்வொர்க் இணைப்புடன் சில பிளேபேக் சாதனம். விண்டோஸில் கீழ்க்கண்டவாறு செய்வது எளிது. தொடங்கு விண்டோஸ் மீடியா பிளேயர் மற்றும் மேலே கிளிக் செய்யவும் ஸ்ட்ரீம் / மீடியா ஸ்ட்ரீமிங்கை இயக்கு (2x). ஊடக சேவையகத்திற்கு பெயரிடவும். இயக்கப்பட்ட நெட்வொர்க் சாதனங்கள் தோன்றுவதை நீங்கள் உடனடியாகப் பார்க்க வேண்டும், இதன் மூலம் உங்கள் கணினியில் உள்ள மீடியா சர்வரில் இருந்து மீடியாவை ஸ்ட்ரீம் செய்ய ஒவ்வொரு சாதனத்திற்கும் அனுமதி வழங்கலாம். அனுமதிக்கப்பட்டது. உடன் உறுதிப்படுத்தவும் சரி நீங்கள் விரும்பும் எந்த மீடியாவையும் சேர்க்கவும்.

உதவிக்குறிப்பு 06: டெஸ்க்டாப்பைப் பகிரவும்
உங்கள் நெட்வொர்க்கில் சர்வர் இயங்கும் பிசி உள்ளதா? மேலும் நீங்கள் வழக்கமாகப் பணிபுரியும் கம்ப்யூட்டருக்கு அது உடனடியாக அருகில் இருக்கும் அல்லவா? நீங்கள் அந்த கணினியில் செயல்பாட்டைப் பயன்படுத்தினால் அது பயனுள்ளதாக இருக்கும் வெளிப்புற டெஸ்க்டாப் அதை செயல்படுத்துகிறது, இதன் மூலம் உங்கள் நெட்வொர்க் வழியாக நீங்கள் அதை ஏற்றுக்கொள்ளலாம். இது இப்படி செல்கிறது. திற நிறுவனங்கள் விண்டோஸிலிருந்து, தேர்வு செய்யவும் அமைப்பு / வெளிப்புற டெஸ்க்டாப் மற்றும் வைத்து ரிமோட் டெஸ்க்டாப்பை இயக்கவும் அன்று அன்று. குறிப்பிட்ட பயனர் கணக்குகளுக்கான தொலைநிலை அணுகலைக் கட்டுப்படுத்த, கிளிக் செய்யவும் இந்த கணினியை தொலைதூரத்தில் அணுகக்கூடிய பயனர்களைத் தேர்ந்தெடுக்கவும், அன்று கூட்டு மற்றும் விரும்பிய பயனர்களைச் சேர்க்கவும். உடன் முடிக்கவும் சரி மற்றும் உடன் உறுதிப்படுத்தவும். இந்த கணினியுடன் இணைக்க, நீங்கள் சரியான கணினி பெயரை அறிந்து கொள்ள வேண்டும்: நீங்கள் அதைக் காணலாம் நிறுவனங்கள் / அமைப்பு / தகவல், தேனீ சாதனத்தின் பெயர்.
இப்போது நீங்கள் கணினியை எடுத்துக்கொள்ள விரும்பும் சாதனத்திற்குச் செல்லவும். இது விண்டோஸ் 10 பிசி என்றால், கிளிக் செய்யவும் தொடங்கு, டிக் தொலைநிலை டெஸ்க்டாப் இணைப்பு மற்றும் இந்த கருவியை தொடங்கவும். கணினியின் சரியான பெயரை உள்ளிட்டு உறுதிப்படுத்தவும் இணைக்க. இப்போது நீங்கள் முதலில் அங்கீகரிக்கப்பட்ட பயனர் ஐடியை வழங்க வேண்டும். மொபைல் சாதனத்திலிருந்தும் நீங்கள் அத்தகைய இணைப்பை அமைக்கலாம்: இலவச Microsoft Remote Desktop பயன்பாடு iOS மற்றும் Android இரண்டிற்கும் கிடைக்கிறது.
உதவிக்குறிப்பு 07: கோப்புகளைப் பகிரவும்
உங்கள் நெட்வொர்க்கில் உள்ள இரண்டு பிசிக்களுக்கு இடையில் கோப்புகளை அடிக்கடி பரிமாறிக்கொண்டால், நீங்கள் விண்டோஸின் உள்ளமைக்கப்பட்ட பகிர்வு செயல்பாட்டைப் பயன்படுத்தலாம். முந்தைய உதவிக்குறிப்புகளில் நீங்கள் பார்த்தது போல, அதை சரியாக அமைப்பதற்கு சிறிது வேலை தேவைப்படுகிறது. ஆங்காங்கே பயன்பாட்டிற்கு, MacOS மற்றும் Linux இல் நிறுவக்கூடிய ஒரு நிரலான Dukto போன்ற ஒரு இலவச கருவியுடன் இதுவும் நன்றாக இருக்கும். அறுவை சிகிச்சை மிகவும் எளிது. நீங்கள் கோப்புகளை பரிமாறிக்கொள்ள விரும்பும் கணினிகளில் கருவியை நிறுவவும் - ஒரு சில மவுஸ் கிளிக்குகள் - மற்றும் பயன்பாட்டைத் தொடங்கவும். தேவைப்பட்டால், நீங்கள் கருவியை நம்புகிறீர்கள் என்பதை ஃபயர்வாலில் உறுதிப்படுத்தவும்.
உங்கள் சொந்த கணினியின் பெயர் மேலே தோன்றும். நீங்கள் டக்டோவை நிறுவி தொடங்கியுள்ள பிற நெட்வொர்க் பிசிக்களின் பெயர்களைக் கீழே காணலாம். இப்போது எதையாவது பகிர, கணினியின் பெயரைக் கிளிக் செய்து, விரும்பிய கோப்புகள் அல்லது கோப்புறைகளை Dukto சாளரத்திற்கு இழுக்கவும். அல்லது நீங்கள் விருப்பங்களைத் தேர்ந்தெடுக்கவும் சில கோப்புகளை அனுப்பவும் அல்லது ஒரு கோப்புறையை அனுப்பவும். இயல்பாக, கோப்புகள் பெறுநரின் டெஸ்க்டாப்பில் முடிவடையும். நீங்கள் சிரமமாக இருந்தால், வழியாக செல்லவும் அமைப்புகள் மோசமான கோப்புறையை மாற்றவும். மூலம், விருப்பங்களும் உள்ளன சில உரை அனுப்பவும் (உங்களைத் தட்டச்சு செய்ய ஒரு செய்தி) அல்லது கிளிப்போர்டிலிருந்து உரையை அனுப்பவும் (கிளிப்போர்டின் உள்ளடக்கம்) கிடைக்கும்.
டக்டோ மூலம் நீங்கள் விண்டோஸ், மேகோஸ் மற்றும் லினக்ஸ் இடையே கோப்புகளை சிரமமின்றி பகிரலாம்உதவிக்குறிப்பு 08: புகைப்படங்களைப் பகிரவும்
எடுத்துக்காட்டாக, உங்கள் மொபைல் சாதனத்திலிருந்து படங்களை (மற்றும் பிற கோப்புகளை) விரைவாக உங்கள் கணினிக்கு மாற்ற, நீங்கள் www.send-anywhere.com சேவையைப் பயன்படுத்தலாம், இது Android மற்றும் iOSக்கான இலவச பயன்பாடாகவும் கிடைக்கிறது. நீங்கள் கோப்புகளை (4 ஜிபி வரை) பதிவேற்றி, கிளிக் செய்க அனுப்பு. உடனே, ஆறு இலக்க குறியீடு தோன்றும். உங்கள் கணினியில், பத்து நிமிடங்களுக்குள் Send Anywhere இணையதளத்திற்குச் சென்று, உங்கள் கணினியில் கோப்புகளை நேரடியாகப் பெற குறியீட்டை உள்ளிடவும். உங்கள் கணினியிலிருந்து உங்கள் மொபைல் சாதனத்திற்கு கோப்புகளை மாற்றுவதும் சாத்தியமாகும்.
மற்றொரு நல்ல சேவை WeTransfer ஆகும், இது உங்கள் ஸ்மார்ட்போன் அல்லது டேப்லெட்டிற்கான பயன்பாட்டையும் கொண்டுள்ளது. இந்த சேவையின் மூலம் 2 ஜிபி டேட்டாவை இலவசமாக அனுப்பலாம். உங்களுக்கு மேலும் தேவைப்பட்டால், ஒரு மாதத்திற்கு 12 யூரோக்களுக்கு புரோ சந்தாவை எடுத்துக் கொள்ளலாம். நீங்கள் 20 ஜிபி வரை அனுப்பலாம்.
நீங்கள் புகைப்படக் கோப்புகளை மட்டுமே செய்ய விரும்பினால், ஸ்கேன் பரிமாற்றம் ஒரு எளிதான தீர்வாகும். உங்கள் விண்டோஸ் கணினியில் கருவியை நிறுவவும் அல்லது போர்ட்டபிள் பதிப்பைப் பதிவிறக்கி நிரலைத் தொடங்கவும். ஒரு உள்ளூர் இணைய சேவையகம் இப்போது தொடங்கப்படும், நீங்கள் முதல் முறையாக பயன்பாட்டை மறுதொடக்கம் செய்ய வேண்டியிருக்கும். ஒன்று அல்லது அதற்கு மேற்பட்ட ஐபி முகவரிகளைக் கொண்ட ஒரு சாளரம் இப்போது தோன்றும்: உங்கள் கணினியின் உள் ஐபி முகவரியை இங்கே குறிப்பிடவும் மேலும் அசல் தரத்தில் அல்லது சுருக்கப்பட்ட (jpg இல்) புகைப்படங்களை மாற்ற விரும்புகிறீர்களா என்பதையும் குறிப்பிடவும். புகைப்படங்கள் எங்கே சேமிக்கப்படுகின்றன என்பதைத் தீர்மானிக்க, புள்ளிகளைக் கொண்ட பொத்தானைப் பயன்படுத்தவும். பின்னர் உங்கள் மொபைல் சாதனத்தில் பொருத்தமான ஆப் மூலம் காட்டப்படும் QR குறியீட்டை ஸ்கேன் செய்யவும். இந்த சாதனம் உங்கள் பிசி இருக்கும் அதே நெட்வொர்க்கில் இருக்க வேண்டும். நீங்கள் இப்போது ScanTransfer இணைய சேவையகத்தின் பக்கத்தைப் பார்ப்பீர்கள், மேலும் Select மூலம் நீங்கள் மாற்ற விரும்பும் புகைப்படங்களை இப்போது தேர்வு செய்யலாம். எனவே உங்கள் மொபைல் சாதனத்தில் கூடுதல் பயன்பாட்டை நிறுவ வேண்டியதில்லை.

உதவிக்குறிப்பு 09: அரட்டை செய்திகள்
நீங்கள் அனைவரும் கம்ப்யூட்டரில் பணிபுரியும் போது உங்கள் அறை தோழர்களுடன் அவ்வப்போது அரட்டை அடிக்க விரும்புகிறீர்களா? நீங்கள் பொது மெசஞ்சர் அல்லது அரட்டை சேவையைப் பயன்படுத்தலாம், ஆனால் தனியுரிமைக் கண்ணோட்டத்தில் அதைப் பற்றி வசதியாக உணராதவர்கள் Windows, macOS, Linux மற்றும் கையடக்க பதிப்பில் கிடைக்கும் BeeBEEP ஐப் பயன்படுத்திக் கொள்ளலாம்).
BeeBEEP ஐ நிர்வாகியாகத் தொடங்கவும். இயல்பாக, உங்கள் Windows கணக்கு ஒரு பயனராகத் தோன்றும், நீங்கள் விரும்பினால் அந்தப் பெயரை மாற்றலாம். ஃபயர்வால் பாப்-அப் தோன்றினால், உங்கள் வீட்டு நெட்வொர்க்கிற்கு BeeBEEP அணுகலை வழங்கவும். எல்லாம் சரியாக இருந்தால், உள்நுழைந்துள்ள மற்ற பயனர்களின் பெயர்கள் மேலோட்ட சாளரத்தில் உடனடியாக தோன்றும், இல்லையெனில், கிளிக் செய்யவும் பயனர்களைத் தேடுங்கள். அரட்டையைத் தொடங்க, பயனரின் பெயரைக் கிளிக் செய்யவும். நீங்கள் எமோடிகான்களையும், பொத்தான் வழியாகவும் பயன்படுத்தலாம் கோப்பு பரிமாற்றத்தைக் காட்டுகுழு நீங்கள் கோப்புகளை கூட அனுப்பலாம். இயல்பாக, செய்திகள் பாதுகாப்பாக குறியாக்கம் செய்யப்படுகின்றன. BeeBEEP இல் உள்நுழைந்த அதே கடவுச்சொல்லைக் கொண்ட பயனர்கள் மட்டுமே உங்களுடன் தொடர்புகொள்ளும் வகையில் நீங்கள் விருப்பமாக கடவுச்சொல்லை அமைக்கலாம். யாராவது வரவில்லை என்றால், அவர்கள் மீண்டும் BeeBEEP இல் உள்நுழைந்தவுடன் உங்கள் செய்தியைப் பெறுவார்கள்.

உதவிக்குறிப்பு 10: ஆடியோவை ஸ்ட்ரீம் செய்யவும்
உள்ளமைக்கப்பட்ட விண்டோஸ் மீடியா ப்ளேயர் மூலம் அனைத்து வகையான மீடியா கோப்புகளையும் ஸ்ட்ரீம் செய்ய முடியும் என்றாலும், குறைந்தபட்சம் ஆடியோவிற்கு இது இன்னும் எளிதாக இருக்கும். இங்கே உலாவவும், பயன்பாட்டைப் பதிவிறக்கவும், நிறுவவும் மற்றும் தொடங்கவும். இப்போது நீங்கள் ஆடியோ கிளிப்பைத் தொடங்கினால் (இது யூடியூப் கிளிப்பாகவும் இருக்கலாம்), உங்கள் உள்ளூர் நெட்வொர்க்குடன் இணைக்கப்பட்டுள்ள upnp/dlna பிளேயரில் (மற்ற கணினியில் உள்ள Windows Media Player போன்றவை) நீங்கள் கேட்பதைத் தானாக ஸ்ட்ரீம் செய்ய வேண்டும். ஒரு சிறிய இடையகத்திற்குப் பிறகு நீங்கள் இந்த வழியில் ஆடியோவைக் கேட்கலாம். இயல்பாக, கருவியானது ஆடியோ ஸ்ட்ரீமை MP3 (48000 Hz, 192 kbps) ஆக அனுப்புகிறது, ஆனால் wav வடிவமும் சாத்தியமாகும். விண்டோஸ் சிஸ்டம் தட்டில் உள்ள நிரல் ஐகானில் வலது கிளிக் செய்வதன் மூலம் இதை அமைக்கலாம் அமைப்புகள் தேர்வு செய்ய. கேட்டு மகிழுங்கள்!