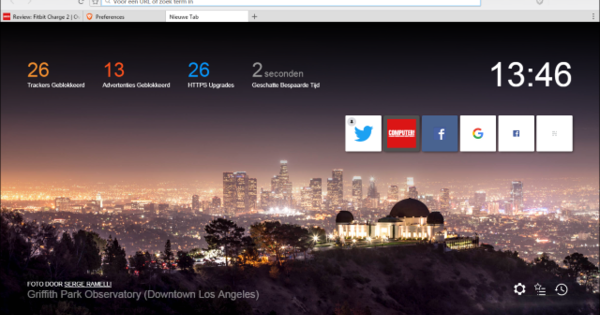மைக்ரோசாஃப்ட் எக்செல் இல் நீங்கள் ஒரு அஞ்சல் பட்டியலை உருவாக்கலாம், கணக்கியலை வைத்திருக்கலாம் மற்றும் நிச்சயமாக அனைத்து வகையான பிற கணக்கீடுகளையும் செய்யலாம். எக்செல் அடிப்படைகள் அவ்வளவு சிக்கலானவை அல்ல. Excel க்கான இந்த பத்து எளிய உதவிக்குறிப்புகள் மூலம் நீங்கள் கிளாசிக் நிரலை இன்னும் வசதியாகவும் விரைவாகவும் பயன்படுத்தலாம்.
உதவிக்குறிப்பு 01: அனைத்தையும் தேர்ந்தெடுக்கவும்
நாங்கள் மிகவும் எளிமையான தந்திரத்துடன் தொடங்குவோம், ஆனால் மிகவும் பயனுள்ள ஒன்று. விரிதாளில் உள்ள அனைத்தையும் தேர்ந்தெடுக்க விரும்பினால், Ctrl+A என்ற விசை கலவையைப் பயன்படுத்தலாம். எக்செல் இல் உள்ள உங்கள் ஒர்க்ஷீட்டிலிருந்து எல்லா தரவையும் எப்போதும் தேர்ந்தெடுக்காது என்பதே அந்த விசை சேர்க்கையில் உள்ள சிக்கல். உங்கள் விரிதாளில் தொடர்ச்சியான தரவுகள் இருந்தால், அதைத் தொடர்ந்து ஒரு வெற்று நெடுவரிசை மற்றும் நீங்கள் Ctrl+A ஐ அழுத்தினால், பெரும்பாலும் மவுஸ் பாயிண்டர் உள்ள தரவு கொண்ட தொகுதி மட்டுமே தேர்ந்தெடுக்கப்படும். Ctrl+A ஐ மீண்டும் அழுத்தவும், எல்லா தரவும் உங்களிடம் இருக்கும். நீங்கள் சற்று விகாரமாக இருந்தால் (அதில் எங்களுக்கு அனுபவம் இருந்தால்) நீங்கள் A ஐ பல முறை அழுத்தினால் (அல்லது தற்செயலாக மற்றொரு விசையை அழுத்தினால்), அனைத்தும் A என்ற எழுத்தால் மாற்றப்படும். அதிர்ஷ்டவசமாக, அதை மீட்டெடுக்கலாம் செயல்பாடு செயல்தவிர். இது உங்களுக்கு இப்போது அடிக்கடி நிகழ்கிறதா மற்றும் உங்கள் பணித்தாளில் இருந்து எல்லா தரவையும் தேர்ந்தெடுக்க வேறு வழி வேண்டுமா? பின்னர் வரிசை 1 க்கு மேலே உள்ள குறுக்குவெட்டில் மேல் இடதுபுறத்திலும், முக்கோணத்தில் செல் A இன் இடதுபுறத்திலும் கிளிக் செய்யவும், எல்லாம் தேர்ந்தெடுக்கப்பட்டது.

உதவிக்குறிப்பு 02: பல வரிசைகளைச் சேர்க்கவும்
எக்செல் இல் ஒரு வரிசை அல்லது நெடுவரிசையைச் சேர்ப்பது மிகவும் எளிதானது. தலைப்பின் கீழ் ரிப்பனில் உள்ள முகப்பு தாவலில் நீங்கள் செய்யலாம் செல்கள் கிளிக் செய்யவும் செருகு, மற்றும் அதை தேர்வு செய்யவும் இலை வரிசைகள் அல்லது இலை நெடுவரிசைகள். மற்றொரு விருப்பம், கலத்தில் வலது கிளிக் செய்து தேர்வு செய்யவும் செருகு / முழு வரிசை அல்லது முழு நெடுவரிசை. நீங்கள் ஒரு வரிசையைத் தேர்வுசெய்தால், அது உங்கள் மவுஸ் பாயிண்டர் அமைந்துள்ள வரிசையின் மேலே செருகப்படும், நீங்கள் ஒரு நெடுவரிசையைத் தேர்வுசெய்தால், அது உங்கள் மவுஸ் பாயிண்டர் அமைந்துள்ள நெடுவரிசையின் இடதுபுறத்தில் சேர்க்கப்படும். நீங்கள் ஒரு வரிசையை மட்டும் செருக விரும்பவில்லை, ஆனால் சுமார் இருபது? பின்னர் இது நிச்சயமாக சிக்கலானது. அதிர்ஷ்டவசமாக, மைக்ரோசாப்ட் இதைப் பற்றி யோசித்துள்ளது. நீங்கள் இருபது வரிசைகளைச் சேர்க்க விரும்புகிறீர்கள் என்று வைத்துக்கொள்வோம், பின்னர் இடதுபுறத்தில் உள்ள ஒரு வரிசை எண்ணைக் கிளிக் செய்து, இருபது வரிசைகளைத் தேர்ந்தெடுக்கும் வரை சுட்டியை கீழே இழுக்கவும். இந்த தேர்வில் வலது கிளிக் செய்து தேர்வு செய்யவும் செருகு. நீங்கள் வரிசைகளைச் சேர்க்க விரும்புகிறீர்கள் என்பதை எக்செல் இப்போது தானாகவே புரிந்துகொள்கிறது, மேலும் நீங்கள் தேர்ந்தெடுத்த பல வரிசைகளைச் சேர்க்கிறது. நிச்சயமாக இது நெடுவரிசைகளிலும் அவ்வாறே செயல்படுகிறது.
 எக்செல் Flash Fill ஐப் பயன்படுத்தி வெவ்வேறு வடிவங்களை எளிதாக சீரமைக்க முடியும்
எக்செல் Flash Fill ஐப் பயன்படுத்தி வெவ்வேறு வடிவங்களை எளிதாக சீரமைக்க முடியும் உதவிக்குறிப்பு 03: Flash Fill
உங்களிடம் பெயர்கள் மற்றும் முகவரிகள் நிறைந்த ஆவணம் உள்ளது என்று வைத்துக்கொள்வோம், ஆனால் ஒவ்வொரு மதிப்பும் முற்றிலும் வித்தியாசமாக எழுதப்பட்டுள்ளது. ஒரு பெயரில் ஒரு பெரிய எழுத்து உள்ளது, மற்றொன்று இல்லை. ஒரு ஜிப் குறியீட்டில் எண்கள் மற்றும் எழுத்துக்களுக்கு இடையில் இடைவெளி உள்ளது, ஆனால் மற்றொன்று அனைத்தையும் ஒன்றாக ஒட்டியுள்ளது. நீங்கள் நிச்சயமாக எல்லாவற்றையும் அப்படியே விட்டுவிடலாம் அல்லது எல்லாவற்றையும் கைமுறையாக சரிசெய்யலாம். ஆனால் இது மிகவும் எளிமையானதாக இருக்கும் என்று நாங்கள் உங்களுக்குச் சொன்னால் என்ன செய்வது? ஃப்ளாஷ் ஃபில் செயல்பாடு மூலம் எக்செல் உங்களுக்காக பல விஷயங்களை எளிதாக சரிசெய்ய முடியும். இப்போது முதல் பெயர்களின் வரிசைகளைக் கவனியுங்கள், முதல் மற்றும் கடைசி பெயர்கள் தனி நெடுவரிசையில் இருப்பதாகக் கருதுங்கள். முதல் பெயர்களுடன் முழு நெடுவரிசையையும் தேர்ந்தெடுத்து, எக்செல் இல் ஒரு புதிய பணித்தாளை உருவாக்கி, இந்த நிரலை அந்த பணித்தாளில் ஒட்டவும். இப்போது முதல் மூன்று பெயர்களுக்கு அடுத்துள்ள நெடுவரிசையில் அவை எழுதப்பட வேண்டிய விதத்தில் (அதாவது ஒரு பெரிய எழுத்துடன்) தட்டச்சு செய்யவும். நீங்கள் தட்டச்சு செய்யும் போது, எக்செல் ஏற்கனவே மீதமுள்ள நெடுவரிசையை சரிசெய்ய முடியும் என்பதைக் குறிக்கிறது. இந்த மாதிரிக்காட்சியின் போது Enter ஐ அழுத்தினால், இது முழு நெடுவரிசையிலும் உடனடியாக செயல்படுத்தப்படும். பின்னர் நீங்களே செயலைத் தொடங்க விரும்பினால், அதை Ctrl+E மூலம் செய்யலாம்.

கால்குலேட்டர்
எக்செல் விஷயங்களைக் கணக்கிடுவதில் மிகச் சிறந்ததாக இருந்தாலும், விண்டோஸ் கால்குலேட்டரில் எதையாவது கணக்கிடுவது சில நேரங்களில் வேகமாகவும் இனிமையாகவும் இருக்கும் (பின்னர் எக்செல் க்குள் அந்த மதிப்புடன் ஏதாவது செய்யுங்கள்). எடுத்துக்காட்டாக, உங்கள் தற்போதைய பணித்தாளை தற்செயலாக மாற்ற விரும்பவில்லை என்றால். சில விசைப்பலகைகளில் விண்டோஸ் கால்குலேட்டரை அழைக்கும் ஹாட்கீ உள்ளது, ஆனால் அது எல்லா விசைப்பலகைகளுக்கும் பொருந்தாது. Excel இல் உள்ள கால்குலேட்டருக்கு குறுக்குவழியை எளிதாக சேர்க்கலாம் என்பது உங்களுக்குத் தெரியுமா? இதைச் செய்ய, மேலே உள்ள சேமி, செயல்தவிர் மற்றும் மீண்டும் செய் ஐகான்களுக்கு அடுத்துள்ள கீழ் அம்புக்குறியைக் கிளிக் செய்யவும். மேலும் பணிகள் விரிவடையும் மெனுவில். இப்போது விருப்பத்தைத் தேர்ந்தெடுக்கவும் கால்குலேட்டர் இடது பலகத்தில் (நீங்கள் அதைப் பார்க்கவில்லை என்றால், மேலே உள்ள கீழ்தோன்றும் மெனுவிலிருந்து முதலில் தேர்வு செய்யவும் அனைத்து பணிகளும்) மற்றும் அதை வலது பலகத்தில் சேர்க்கவும். கால்குலேட்டர் இப்போது விரைவு வெளியீட்டு கருவிப்பட்டியில் ஐகானாக சேர்க்கப்பட்டுள்ளது. இது நிச்சயமாக கால்குலேட்டருக்கு மட்டும் ஒதுக்கப்படவில்லை, கொள்கையளவில் நீங்கள் எக்செல் இல் உள்ள அனைத்து செயல்பாடுகளையும் இங்கே சேர்க்கலாம்.

உதவிக்குறிப்பு 04: வரிசை/நெடுவரிசையை முடக்கு
நீங்கள் எக்செல் இல் சிறிய அளவிலான தரவுகளுடன் பணிபுரியும் போது, நீங்கள் எந்த நெடுவரிசை அல்லது வரிசையில் வேலை செய்கிறீர்கள் என்பதைப் பார்ப்பது மிகவும் எளிதானது. வழக்கமாக நீங்கள் ஒரு பணித்தாளின் மேல் மற்றும் இடதுபுற செல்களில் அந்த வரிசை/நெடுவரிசையில் தரவு இருக்கும். ஆனால், எல்லாவற்றையும் பார்க்க நீங்கள் ஸ்க்ரோல் செய்ய வேண்டிய தரவுகள் அதிகமாக இருக்கும்போது, ஒரு குறிப்பிட்ட செல் எந்த வரிசை அல்லது நெடுவரிசையைச் சேர்ந்தது என்பதை நீங்கள் பார்க்க முடியாதபோது அது மிகவும் எரிச்சலூட்டும். வரிசை அல்லது நெடுவரிசையைப் பின் செய்வதன் மூலம் இதை எளிதாகத் தீர்க்கலாம். நீங்கள் இதைச் செய்யும்போது, ஆவணத்தில் நீங்கள் உருட்டும் போது, கேள்விக்குரிய வரிசை அல்லது நெடுவரிசை நகராது, எனவே குறிப்பிட்ட செல் எது என்பதை நீங்கள் எப்போதும் பார்க்கலாம். செயல்பாடு மிகவும் எளிமையானது, ஆனால் சில சமயங்களில் குழப்பத்தை ஏற்படுத்துகிறது, ஏனெனில் சில நேரங்களில் பாதி விரிதாள் திடீரென்று தடுக்கப்படுகிறது. நீங்கள் மவுஸ் பாயிண்டரை எங்கு வைக்கிறீர்கள் என்பதற்கும் இது எல்லாமே உள்ளது. முதல் வரிசை மற்றும் முதல் நெடுவரிசையை முடக்க, செல் B2 ஐக் கிளிக் செய்யவும். இப்போது நீங்கள் ரிப்பனில் கிளிக் செய்யும் போது படம் பின்னர் பிளாக் / பிளாக் தலைப்புகள், பின்னர் வரிசை 2 க்கு மேலே உள்ள அனைத்தும் மற்றும் செல் B இன் இடதுபுறத்தில் உள்ள அனைத்தும் (அதாவது, வரிசை 1 மற்றும் நெடுவரிசை A) பூட்டப்படும். மூலம் துண்டிக்கலாம் தலைப்பைத் தடு / திறத்தல்.

உதவிக்குறிப்பு 05: அதிவேகமாகச் சேர்க்கவும்
எக்செல் மூலம் நீங்கள் மிகவும் சிக்கலான கணக்கீடுகளைச் செய்யலாம், ஆனால் சில நேரங்களில் உங்கள் விரிதாளில் உள்ள பல மதிப்புகளின் கூட்டுத்தொகை என்ன என்பதை நீங்கள் அறிய விரும்புகிறீர்கள். கோட்பாட்டளவில், நிச்சயமாக, இதற்கான சூத்திரத்தை நீங்கள் நேர்த்தியாக உருவாக்கலாம், ஆனால் இது பொதுவாகப் பயன்படுத்தப்படும் செயல்பாடு என்பதால், எக்செல் அதை மிகவும் எளிதாக்கியுள்ளது. உங்கள் விரிதாளில் மதிப்புகளின் வரம்பைச் சேர்க்க, நீங்கள் செய்ய வேண்டியது, கீழே உள்ள கலத்தை அல்லது நீங்கள் ஒன்றாகச் சேர்க்க விரும்பும் மதிப்புகளின் வரம்பிற்கு அடுத்துள்ள கலத்தைக் கிளிக் செய்து, Alt+= ஐ அழுத்தவும். SUM செயல்பாடு இப்போது தானாகவே மதிப்புகளின் வரம்பிற்குப் பயன்படுத்தப்படுகிறது மற்றும் முடிவு செயலில் உள்ள கலத்தில் காட்டப்படும். கீபோர்டு ஷார்ட்கட்கள் பிடிக்கவில்லை என்றால், பட்டனையும் கிளிக் செய்யலாம் ஆட்டோசம் தாவலில் தொடங்கு என்ற தலைப்பின் கீழ் செயலாக்க. AutoSum க்கு அடுத்துள்ள அம்புக்குறியைக் கிளிக் செய்தால், அங்கு பல விரைவான செயல்பாடுகளைக் காணலாம். எடுத்துக்காட்டாக, மதிப்புகளின் வரிசையின் சராசரியைக் கணக்கிட அல்லது தரவுத் தொடரில் எத்தனை எண்கள் உள்ளன என்பதைக் குறிக்க (அந்த மதிப்புகளை ஒன்றாகச் சேர்ப்பதற்குப் பதிலாக).
 உங்கள் கோப்பைகள் அதிக இடத்தை எடுத்துக் கொள்கின்றனவா? பிறகு நீங்கள் படிக்கும் திசையை மட்டும் மாற்றுகிறீர்கள், இல்லையா?
உங்கள் கோப்பைகள் அதிக இடத்தை எடுத்துக் கொள்கின்றனவா? பிறகு நீங்கள் படிக்கும் திசையை மட்டும் மாற்றுகிறீர்கள், இல்லையா?