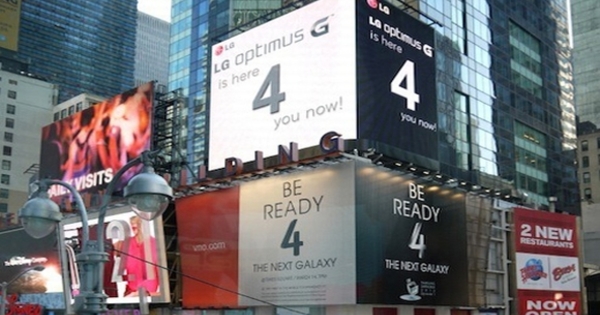அனைத்து வகையான காகிதங்கள், ஸ்லைடுகள், புகைப்பட அச்சிட்டுகள், எல்பிகள் மற்றும் வீடியோ டேப்புகள் ஆகியவற்றால் பல மாடி அல்லது பிற சேமிப்பக இடங்கள் நிறைந்துள்ளன. இந்த பொருளின் தரம் தொடர்ந்து மோசமடைந்து வருகிறது, மேலும், பொருட்கள் சிறிது இடத்தை எடுத்துக்கொள்கின்றன. உங்கள் அட்டிக், கேரேஜ் அல்லது பொழுதுபோக்கு அறை வழியாக விளக்குமாறு எடுத்து எல்லாவற்றையும் டிஜிட்டல் மயமாக்க போதுமான காரணம்
உதவிக்குறிப்பு 01: ஆவணங்களை ஸ்கேன் செய்யவும்
ஆவணங்களை டிஜிட்டல் மயமாக்குவது ஒப்பீட்டளவில் எளிதானது. ஆல் இன் ஒன் பிரிண்டர்கள் போர்டில் ஸ்கேன் செயல்பாட்டைக் கொண்டுள்ளன. அச்சுப்பொறி உற்பத்தியாளர்கள் ஸ்கேன் செய்ய தங்கள் சொந்த மென்பொருளை உருவாக்குகிறார்கள், எனவே நீங்கள் பொருத்தமான நிரல்களை நிறுவியுள்ளீர்கள் என்பதை உறுதிப்படுத்தவும். வழக்கமாக இந்த மென்பொருள் வழங்கப்பட்ட வட்டில் இருக்கும், இருப்பினும் நீங்கள் வலைத்தளத்திலிருந்து மென்பொருளை பதிவிறக்கம் செய்யலாம். பெரும்பாலான மாடல்களில் தொடுதிரை அல்லது சுற்றியுள்ள கட்டுப்பாட்டு விசைகளுடன் காட்சி உள்ளது. கண்ணாடியில் ஒரு ஆவணத்தை வைத்து, நீங்கள் ஸ்கேன் வேலையைத் தொடங்க விரும்புகிறீர்கள் என்று பிரிண்டரிடம் குறிப்பிடவும். ஆவணத்தை மேகக்கணியில், மெமரி கார்டில் அல்லது கணினியில் சேமிக்க உங்களுக்கு அடிக்கடி விருப்பம் உள்ளது. பிந்தைய விருப்பத்தைத் தேர்வுசெய்யவும், அதன் பிறகு நீங்கள் ஸ்கேன் அமைப்புகளுக்கு வர வேண்டும். உங்கள் ஆவணங்களை PDF கோப்பாக சேமிப்பது சிறந்தது. இந்த வடிவமைப்பின் நன்மை என்னவென்றால், இது ஒரு குறிப்பிட்ட திட்டத்துடன் இணைக்கப்படவில்லை. மேலும், PDF இன் உள்ளடக்கத்தை மட்டும் மாற்ற முடியாது. அவ்வளவு பாதுகாப்பானது. கூடுதலாக, விரும்பிய ஸ்கேன் தீர்மானத்தைத் தேர்ந்தெடுக்கவும். ஆவணங்களுக்கு, 300 dpi (ஒரு அங்குலத்திற்கு புள்ளிகள்) தீர்மானம் போதுமானது. உயர்வானது நிச்சயமாக சாத்தியமாகும், ஆனால் டிஜிட்டல் ஆவணங்கள் அதிக சேமிப்பிடத்தை எடுத்துக் கொள்ளும் என்பதை நினைவில் கொள்ளுங்கள். நீங்கள் கருப்பு அல்லது வண்ண ஸ்கேன் செய்ய விரும்புகிறீர்களா என்பதையும் குறிப்பிடவும். நீங்கள் ஸ்கேன் பணியை முடித்த பிறகு, டிஜிட்டல் ஆவணம் உங்கள் திரையில் தோன்றும்.

தானியங்கி ஆவண ஊட்டி
ஒவ்வொரு முறையும் நீங்கள் வேலைகளை ஸ்கேன் செய்யும்போது கண்ணாடித் தட்டில் புதிய காகிதத்தை வைக்க வேண்டும் என்பதால், அது நேரத்தை எடுத்துக்கொள்ளும் செயலாகும். டிஜிட்டல் மயமாக்குவதற்கு உங்களிடம் சில கோப்புகள் இருந்தால், தானியங்கு ஆவண ஊட்டத்துடன் கூடிய ஸ்கேனரைப் பயன்படுத்துவது சிறந்தது. நீங்கள் ஒரு ஹோல்டரில் சில தாள்களை வைக்கிறீர்கள், அதன் பிறகு சாதனம் அவற்றை ஒவ்வொன்றாக ஸ்கேனர் மூலம் இயக்குகிறது. சில ஆடம்பர மாடல்களில் இரட்டை பக்க தானியங்கி ஆவண ஊட்டமும் உள்ளது, எனவே நீங்கள் காகிதங்களை நீங்களே திருப்ப வேண்டியதில்லை. இந்த வழியில் நீங்கள் கணினியில் பல பக்கங்களைக் கொண்ட PDF கோப்பை எளிதாக சேமிக்க முடியும். தானியங்கி ஆவண ஊட்டியின் அதிகபட்ச திறன் (தாள்களின் எண்ணிக்கை) மீது கவனம் செலுத்துங்கள்.

உதவிக்குறிப்பு 02: அடோப் ஸ்கேன்
வழக்கமான ஸ்கேனருக்கு மாற்றாக, ஸ்மார்ட்போன் அல்லது டேப்லெட் மூலம் ஆவணங்களின் PDFகளை எளிதாக உருவாக்கலாம். இதற்கு நீங்கள் Adobe Scan ஐப் பயன்படுத்துகிறீர்கள். இந்த இலவச பயன்பாடு ஆண்ட்ராய்டு சாதனங்கள், ஐபோன்கள் மற்றும் ஐபாட்களுக்குக் கிடைக்கிறது. Play அல்லது App Store ஐத் திறந்து, உங்கள் சாதனத்தில் Adobe Scan ஐ நிறுவவும். நீங்கள் முதல் முறையாக பயன்பாட்டைத் திறக்கும்போது, நீங்கள் முதலில் சேவையில் உள்நுழைய வேண்டும். இது (புதிய) அடோப் ஐடி, கூகுள் கணக்கு அல்லது பேஸ்புக் சுயவிவரம் மூலம் சாத்தியமாகும். பதிவுசெய்த பிறகு, தட்டவும் தொடங்க மற்றும் பயன்பாட்டிற்கு கேமராவிற்கான அணுகலை வழங்கவும். பின்னர் கேமராவை ஒரு ஆவணத்தில் சுட்டிக்காட்டி, சாதனத்தை முடிந்தவரை சிறியதாக நகர்த்தவும். அடோப் ஸ்கேன் ஒரு ஆவணத்தை தானாகவே கண்டறிந்து அதன் புகைப்படத்தை உருவாக்குகிறது. பயன்பாடு ஆவணத்தை முழுமையாக தானாக செதுக்குவது மகிழ்ச்சி அளிக்கிறது. கீழே வலதுபுறத்தில் உள்ள சிறுபடத்தைத் தட்டவும். செதுக்குதலைச் சரிசெய்ய கீழே உள்ள ஐகான்களைப் பயன்படுத்தவும் அல்லது தேவைக்கேற்ப படத்தைச் சுழற்றவும். மந்திரக்கோலைக் கொண்டு, தேவைப்பட்டால் வண்ணங்களைச் சிறிது சரிசெய்யலாம். உடன் இப்போது உறுதிப்படுத்தவும் PDF ஐ சேமிக்கவும். நீங்கள் PDF ஆவணத்தை மின்னஞ்சல் மூலம் அனுப்பலாம் அல்லது வேறு சேனலில் பகிரலாம்.
 இயற்பியல் ஆவணங்களிலிருந்து PDFகளை உருவாக்க எந்த ஸ்மார்ட்போன் அல்லது டேப்லெட்டையும் பயன்படுத்தவும்
இயற்பியல் ஆவணங்களிலிருந்து PDFகளை உருவாக்க எந்த ஸ்மார்ட்போன் அல்லது டேப்லெட்டையும் பயன்படுத்தவும் உதவிக்குறிப்பு 03: புகைப்படங்களை ஸ்கேன் செய்யவும்
ஆவணங்களைப் போலவே, புகைப்படங்களை டிஜிட்டல் மயமாக்க அச்சுப்பொறி உற்பத்தியாளரிடமிருந்து வழங்கப்பட்ட மென்பொருளை நீங்கள் எளிதாகப் பயன்படுத்தலாம். நிரல் மற்றும் புகைப்படங்களின் அளவைப் பொறுத்து, நீங்கள் ஒரே நேரத்தில் பல அச்சிட்டுகளை டிஜிட்டல் மயமாக்கலாம். ஏராளமான செயல்பாடுகளுடன் விரிவான நிரலை நிறுவுவது போல் தோன்றவில்லையா? விண்டோஸ் 10 பயனர்களுக்கு விண்டோஸ் ஸ்கேனர் என்ற பெயரில் உலகளாவிய நிரலும் கிடைக்கிறது. இது மிகவும் எளிமையாக வேலை செய்கிறது. செல்க முகப்பு / மைக்ரோசாஃப்ட் ஸ்டோர் மற்றும் பயன்பாட்டைக் கண்டறியவும் விண்டோஸ் ஸ்கேனர் அன்று. சரியான விண்ணப்பத்தை கிளிக் செய்யவும் பதிவிறக்க நிறுவலை முடிக்க. பயன்பாட்டைத் தொடங்குவதற்கு முன், ஸ்கேனிங் சாதனம் இயக்கப்பட்டிருப்பதை உறுதிசெய்யவும். ஆல் இன் ஒன் பிரிண்டர் அல்லது ஸ்கேனரின் பெயர் திரையில் தோன்ற வேண்டும். முதலில், நீங்கள் விரும்பிய ஸ்கேன் அமைப்புகளைத் தேர்ந்தெடுக்கவும். கிளிக் செய்யவும் மேலும் காட்ட மற்றும் தேவையான தீர்மானத்தை தேர்ந்தெடுக்கவும். முன்னிருப்பாக, இந்த மதிப்பு 150 dpi ஆகும். இணைக்கப்பட்ட ஸ்கேனரைப் பொறுத்து, நீங்கள் அதிக மதிப்பையும் தேர்வு செய்யலாம், எடுத்துக்காட்டாக 300 அல்லது 600 dpi. கூடுதலாக, கோப்பு வடிவம் (png, tiff அல்லது jpeg) மற்றும் சேமி கோப்புறையை அமைக்கவும். நீங்கள் கண்ணாடி தட்டில் ஒரு புகைப்பட பிரிண்ட் வைத்து கிளிக் செய்யவும் உதாரணமாக. அனைத்து வெள்ளை இடத்தையும் அகற்ற நான்கு மூலைகளிலும் வெள்ளை புள்ளிகளை இழுக்கவும். இறுதியாக, உடன் உறுதிப்படுத்தவும் ஊடுகதிர்.

உதவிக்குறிப்பு 04: கூகுள் போட்டோ ஸ்கேன்
ஆல் இன் ஒன் பிரிண்டர் அல்லது தனி ஸ்கேனர் இல்லையா? கவலைப்பட வேண்டாம், ஏனென்றால் நீங்கள் புகைப்பட அச்சிட்டுகளை வேறு வழியில் டிஜிட்டல் மயமாக்கலாம். உங்கள் ஸ்மார்ட்போன் அல்லது டேப்லெட் மூலம் புகைப்படத்தின் டிஜிட்டல் நகலை உருவாக்கவும்! ஆண்ட்ராய்டு சாதனங்கள், ஐபோன்கள் மற்றும் ஐபாட்களுக்கான பிரத்யேக பயன்பாட்டையும் கூகுள் உருவாக்கியுள்ளது. உங்கள் சாதனத்தில் Play அல்லது App Store ஐத் திறந்து பயன்பாட்டை நிறுவவும் Google புகைப்படங்களிலிருந்து புகைப்பட ஸ்கேன். சிறப்பு என்னவென்றால், இந்த ஆப் நான்கு மூலைகளின் ஸ்னாப்ஷாட்களை எடுத்து, பொருட்களை ஒருங்கிணைத்து ஒரே புகைப்படமாக மாற்றுகிறது. முடிவு இருக்கலாம்! தட்டவும் ஸ்கேனிங்கைத் தொடங்கவும் மற்றும் ஸ்மார்ட்ஃபோன் அல்லது டேப்லெட்டின் கேமரா செயல்பாட்டிற்கான அணுகலை பயன்பாட்டிற்கு வழங்கவும். இப்போது புகைப்பட அச்சில் கேமராவைக் காட்டி, மையப் பொத்தானை அழுத்தவும். சாதனத்தை அதிகமாக சாய்க்காமல் வெள்ளை புள்ளிகளுக்கு மேல் வட்டத்தை நகர்த்துவது முக்கியம். முடிந்ததும், முடிவுக்கு கீழே வலதுபுறத்தில் உள்ள சிறுபடத்தைத் தட்டவும். நல்ல விஷயம் என்னவென்றால், எந்தவொரு கண்ணை கூசும் பயன்பாடு தானாகவே சரிசெய்கிறது. நீங்கள் பின்னர் படத்தை சுழற்றலாம் மற்றும் தேவைப்பட்டால் தவறாக வெட்டப்பட்ட மூலைகளை சரிசெய்யலாம்.
ஸ்லைடுகள் மற்றும் எதிர்மறைகள்
உங்களிடம் இன்னும் எதிர்மறை கோப்புறைகள் அல்லது ஸ்லைடுகளின் பெட்டிகள் இருந்தால், எல்லாவற்றையும் டிஜிட்டல் மயமாக்குவது நல்லது. இந்த அசல் மெட்டீரியலின் தரம், நீங்கள் புகைப்பட பிரிண்ட்களை ஸ்கேன் செய்வதை விட பெரும்பாலும் சிறப்பாக இருக்கும். நீங்கள் பொருத்தமான உபகரணங்களைப் பயன்படுத்த வேண்டும் என்பது நிபந்தனை. புகைப்பட ஸ்கேனர்கள் (பிளாட்பெட் ஸ்கேனர்கள்) உற்பத்தியாளர்கள் வழக்கமாக ஒரு சிறப்பு திரைப்பட வழிகாட்டியை வழங்குகிறார்கள், அதில் நீங்கள் எதிர்மறைகள் அல்லது ஸ்லைடுகளை வைக்கலாம். இத்தகைய ஸ்கேனர்கள் உயர் தெளிவுத்திறனை ஆதரிப்பதால், திரைப்படங்களை ஏற்றுக்கொள்ளக்கூடிய அளவிற்கு பெரிதாக்க முடியும். சிறப்பு ஸ்லைடு மற்றும் நெகட்டிவ் ஸ்கேனர்களும் உள்ளன, அவற்றை ஸ்கேனர் மூலம் ஒவ்வொன்றாக இயக்க நீங்கள் பயன்படுத்தலாம். இந்த வேலையில் அதிக நேரம் செலவிடத் தோன்றவில்லையா? தொழில்முறை உபகரணங்களுடன் உங்கள் திரைப்படங்களை டிஜிட்டல் மயமாக்கும் அனைத்து வகையான நிறுவனங்களுக்கும் கட்டணத்திற்கு நீங்கள் செல்லலாம்.

உதவிக்குறிப்பு 05: வினைலை இலக்கமாக்கு
LP கள் மிகவும் பாதிக்கப்படக்கூடியவை, இசையின் டிஜிட்டல் பதிப்பைச் சேமிப்பதை ஸ்மார்ட்டாக ஆக்குகிறது. எல்லாவற்றிற்கும் மேலாக, Spotify மற்றும் பிற இசை சேவைகளில் எல்லாவற்றையும் காண முடியாது. இந்த காரணத்திற்காக, உங்கள் பதிவுகளின் உள்ளடக்கங்களை பாதுகாக்கவும், இதன் மூலம் நீங்கள் எதிர்காலத்தில் இசையை ரசிக்க முடியும். ஸ்மார்ட்போன், கார் ரேடியோ மற்றும் கம்ப்யூட்டர் மூலம் பாடல்களை இயக்க முடியும் என்பது கூடுதல் நன்மை. சில ஆயத்தங்கள் அவசியம். ஒரு தேவை என்னவென்றால், நீங்கள் டர்ன்டேபிளை கணினியுடன் இணைக்க வேண்டும். இதற்கு பல்வேறு முறைகள் உள்ளன. உள்ளமைக்கப்பட்ட ப்ரீஆம்ப்ளிஃபையர் இல்லாத வழக்கமான ரெக்கார்ட் பிளேயரை (முன்) பெருக்கி அல்லது ரிசீவருடன் முதலில் இணைக்கிறீர்கள். பின்னர், ஆடியோ உபகரணங்களை கணினியுடன் இணைக்க, ஒலிபெருக்கியில் அனலாக் வெளியீட்டை (டேப் அவுட், ரெக் அல்லது ஹெட்ஃபோன் வெளியீடு) பயன்படுத்தவும். பெருக்கியில் அனலாக் வெளியீடு இல்லையா அல்லது சாதனங்களுக்கு இடையே உள்ள தூரம் அதிகமாக உள்ளதா? மாற்றாக, உங்கள் டர்ன்டேபிளை கணினியுடன் இணைக்க ஃபோனோ யூ.எஸ்.பி ப்ரீஆம்பைப் பயன்படுத்தவும். இந்தச் சாதனம் பிசி அல்லது லேப்டாப்பிற்கு பெருக்கப்பட்ட சிக்னலை அனுப்புகிறது, இதன் மூலம் நீங்கள் இசையைப் பிடிக்க முடியும். ஃபோனோ யூ.எஸ்.பி ப்ரீஆம்ப்ளிஃபையர்களை சில பத்துகளில் இருந்து வாங்கலாம். இறுதியாக, ஒருங்கிணைந்த USB இணைப்புடன் கூடிய ரெக்கார்ட் பிளேயர்களும் இப்போது உள்ளன. நீங்கள் அதை நேரடியாக கணினியுடன் இணைக்கலாம்.

உள்ளமைக்கப்பட்ட முன்னுரை
உங்கள் டர்ன்டேபிளில் ஏற்கனவே உள்ளமைக்கப்பட்ட ப்ரீஅம்ப் உள்ளதா? அப்படியானால், ரெக்கார்ட் பிளேயரை கணினியுடன் இணைக்க உங்களுக்கு கூடுதல் உபகரணங்கள் தேவையில்லை. இணைப்பை உருவாக்க இரண்டு RCA பிளக்குகள் மற்றும் 3.5mm பிளக் கொண்ட அனலாக் அடாப்டர் கேபிளைப் பயன்படுத்தவும். இதற்கு உங்கள் கணினியில் நீல வரி உள்ளீட்டைப் பயன்படுத்துகிறீர்கள்.
உதவிக்குறிப்பு 06: தைரியம்
டர்ன்டேபிள் உங்கள் கணினியுடன் சரியாக இணைக்கப்பட்டவுடன், நீங்கள் ஒரு பதிவு நிரலை நிறுவுவீர்கள். இலவச மென்பொருள் Audacity இதற்கு நன்றாக உள்ளது. நிறுவலின் போது, டச்சு மொழியைத் தேர்ந்தெடுத்து மீதமுள்ள படிகள் வழியாக செல்லவும். கருவிப்பட்டியில் சரியான உபகரணங்கள் தேர்ந்தெடுக்கப்பட்டிருப்பது முக்கியம். மைக்ரோஃபோனுக்குப் பின்னால் உள்ள ஒலி மூலத்தை நீங்கள் தேர்வு செய்கிறீர்கள், அதாவது இணைக்கப்பட்ட (USB முன்) பெருக்கி அல்லது டர்ன்டேபிள். பின்னர் தேர்ந்தெடுக்கவும் 2 ரெக்கார்டிங் சேனல்கள் (ஸ்டீரியோ), எனவே ஆடாசிட்டி உடனடியாக ஸ்டீரியோவில் ஒலியைப் பிடிக்கிறது. விருப்பமாக, நீங்கள் மோனோ ரெக்கார்டிங்கையும் தேர்வு செய்யலாம். ஸ்பீக்கர் ஐகானுக்குப் பின்னால், பிசி அல்லது மானிட்டரின் ஸ்பீக்கர்களைத் தேர்ந்தெடுக்கவும். பின்னர் மெனு பார் வழியாக செல்லவும் திருத்து / விருப்பத்தேர்வுகள் / பதிவு செய்தல் மற்றும் முன் ஒரு காசோலையை வைக்கவும் உள்ளீட்டின் மென்பொருள் பிளேத்ரூ. அந்த வகையில் நீங்கள் பதிவு செய்யும் போது ஒரே நேரத்தில் இசையைக் கேட்கலாம். உடன் உறுதிப்படுத்தவும் சரி.
 இலவச நிரலான ஆடாசிட்டி மூலம் உங்கள் எல்லா பதிவுகளையும் கணினிக்கு மாற்றவும்
இலவச நிரலான ஆடாசிட்டி மூலம் உங்கள் எல்லா பதிவுகளையும் கணினிக்கு மாற்றவும் உதவிக்குறிப்பு 07: பதிவு
பதிவைத் தொடங்குவதற்கான நேரம்! டர்ன்டேபில் ஒரு - முன்னுரிமை சுத்தம் - LP இடம். இப்போது ஆடாசிட்டி கருவிப்பட்டியில் சிவப்பு பொத்தானைக் கிளிக் செய்யவும் பதிவு மற்றும் எல்பி மீது ஊசி போடவும். இசை மிகவும் சத்தமாக ஒலிக்கும் வாய்ப்புகள் உள்ளன. ஒலியளவைச் சரிசெய்ய ஸ்பீக்கர் ஐகானுக்குப் பின்னால் உள்ள கிடைமட்ட ஸ்லைடரைப் பயன்படுத்தவும். பதிவை நிறுத்த வேண்டுமா? பின்னர் மேலே உள்ள பொத்தானைக் கிளிக் செய்யவும் உருகிகள். பதிவை டிஜிட்டல் கோப்பில் கொட்டுவது இப்போது ஒரு விஷயம். செல்க கோப்பு / ஏற்றுமதி எந்த ஆடியோ வடிவத்தில் இசையைச் சேமிக்க விரும்புகிறீர்கள் என்பதைக் குறிப்பிடவும், எடுத்துக்காட்டாக wav அல்லது ogg. MP3 கோப்பாகச் சேமிப்பதும் சாத்தியம், ஆனால் அதற்கு நொண்டி குறியாக்கி தேவை. Audacity இதற்கான விரிவான பதிவிறக்கம் மற்றும் நிறுவல் வழிமுறைகளை வழங்குகிறது. பெரும்பாலான ஆடியோ வடிவங்களில், விரும்பிய தரத்தை நீங்களே தேர்வு செய்கிறீர்கள். எடுத்துக்காட்டாக, சேமிப்பிடத்தை சேமிக்க குறைந்த தரத்தை அமைக்கலாம். மூலம் கோப்பு / புதியது ஆடாசிட்டியில் புதிய பதிவை உருவாக்கவும். மேலும், ஆடியோ கோப்புகளைப் பிரிக்கவும் இந்த நிரலைப் பயன்படுத்துகிறீர்கள். ஒரு எல்பியின் ஒரு பக்கத்தை ஒரே நேரத்தில் பதிவு செய்திருந்தால் மிகவும் வசதியானது. இறுதியாக, கலைஞரின் பெயர் மற்றும் பாடலின் தலைப்பு உட்பட மெட்டாடேட்டாவை விருப்பப்படி சேர்க்கலாம்.

குறுந்தகடுகளை ரிப் செய்யுங்கள்
குறுந்தகடுகள் பதிவுகளை விட வலுவானவை என்றாலும், கணினியில் நகலை வைத்திருப்பது மதிப்புக்குரியது. ஒரு இசை ஆல்பம் எதிர்பாராதவிதமாக சேதமடைந்தாலோ அல்லது தொலைந்து போனாலோ ஒரு நல்ல யோசனை. செல்க தொடக்க / விண்டோஸ் மீடியா பிளேயர் மற்றும் கணினி அல்லது மடிக்கணினியில் CD ஐ வைக்கவும். எல்லாம் சரியாக நடந்தால், ஆல்பத்தின் பெயர் மற்றும் பாடல்கள் தானாகவே திரையில் தோன்றும். மூலம் ரிப் அமைப்புகள் / கோப்பு வடிவம் ஆடியோ வடிவமைப்பைத் தேர்ந்தெடுக்கவும், எடுத்துக்காட்டாக mp3, wav அல்லது flac. பகுதியையும் பாருங்கள் ஆடியோ தரம். உடன் மேலே உறுதிப்படுத்தவும் கிழித்தல் செயல்முறை தொடங்க. அதன் பிறகு, உங்கள் கணினியில் உள்ள இயல்புநிலை இசை கோப்புறையில் ஆடியோ கோப்புகளைக் காண்பீர்கள்.

உதவிக்குறிப்பு 08: வீடியோக்களை மாற்றவும்
பல ஆண்டுகளாக, vhs, வீடியோ 8 மற்றும் பீட்டாமேக்ஸ் டேப்கள் போன்ற சில அனலாக் வீடியோ கேரியர்கள் வந்துள்ளன. ஒருவேளை நீங்கள் இன்னும் எங்காவது அவற்றை வைத்திருக்கலாம் மற்றும் அவற்றை கணினிக்கு மாற்ற விரும்பலாம். மதிப்புமிக்க குடும்ப பதிவுகளுடன் இது நிச்சயமாக மதிப்புக்குரியது. ஒவ்வொரு 'ரன்'க்குப் பிறகும் தரம் சற்று மோசமடைகிறது. மேலும், வீடியோ கேசட்டுகளின் காந்த அடுக்குக்கு எல்லையற்ற ஆயுள் இல்லை. வீடியோ டேப்களை மாற்ற, உங்களுக்கு ஆரம்பத்தில் VHS அல்லது Betamax ரெக்கார்டர் போன்ற நன்கு செயல்படும் பிளேபேக் உபகரணங்கள் தேவை. வீடியோ ரெக்கார்டரை கணினியுடன் இணைக்க உங்களுக்கு ஒரு கருவி தேவை, அதாவது யூ.எஸ்.பி மாற்றி என்று அழைக்கப்படுகிறது. இறுதியாக, நீங்கள் ஒரு டிஜிட்டல் கோப்பில் வீடியோ படங்களை பதிவு செய்ய ஒரு பதிவு நிரலைப் பயன்படுத்துகிறீர்கள். MAGIX Save your videos தொகுப்பில் ரெக்கார்டிங் புரோகிராம் மற்றும் USB கன்வெர்ட்டர் உள்ளது, எனவே நீங்கள் பொருட்களைத் தேட வேண்டியதில்லை. இந்த தயாரிப்பு அதன் சொந்த வலைத்தளமான www.magix.com மூலம் சுமார் நாற்பது யூரோக்கள் செலவாகும்.
 வீடியோ டேப்களின் காந்த அடுக்கு வரையறுக்கப்பட்ட அடுக்கு ஆயுளைக் கொண்டுள்ளது, எனவே உங்கள் எல்லா வீடியோக்களையும் விரைவாக டிஜிட்டல் மயமாக்குங்கள்
வீடியோ டேப்களின் காந்த அடுக்கு வரையறுக்கப்பட்ட அடுக்கு ஆயுளைக் கொண்டுள்ளது, எனவே உங்கள் எல்லா வீடியோக்களையும் விரைவாக டிஜிட்டல் மயமாக்குங்கள் உதவிக்குறிப்பு 09: ரெக்கார்டரை இணைக்கவும்
வீடியோ ரெக்கார்டரை கணினியுடன் இணைப்பதற்கான அனைத்து வகையான கேபிள்களுடன் கூடிய USB மாற்றியை MAGIX வழங்குகிறது. நீங்கள் தேர்வு செய்ய மூன்று விருப்பங்கள் உள்ளன. ஸ்கார்ட் கேபிள் பெரும்பாலான பிளேபேக் கருவிகளுக்கு நன்றாக இருக்கிறது, இருப்பினும் நீங்கள் RCA கேபிள்கள் (கலவை) அல்லது S-வீடியோ இணைப்பையும் பயன்படுத்தலாம். ஸ்கார்ட்டைப் பயன்படுத்தும் போது, அடாப்டரின் சுவிட்சை நகர்த்தவும் வெளியே. USB மாற்றியின் மறுமுனையை கணினியில் உள்ள USB போர்ட்டில் செருகவும். Windows 10 பொதுவாக இணைக்கப்பட்ட USB சாதனத்தை உடனடியாக அங்கீகரிக்கிறது, இதன் மூலம் நீங்கள் மென்பொருளுடன் விரைவாகத் தொடங்கலாம். பின்வரும் உதவிக்குறிப்பில் சிக்கல்கள் ஏற்பட்டால், USB மாற்றி இயக்கியை நிறுவுவது நல்லது.

உதவிக்குறிப்பு 10: வீடியோ பதிவு
வீடியோக்களை டிஜிட்டல் முறையில் சேமிக்க MAGIX Save your videos திட்டத்தை நிறுவவும். படிகளை கவனமாக படித்து சரியான வரிசை எண்ணை உள்ளிடவும். மேலும், MAGIX ஒரு மென்பொருள் புதுப்பிப்பை நிறுவுவதற்கான அறிவிப்பைக் கொண்டு வரலாம். முடிந்ததும், மென்பொருளைத் தொடங்கி, தொடக்க சாளரத்தில் .ஐத் தேர்ந்தெடுக்கவும் புதிய வீடியோ திட்டத்தை உருவாக்கவும். திட்டத்திற்கு பொருத்தமான பெயரைக் குறித்து யோசித்து உறுதிப்படுத்தவும் சரி. பின்னர் நீங்கள் கிளிக் செய்யவும் அனலாக் மூலங்களிலிருந்து வீடியோக்களை இறக்குமதி செய் (எ.கா. VCR), அதன் பிறகு நீங்கள் தேவையான mpeg2 கோடெக்கைச் செயல்படுத்துகிறீர்கள். செயல்படுத்திய பிறகு, வீடியோ ரெக்கார்டர் எவ்வாறு இணைக்கப்பட்டுள்ளது என்பதைக் குறிப்பிடவும். கிளிக் செய்யவும் மேலும். இப்போது ரெக்கார்டரில் வீடியோ டேப்பைச் செருகி, பிளே பட்டனை அழுத்தவும். நீங்கள் படத்தையும் ஒலியையும் அனுபவிக்கிறீர்களா? அருமை, ஏனென்றால் நீங்கள் இப்போது இறுதிப் பதிவைத் தொடங்கலாம். விரும்பிய ட்ராக்கைக் கண்டறிய VCR இன் ரீல் பொத்தான்களைப் பயன்படுத்தவும். இப்போது ப்ளே பொத்தானை அழுத்தவும், பின்னர் நிரலுக்குள் உடனடியாக கிளிக் செய்யவும் வீடியோவை கணினிக்கு மாற்றவும். பின்னர் நீங்கள் வழியாக போடுங்கள் வீடியோ பரிமாற்றத்தை முடிக்கவும் பதிவு செய்வதை நிறுத்துங்கள். கடைசியாக செல்லுங்கள் திரைப்படத்தை முடிக்கவும் / கணினியில் சேமிக்கவும் / வீடியோவைச் சேமிக்கவும் வீடியோவை நிரந்தரமாக சேமிக்க.