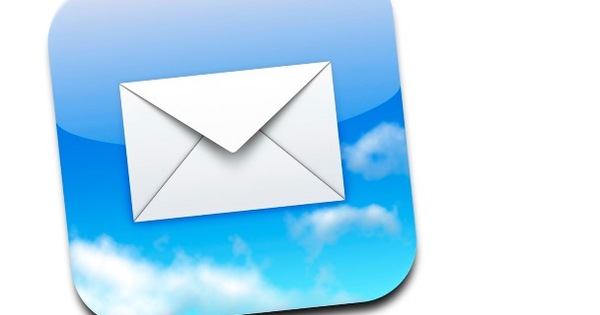நீங்கள் விண்டோஸ் 10 ஐ சுத்தமாகவும் உங்கள் விருப்பப்படியும் முடித்துவிட்டீர்கள். நிச்சயமாக நீங்கள் அதை அப்படியே வைத்திருக்க விரும்புவீர்கள், ஆனால் தொழில்நுட்பம் முன்னேறி வருகிறது. NVME SSDகள் போன்ற புதிய மற்றும் வேகமான இயக்கிகள் தொடர்ந்து வெளியிடப்படுகின்றன. நீங்கள் அதற்கு மாறினால், அதில் விண்டோஸை நிறுவுவதன் மூலம் அதிலிருந்து அதிகமானவற்றைப் பெற விரும்புகிறீர்கள், பின்னர் நிச்சயமாக உங்கள் பயன்பாடுகள் மற்றும் அமைப்புகளை உங்களுடன் எடுத்துச் செல்ல விரும்புகிறீர்கள். விண்டோஸ் 10 ஐ உங்கள் SSD இல் 14 படிகளில் வைக்கவும்.
1 வட்டு இடம்
விண்டோஸ் நகலை உருவாக்கத் தொடங்குவதற்கு முன், நீங்கள் முதலில் வட்டு இடைவெளிகளைச் சரிபார்க்க வேண்டும். உங்கள் தற்போதைய இயக்கி உங்கள் புதிய இயக்ககத்தை விட பெரியதாக இருந்தால், அது அவசியம். எனவே முதலில் இதன் மூலம் சரிபார்க்கவும் விண்டோஸ் எக்ஸ்ப்ளோரர் / இந்த பிசி தற்போது எவ்வளவு இடம் பயன்படுத்தப்படுகிறது. இது உங்கள் புதிய இயக்ககத்தை விட அதிகமாக இருந்தால், நாங்கள் சுத்தம் செய்ய வேண்டும். பின்னர் முதலில் முயற்சி செய்யுங்கள் வட்டு சுத்தம் தொடக்க மெனுவிலிருந்து அதை திறப்பதன் மூலம். இயக்ககத்தைத் தேர்ந்தெடுத்து கிளிக் செய்யவும் சரி. பின்னர் கிளிக் செய்யவும் கணினி கோப்புகளை சுத்தம் செய்யவும் / சரி. எல்லாவற்றையும் சரிபார்த்து கிளிக் செய்யவும் சரி அதை எடுத்து செல்ல. விண்டோஸ் எக்ஸ்ப்ளோரருக்குத் திரும்பிச் சென்று, இப்போது போதுமான இடவசதி உள்ளதா எனச் சரிபார்க்கவும்.
2 WinDirStat
இன்னும் போதுமான இடம் கிடைக்கவில்லை என்றால், நாம் இன்னும் கடுமையான அணுகுமுறையை எடுக்க வேண்டும். உங்கள் பழைய இயக்ககத்திலிருந்து உங்கள் இசை, புகைப்படங்கள் மற்றும் ஆவணங்கள் அனைத்தையும் மற்றொன்றுக்கு, ஒருவேளை வெளிப்புற, வன்வட்டுக்கு நகர்த்தவும். அதுவும் போதவில்லை என்றால், WinDirStatஐப் பதிவிறக்கி நிறுவவும். அதைத் திறந்து நீங்கள் ஸ்கேன் செய்ய விரும்பும் டிரைவைத் தேர்ந்தெடுத்து கிளிக் செய்யவும் சரி. ஸ்கேன் செய்ய சிறிது நேரம் ஆகலாம். அதிக இடத்தை எடுக்கும் கோப்புகள் மற்றும் நிரல்களை இப்போது நீங்கள் காண்பீர்கள். மூலம் நிரல் கோப்புகளில் உள்ள கோப்புறைகளை நீக்கவும் அமைப்புகள் / ஆப்ஸ் / ஆப்ஸ் & அம்சங்கள். ஒரு கோப்புறையில் வலது கிளிக் செய்து, அதை விண்டோஸ் எக்ஸ்ப்ளோரரில் திறக்க திற என்பதைத் தேர்ந்தெடுக்கவும்.

3 காப்புப்பிரதி
நாங்கள் தொடர்வதற்கு முன், அனைத்து முக்கியமான கோப்புகளையும் காப்புப் பிரதி எடுத்துள்ளீர்கள் என்பதை உறுதிப்படுத்தவும். குறைந்தபட்சம், உங்கள் மிக முக்கியமான கோப்புகளை வேறொரு இயக்ககத்தில் நகலெடுக்கவும். நீங்களும் பயன்படுத்தலாம் கோப்பு வரலாறு மூலம் அமைப்புகள் / புதுப்பித்தல் & பாதுகாப்பு / காப்புப்பிரதி. காப்புப்பிரதியை இயக்கி உங்கள் வெளிப்புற இயக்ககத்தைத் தேர்ந்தெடுக்கவும். பின்னர் கிளிக் செய்யவும் மேலும் விருப்பங்கள், உங்களின் முக்கியமான கோப்புறைகள் பட்டியலிடப்பட்டுள்ளதை உறுதிசெய்து கிளிக் செய்யவும் இப்பொழது பாதுகாப்பிற்காக சேமித்து வை. உங்கள் பழைய வட்டின் முழுப் படத்தையும் நாங்கள் உருவாக்குவோம்.

4 EaseUS டோடோ காப்புப்பிரதி
EaseUS Todo Backup Free மூலம் இயக்ககத்தை நகலெடுக்கப் போகிறோம். நிரலைப் பதிவிறக்கி பதிவிறக்கிய கோப்பை இயக்கவும். நிறுவல் சுய விளக்கமளிக்கும்: உங்கள் காப்புப்பிரதிகளுக்கான இருப்பிடத்திற்கு வேறு வட்டைத் தேர்வு செய்யவும். பின்னர் நிரலை இயக்கவும். உரிம அறிவிப்பைக் கிளிக் செய்யவும் பின்னர், நிரல் இலவசம் என்பதால் நீங்கள் புறக்கணிக்கலாம். நாங்கள் தொடர்வதற்கு முன், நீங்கள் இன்னும் ஒன்றைப் பெறலாம் அமைப்புகாப்பு வேறொரு வட்டில் இடம் இருந்தால். அதைக் கிளிக் செய்து, உங்கள் இயக்க முறைமையைத் தேர்ந்தெடுத்து, உங்கள் இலக்கைத் தேர்ந்தெடுக்கவும். கிளிக் செய்யவும் செயல்முறை அதன் காப்புப்பிரதி முடிவடையும் வரை சிறிது நேரம் காத்திருக்கவும்.

பகிர்வுகள்
சில பிசிக்கள் அல்லது மடிக்கணினிகள் பிரிக்கப்பட்டுள்ளன, டிரைவ் விண்டோஸ் பகிர்வு மற்றும் தரவு அல்லது மீட்பு பகிர்வாக பிரிக்கப்பட்டுள்ளது. உங்கள் புதிய இயக்கி அதே அளவு அல்லது பெரியதாக இருந்தால், பிரச்சனை இல்லை. குளோனிங் செய்யும் போது உங்களுக்கு விருப்பம் உள்ளதா என்பதை உறுதிப்படுத்திக் கொள்ளுங்கள் துறை வாரியாக குளோன் தேர்ந்தெடுக்கிறது. உங்கள் இயக்கி சிறியதாக இருந்தால், பின்னர் படத்தை உருவாக்கும் போது அந்த தரவு அல்லது மீட்பு பகிர்வை நீங்கள் தேர்ந்தெடுக்கவில்லை என்பதை உறுதிப்படுத்திக் கொள்ளுங்கள், அதை உங்களுடன் எடுத்துச் செல்லாமல் இருப்பது நல்லது. உங்களிடம் வேறொரு இயக்கி இல்லையென்றால், அடிப்படை பகிர்வைச் சேமிக்க உங்கள் தரவை தற்காலிகமாக சேமிக்க அந்தப் பகிர்வைப் பயன்படுத்தலாம்.
5 வட்டை துவக்கவும்
வட்டை குளோன் செய்வதற்கு முன், அதை துவக்க வேண்டும். இதைச் செய்ய, விண்டோஸ் பொத்தானை வலது கிளிக் செய்து விருப்பத்தைத் தேர்ந்தெடுக்கவும் வட்டு மேலாண்மை மத்தியில். நீங்கள் அதைத் திறந்ததும், உங்கள் புதிய இயக்ககத்தைத் தொடங்கும்படி கேட்கப்படுவீர்கள். பின்னர் பட்டியலில் இருந்து தேர்வு செய்யவும் GPT (GUID பகிர்வு லேபிள்). உங்கள் பிசி விண்டோஸ் 8 அல்லது புதியதாக இருந்தால் அந்த விருப்பம் நல்லது. நீங்கள் தேர்வு செய்யும் பழைய கணினிகளுக்கு எம்பிஆர். பின்னர் கிளிக் செய்யவும் சரி.

6 நிரல்களை மூடு
நீங்கள் விண்டோஸை இயக்கும் போது EaseUS வட்டு படத்தை உருவாக்குவது முடிந்தது. எனவே, வட்டு படத்தை உருவாக்கும் முன் முடிந்தவரை பல நிரல்களை மூடுவது முக்கியம். கணினி தட்டில் கீழ் வலது மூலையில் கிளிக் செய்து எல்லாவற்றையும் மூடவும். உங்கள் இணைய இணைப்பை தற்காலிகமாக மூடிவிட்டு, உங்கள் வைரஸ் தடுப்பு மென்பொருளை நிறுத்தவும். உங்கள் உலாவி மூடப்பட்டிருப்பதையும், கோப்புகள் எதுவும் திறக்கப்படவில்லை என்பதையும் உறுதிப்படுத்தவும். டாஸ்க் மேனேஜர் மூலம் இன்னும் ஒரு புரோகிராம் இன்னும் சிறப்பாக மூடப்பட்டுள்ளதா என்பதைச் சரிபார்க்கவும். தரவு சிதைவைத் தடுக்க இது அவசியம்.

7 வட்டு படத்தை உருவாக்கவும்
நாம் இப்போது பழைய வட்டின் வட்டு படத்தை உருவாக்கப் போகிறோம். EaseUS கிளிக்கில் வட்டு/பகிர்வு காப்புப்பிரதி. பட்டியலில், உங்கள் புதிய இயக்ககத்திற்கு எந்த பகிர்வுகளை மாற்ற விரும்புகிறீர்கள் என்பதைக் கிளிக் செய்யவும். இடம் பிரச்சனை இல்லை என்றால், எல்லாவற்றையும் சரிபார்க்கவும். ஒரு பகிர்வு சேர்க்கப்பட வேண்டுமா என்று உங்களுக்குத் தெரியாவிட்டால் அதையே செய்யுங்கள். உங்கள் படத்தை சேமிக்க விரும்பும் இடத்தையும் தேர்வு செய்யவும். உங்களிடம் போதுமான இடம் இருந்தால், நீங்கள் C டிரைவை இங்கே தேர்வு செய்யலாம், ஏனெனில் படம் ஒரு நொடியில் மீட்டமைக்கப்படாது, எனவே அது இடத்தை நோக்கி கணக்கிடப்படாது. பின்னர் கிளிக் செய்யவும் தொடங்கு காப்புப் பிரதி நடவடிக்கையை உடனடியாகத் தொடங்க.