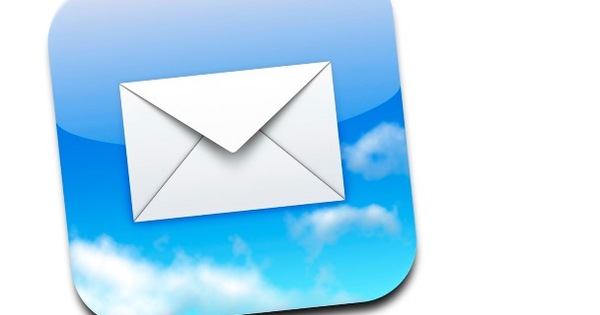கணினியை ரிமோட் மூலம் எடுத்துக்கொள்வது பெரும்பாலும் ஹேக்கர்கள் செய்வது போல் தெரிகிறது, ஆனால் நீங்கள் இதைச் செய்ய விரும்புவதற்கு ஏராளமான நியாயமான காரணங்கள் உள்ளன. எடுத்துக்காட்டாக, நீங்கள் பிசி பிரச்சனைகள் உள்ள ஒருவருக்கு உதவ விரும்பினால், ஆனால் அவர்கள் ஒருவரையொருவர் சுற்றி இல்லை. AnyDesk உடன் இதை எப்படி செய்வது என்று நாங்கள் விளக்குகிறோம்.
AnyDesk என்பது டிஜிட்டல் தீயில் இருந்து மக்கள் விரைவாக வெளியேற உதவும் ஒரு எளிய திட்டமாகும். இந்த டச்சு மொழி மென்பொருள் மற்றொரு கணினியில் செயல்களைச் செய்வதை சாத்தியமாக்குகிறது. இது 'டேக்கிங் ஓவர்' என்றும் அழைக்கப்படுகிறது, ஆனால் டிஜிட்டல் ஊடுருவல் அல்லது ஹேக்கர்களுடன் எந்த தொடர்பும் இல்லை. உங்கள் சொந்த கணினி மூலம் மற்ற நபரின் திரையில் சுட்டியை இயக்குகிறீர்கள், நீங்கள் என்ன செய்கிறீர்கள் என்பதை அவர்களால் பார்க்க முடியும். உங்கள் சொந்த வீட்டிலிருந்தே (வட்டம்) சிக்கலைத் தீர்க்கிறீர்கள்.
இணைக்கப்பட்ட வன்பொருளுக்கு புதிய இயக்கியை நிறுவுவது அல்லது புதிய விண்டோஸ் புதுப்பிப்பைப் பதிவிறக்குவது பற்றி சிந்தியுங்கள். இயக்க முறைமையின் அமைப்புகளிலும் நீங்கள் தொடங்கலாம். மென்பொருள் சிக்கலுக்கு வரும்போது, பொருத்தமான தீர்வைக் கண்டுபிடிப்பதற்கு தூரம் ஒரு தடையாக இருக்காது.
AnyDesk ஐ பதிவிறக்கி நிறுவவும்
வணிகங்களுக்கு, AnyDesk ஐப் பயன்படுத்துவதற்கு பணம் செலவாகும், ஆனால் தனிநபர்கள் மென்பொருளை இலவசமாக நிறுவலாம். Windows 10, macOS, Android மற்றும் iOS போன்ற பல்வேறு இயக்க முறைமைகளுக்கு நிரல் கிடைக்கிறது. இந்த பட்டறையில் நாம் விண்டோஸ் பதிப்பில் தொடங்குவோம்.
anydesk.com க்குச் சென்று கிளிக் செய்யவும் இலவச பதிவிறக்கம். வலைப்பக்கத்தில் ஒரு ஆங்கில அறிமுக சாளரம் தோன்றும். நீங்கள் அதை கிளிக் செய்யலாம்.

பதிவிறக்கம் செய்யப்பட்ட exe கோப்பில் இருமுறை கிளிக் செய்தவுடன், AnyDesk உடனடியாக திறக்கும். கொள்கையளவில், நிறுவல் தேவையில்லை, இருப்பினும் டிஜிட்டல் பராமரிப்பு வழங்குநராக நிறுவப்பட்ட பதிப்பைப் பயன்படுத்துவது இன்னும் புத்திசாலித்தனமாக உள்ளது. நீங்கள் நிரலின் புதிய புதுப்பிப்புகளைப் பெறுவீர்கள். இதற்கு கீழே இடதுபுறத்தில் கிளிக் செய்யவும் இந்த கணினியில் AnyDesk ஐ நிறுவவும், அதன் பிறகு ஒரு நிறுவல் சாளரம் தோன்றும். படிகள் வழியாக சென்று முடிக்கவும் ஏற்றுக்கொண்டு நிறுவவும்.
நிறுவல் செயல்முறையின் போது, நீங்கள் ஒரு அச்சு இயக்கியைச் சேர்க்க விரும்புகிறீர்களா? நீங்கள் தொலைவிலிருந்து அச்சிட விரும்பும் போது மட்டுமே இந்த பகுதி பயனுள்ளதாக இருக்கும். எடுத்துக்காட்டாக, உங்கள் பணியிட முகவரியிலிருந்து அல்லது ரயிலில் இருக்கும்போது உங்கள் வீட்டு கணினியுடன் இணைத்து அச்சு வேலையைச் செய்ய இதைப் பயன்படுத்தலாம். அந்த வகையில், நீங்கள் வீட்டிற்கு வந்ததும், உங்களுக்காக ஒரு அடுக்கு தாள்கள் தயாராக இருக்கும்.
இணைப்பை உருவாக்கவும்
நிறுவிய பின், AnyDesk ஒரு வரவேற்பு சாளரத்தைக் காண்பிக்கும். மூலம் மற்றும் தொடங்கு! நீங்கள் முதலில் பார்த்த திரைக்கு திரும்பவும். பகுதியுடன் வெளிப்புற டெஸ்க்டாப் நீங்கள் எளிதாக மற்றொரு கணினி அல்லது மடிக்கணினி இணைக்க முடியும். AnyDesk இணையதளத்திற்கு உங்கள் நண்பர், குடும்ப உறுப்பினர் அல்லது அறிமுகமானவரைப் பார்த்து, நிரலைப் பதிவிறக்கச் சொல்லுங்கள். உங்கள் தொடர்புக்கு கோப்பு மட்டுமே தேவை AnyDesk.exe திறக்க.
பகுதியில் இந்த பணியிடம் ஒன்பது இலக்க குறியீடு உள்ளது. டிஜிட்டல் பராமரிப்பு வழங்குநராக இது உங்களுக்குத் தேவை, எனவே இந்தக் குறியீட்டை உங்களுக்கு அனுப்புமாறு உங்கள் தொடர்பு நபரிடம் கேளுங்கள். கீழே உள்ள புலத்தில் எண் வரிசையை உள்ளிடவும் வெளிப்புற டெஸ்க்டாப் மற்றும் கிளிக் செய்யவும் இணைக்க.
வரியின் மறுமுனையில் உள்ளவர் இப்போது இணைப்பு கோரிக்கையைப் பெறுகிறார். இந்த கோரிக்கை வழங்கப்பட்ட பிறகு, உங்கள் நண்பர், குடும்ப உறுப்பினர் அல்லது அறிமுகமானவரின் டெஸ்க்டாப் தோன்றும்.

ரிமோட் டெஸ்க்டாப்பை இயக்குவது குழந்தைகளின் விளையாட்டு. AnyDesk சாளரத்தில் கர்சரை நகர்த்தியவுடன், நீங்கள் தொடர்பின் கணினியில் செயலில் உள்ளீர்கள். எடுத்துக்காட்டாக, நீங்கள் விண்டோஸ் அமைப்புகளை அழைக்கலாம் அல்லது தொடக்க மெனு வழியாக ஒரு குறிப்பிட்ட நிரலைத் திறக்கலாம். நீங்கள் கோரிக்கையாளரின் சுட்டியை எடுத்துக்கொள்கிறீர்கள். தற்செயலாக, நபர் தனது சொந்த அமைப்பை மவுஸ் மூலம் இயக்க முடியும். அந்த வழக்கில், இரண்டு கர்சர்கள் ஒரே நேரத்தில் பார்க்க முடியும்.
சுட்டியைத் தவிர, விசைப்பலகையும் தொலைவிலிருந்து செயல்படுகிறது. எனவே நீங்கள் ஒரு குறிப்பிட்ட இணையதளத்தில் சிரமமின்றி உலாவலாம் அல்லது கட்டளை வரியில் கட்டளையைத் தட்டச்சு செய்யலாம். பயன்பாட்டின் எளிமைக்கு, நீங்கள் AnyDesk சாளரத்தை அதிகரிக்கலாம், இதன் மூலம் தொலைநிலை டெஸ்க்டாப்பை பெரிய வடிவத்தில் பார்க்கலாம்.
படத்தின் தரத்தை சரிசெய்யவும்
இயல்புநிலை அமைப்புகளுடன், ரிமோட் டெஸ்க்டாப்பின் படத்தின் தரம் ஏற்கனவே மிகவும் ஒழுக்கமாக உள்ளது. எடுத்துக்காட்டாக, ஐகான்கள், மெனு பொத்தான்கள் மற்றும் உரைகள் ஆகியவை தெளிவாகத் தெரியும். அதிர்ஷ்டவசமாக, உயர் படத் தரம் வேகத்தின் இழப்பில் இல்லை, ஏனெனில் கணினி உங்கள் மவுஸ் மற்றும் விசைப்பலகையின் கட்டளைகளுக்கு விரைவாக பதிலளிக்கிறது. நீங்கள் இன்னும் கூர்மையான படத்தை விரும்புகிறீர்களா? எந்த பிரச்சனையும் இல்லை, ஆனால் சாத்தியமான தாமதங்களை நினைவில் கொள்ளுங்கள்.
கருவிப்பட்டியின் மேலே, கிளிக் செய்யவும் காட்சி அமைப்புகள் (மானிட்டருடன் கூடிய ஐகான்) மற்றும் தேர்ந்தெடுக்கவும் அசல் படி. இயல்புநிலை அமைப்புகளுடன் மெதுவாக இணைப்பை அனுபவிக்கிறீர்களா? அப்படியானால், படத்தின் தரத்தை சமரசம் செய்து விருப்பத்தைக் குறிக்கவும் விரைவான பதிலுக்கு.

பொதுவாக, AnyDesk ஆனது அசல் காட்சியின் சிறுபடக் காட்சியைக் காட்டுகிறது, டெஸ்க்டாப் தானாகவே நிரலின் சாளர அளவிற்கு அளவிடும். மூலம் அசல் அளவு மாற்றாக, ரிமோட் டெஸ்க்டாப்பின் வடிவமைப்பை எடுத்துக் கொள்ளுங்கள். இது பொதுவாக படத்தின் தரத்தில் சாதகமான விளைவைக் கொண்டிருக்கிறது.
டெஸ்க்டாப்பின் ஒரு பகுதி மட்டும் மானிட்டரில் தோன்றுகிறதா? விருப்பத்தைப் பயன்படுத்தவும் தீர்மானத்தை சரிசெய்யவும் உங்கள் தொடர்பின் கணினியில் குறைந்த தெளிவுத்திறனை அமைக்க. இறுதியாக, வெளிப்புற மவுஸ் பாயிண்டரைக் காட்டலாமா வேண்டாமா என்பதை முடிவு செய்யுங்கள்.
ஒருவருக்கொருவர் அரட்டை அடிக்கவும்
நீங்கள் நேரடி இணைப்பு மூலம் வேறொருவரின் கணினியில் பணிபுரிவதால், சில விஷயங்களைப் பற்றி விவாதிப்பது மிகவும் இனிமையானது. எடுத்துக்காட்டாக, ஒரு குறிப்பிட்ட அமைப்பை மாற்ற வேண்டுமா அல்லது ஒரு குறிப்பிட்ட நிரலை நிறுவ வேண்டுமா என்று விவாதிக்கவும். AnyDesk ஆனது எளிமையான அரட்டை செயல்பாட்டைக் கொண்டிருப்பதால், உங்களிடம் ஃபோன் இருக்க வேண்டிய அவசியமில்லை.
கருவிப்பட்டியில் கிளிக் செய்யவும் அரட்டை (பேச்சு குமிழியுடன் கூடிய ஐகான்), அதன் பிறகு கீழே ஒரு உரையைத் தட்டச்சு செய்க. வரியின் மறுமுனையில் உள்ள நபர் திறந்த இணைப்பு சாளரத்தில் செய்தியைப் பெறுகிறார். இந்த நபர் நேரடியாக பதில் அனுப்பலாம். நீங்களே ஒரு அரட்டை செய்தியைப் பெற்றவுடன், பேச்சு குமிழியின் சிவப்பு அடையாளத்தால் இதை நீங்கள் கவனிப்பீர்கள்.
கோப்புகளைப் பகிரவும்
AnyDesk ஆனது வெவ்வேறு கணினிகளுக்கு இடையே கோப்புகளை தொலைவிலிருந்து பரிமாறிக்கொள்ள மிகவும் ஏற்றது. பெரிய கோப்புகளைப் பகிர நேரடி இணைப்பு சிறந்தது.
கருவிப்பட்டியில் கிளிக் செய்யவும் போக்குவரத்து நெரிசல்கள் (அம்புக்குறி கொண்ட ஐகான்). இரண்டு கணினிகளின் கோப்புறை அமைப்புகளுடன் ஒரு புதிய சாளரம் திறக்கும். இடதுபுறத்தில் தற்போதைய கணினியின் கோப்பு உலாவி உள்ளது, வலதுபுறத்தில் தொலை கணினியின் கோப்புறைகள் உள்ளன.

தற்போதைய கணினியில், கோப்புகளின் இருப்பிடம் அல்லது நீங்கள் மாற்ற விரும்பும் கோப்புறையில் உலாவவும். சரியான தரவைத் தேர்ந்தெடுப்பது முக்கியம். இது பல கோப்புகள் அல்லது கோப்புறைகளா? Ctrl விசையை அழுத்திப் பிடித்து, தேவையான உருப்படிகளைத் தேர்ந்தெடுக்க அவற்றைக் கிளிக் செய்யவும். முழு கோப்புறை உள்ளடக்கத்தையும் தேர்ந்தெடுக்க, Ctrl+A குறுக்குவழியைப் பயன்படுத்தவும். நீங்கள் வலது பலகத்தில் மற்ற பிசி அல்லது லேப்டாப்பின் இலக்கு இடத்திற்கு உலாவலாம். மூலம் பதிவேற்றம் பின்னர் தரவை மாற்றவும்.
நீங்கள் எதிர் வழியில் சென்று தொலை கணினியிலிருந்து தற்போதைய இயந்திரத்திற்கு தரவை நகலெடுக்கலாம். அந்த வழக்கில், பொத்தானைப் பயன்படுத்தவும் பதிவிறக்க. வலது பக்கத்தில் நீங்கள் கோப்பு பரிமாற்றத்தின் முன்னேற்றத்தைப் பின்பற்றலாம். கருவிப்பட்டியில் கிளிக் செய்யவும் மானிட்டர் 1 பிரதான சாளரத்திற்குத் திரும்புவதற்கு.
அமர்வை நிறுத்து
ஒரு குறிப்பிட்ட அளவிற்கு, மற்றவரின் கணினியில் நீங்கள் என்ன வேண்டுமானாலும் செய்யலாம். இன்னும் இறுதி அதிகாரம் PC அல்லது மடிக்கணினியின் உரிமையாளரிடம் உள்ளது. இந்த வழியில், நபர் எந்த நேரத்திலும் உதவி அமர்வை முடிக்க முடியும். கூடுதலாக, இணைப்பு சாளரத்தில் பல அனுமதிகள் பட்டியலிடப்பட்டுள்ளன. உதவி கோரும் நபர் உங்களுக்கு எந்த உரிமைகளை வழங்குகிறார் என்பதை தீர்மானிக்கிறார். எடுத்துக்காட்டாக, மவுஸ் மற்றும் கீபோர்டை ஒதுக்கி, கோப்பு இடமாற்றங்களை அனுமதிப்பதைக் கருத்தில் கொள்ளுங்கள்.
இறுதியாக, நிரல் பாத்திரங்களை மாற்றுவதற்கான ஒரு செயல்பாட்டையும் கொண்டுள்ளது. இதைச் செய்ய, கருவிப்பட்டியில் கிளிக் செய்யவும் செயல்கள் (மின்னல் அடையாளத்துடன் ஐகான்) மற்றும் தேர்வு செய்யவும் தலைகீழ் அணுகல் திசை. உங்களுக்கு நீங்களே உதவி தேவைப்படும்போது எளிது!