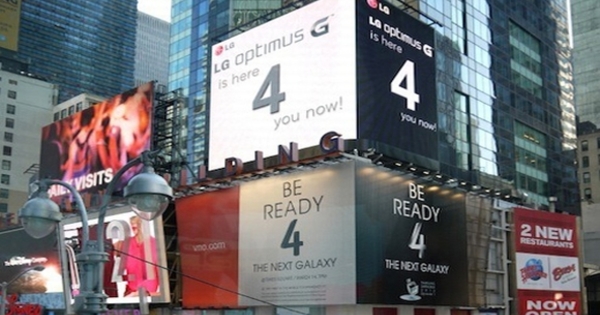சரியான வழிமுறைகளுடன், நீங்கள் எளிமையான USB பிரிண்டரைக் கூட பல்துறை நெட்வொர்க் பிரிண்டராக மாற்றலாம். எளிமையானது, ஏனென்றால் உங்கள் நெட்வொர்க்கில் உள்ள பிற கணினிகள் மற்றும் மொபைல் சாதனங்களில் இருந்து அச்சு வேலையைத் தொடங்கலாம். இதற்கு Windows 10, Google Cloud Print சேவை அல்லது உங்கள் NAS இன் USB போர்ட்டில் உள்ள பகிர்தல் செயல்பாட்டைப் பயன்படுத்தவும்.
உதவிக்குறிப்பு 01: ஏன் பகிர வேண்டும்?
யூ.எஸ்.பி அச்சுப்பொறிகளை கேபிள் வழியாக நேரடியாக லேப்டாப் அல்லது பிசியுடன் இணைக்க முடியும். இந்த கணினியிலிருந்து மட்டுமே நீங்கள் அச்சிட முடியும். ஒரு குறைபாடு, ஏனெனில் நீங்கள் வழக்கமாக டேப்லெட், ஸ்மார்ட்போன் அல்லது பிற கணினியைப் பயன்படுத்தலாம். நீங்கள் எதையாவது அச்சிட விரும்பினால், USB பிரிண்டர் இணைக்கப்பட்டுள்ள கணினி வழியாக மட்டுமே அதைச் செய்ய முடியும். அதிர்ஷ்டவசமாக, பெரும்பாலான புதிய அச்சுப்பொறிகளில் WiFi தொகுதி மற்றும்/அல்லது கம்பி நெட்வொர்க் இணைப்பு உள்ளது, எனவே உங்கள் வீட்டு நெட்வொர்க்கில் உள்ள பிற சாதனங்களுடன் பிரிண்டரை எளிதாகப் பகிரலாம். உங்கள் (பழைய) பிரிண்டரில் USB இணைப்பு மட்டும் உள்ளதா? கவலைப்பட வேண்டாம், ஏனெனில் ஸ்மார்ட் உதவிக்குறிப்புகளுக்கு நன்றி நீங்கள் இதை இன்னும் நெட்வொர்க் பிரிண்டராக மாற்றலாம்.

உதவிக்குறிப்பு 02: பிரிண்டரைப் பகிரவும்
Windows 10 அச்சுப்பொறி பகிர்வு அம்சத்தைக் கொண்டுள்ளது, எனவே நீங்கள் பிற கணினிகள் மற்றும் மடிக்கணினிகளில் இருந்து அச்சு வேலைகளைத் தொடங்கலாம். ஒரு குறைபாடு என்னவென்றால், இந்த முறை ஸ்மார்ட்போன்கள் மற்றும் டேப்லெட்டுகளுக்கு வேலை செய்யாது. மேலும், USB பிரிண்டர் இணைக்கப்பட்டுள்ள பிசி எப்போதும் இயக்கப்பட்டிருக்க வேண்டும். தொடர்ந்து கிளிக் செய்யவும் முகப்பு / அமைப்புகள் (கியர் ஐகான்) / சாதனங்கள் / பிரிண்டர்கள் & ஸ்கேனர்கள் யூ.எஸ்.பி பிரிண்டரின் பெயரை நீங்கள் பார்க்கிறீர்களா என்று பார்க்கவும். அதை கிளிக் செய்து தேர்வு செய்யவும் நிர்வகிக்க. மெனு விருப்பத்தின் மூலம் அச்சுப்பொறி அம்சங்கள் ஒரு புதிய உரையாடல் பெட்டி தோன்றும். இப்போது தாவலைத் திறக்கவும் பகிர்ந்து கொள்ள, அதன் பிறகு உங்களுக்கு விருப்பம் உள்ளது இந்த அச்சுப்பொறிபாகங்கள் உண்ணி. நீங்கள் உங்கள் சொந்த விருப்பப்படி பங்கு பெயர் என்று அழைக்கப்படுவதை சரிசெய்கிறீர்கள்; இது பிற விண்டோஸ் கணினிகளில் உள்ள அச்சுப்பொறியை அடையாளம் காணும் பிணையப் பெயர். பின்னர் உறுதிப்படுத்தவும் சரி. வழியாக திறக்கவும் முகப்பு / அமைப்பு பகுதி கண்ட்ரோல் பேனல். மேல் வலதுபுறத்தில் உள்ள தேடல் புலத்தில் தட்டச்சு செய்யவும் நெட்வொர்க் மையம் மற்றும் அதே பெயரின் பகுதியை கிளிக் செய்யவும். இப்போது தேர்வு செய்யவும் மேம்பட்ட பகிர்வு அமைப்புகளை மாற்றவும் மற்றும் கீழ் செயல்படுத்தவும் தனியார் நெட்வொர்க் (தற்போதைய சுயவிவரம்) தேவைப்பட்டால் விருப்பம் கோப்பு மற்றும் பிரிண்டர் பகிர்வை இயக்கவும். உடன் முடிக்கவும் மாற்றங்களைச் சேமிக்கிறது.

உதவிக்குறிப்பு 03: பிரிண்டரை அணுகவும்
நீங்கள் இப்போது மற்ற Windows 10 கணினிகளில் இருந்து பகிரப்பட்ட பிரிண்டரை அணுகலாம். யூ.எஸ்.பி பிரிண்டர் இணைக்கப்பட்டுள்ள கணினியின் அதே பயனர் கணக்கின் கீழ் இந்த கணினியை நீங்கள் பயன்படுத்த வேண்டும் என்பது நிபந்தனை. நீங்கள் எளிதாக மற்றொரு கணினியில் பிரிண்டரை சேர்க்கலாம். செல்லவும் தொடக்கம் / அமைப்புகள் / சாதனங்கள் / பிரிண்டர்கள் & ஸ்கேனர்கள் மற்றும் கிளிக் செய்யவும் பிரிண்டர் அல்லது ஸ்கேனரைச் சேர்க்கவும். பகிரப்பட்ட அச்சுப்பொறியின் நெட்வொர்க் பெயர் இப்போது திரையில் தோன்றும். இந்த பெயரைக் கிளிக் செய்து தேர்வு செய்யவும் சாதனத்தைச் சேர்க்கவும். பெரும்பாலான சந்தர்ப்பங்களில் Windows 10 தானாகவே சரியான இயக்கியை மீட்டெடுக்கிறது. அச்சிடுவதன் மூலம் அச்சுப்பொறிக்கான இணைப்பை முயற்சிக்கவும்.
 மற்ற விண்டோஸ் சிஸ்டங்களில் இருந்து பகிரப்பட்ட USB பிரிண்டரை எளிதாகப் பயன்படுத்தவும்
மற்ற விண்டோஸ் சிஸ்டங்களில் இருந்து பகிரப்பட்ட USB பிரிண்டரை எளிதாகப் பயன்படுத்தவும் உதவிக்குறிப்பு 04: Google Chrome
Cloud Print என்ற பெயரில், பல்வேறு சாதனங்களில் இருந்து பிரிண்ட்களை உருவாக்குவதற்கான ஸ்மார்ட் தீர்வையும் Google வழங்குகிறது. உங்கள் வீட்டு நெட்வொர்க்கிற்கு வெளியே கூட நீங்கள் செய்யலாம்! மேலும், இந்த முறை ஸ்மார்ட்போன்கள் மற்றும் டேப்லெட்டுகளுக்கு மிகவும் பொருத்தமானது. கூகுள் கிளவுட் பிரிண்டரில் USB பிரிண்டரைச் சேர்க்க உங்களுக்கு Chrome உலாவி தேவை. தேவைப்பட்டால், இந்தத் திட்டத்தைப் பதிவிறக்க, www.google.com/chrome ஐப் பார்வையிடவும். நிறுவிய பின், Google கணக்கில் (அல்லது ஜிமெயில் முகவரியுடன்) உள்நுழையவும். இன்னும் கணக்கு இல்லையா? அப்படியானால், உங்களைப் பதிவு செய்ய //accounts.google.com க்குச் செல்லவும்.

உதவிக்குறிப்பு 05: Google Cloud Print
அடுத்த படியாக உங்கள் USB பிரிண்டரை Google Cloud Print உடன் பதிவு செய்ய வேண்டும். Chrome ஐத் திறந்து முகவரிப் பட்டியில் தட்டச்சு செய்யவும் chrome://devices. பின்னர் அமைப்புகளைத் திறக்க Enter ஐ அழுத்தவும். பகுதியை கிளிக் செய்யவும் கிளாசிக் பிரிண்டர்கள் அன்று அச்சுப்பொறியைச் சேர்க்கவும். இணைக்கப்பட்ட அச்சு சாதனத்தை Google Cloud Print இப்போது தேடும். உங்கள் கணினியில் மெய்நிகர் அச்சுப்பொறி நிறுவப்பட்டிருந்தால், பல முடிவுகள் தோன்றக்கூடும். சரியான அச்சுப்பொறியின் பெயருக்கு முன்னால் ஒரு காசோலையை வைத்து, அதன் பிறகு நீல பொத்தானைக் கொண்டு உறுதிப்படுத்துகிறீர்கள் பிரிண்டர்(களை) சேர்.

உதவிக்குறிப்பு 06: PC மூலம் அச்சிடவும்
அச்சு வேலையைத் தொடங்க இணையத்துடன் இணைக்கப்பட்டுள்ள எந்த கணினியையும் நீங்கள் இப்போது பயன்படுத்தலாம். நிபந்தனை என்னவென்றால், கணினி மற்றும் அதனுடன் இணைக்கப்பட்ட USB பிரிண்டர் இயக்கப்பட்டது. எந்த உலாவியிலும் www.google.com/cloudprint இல் உலாவவும் மற்றும் உங்கள் Google கணக்கில் உள்நுழையவும். மேல் இடதுபுறத்தில் உள்ள சிவப்பு பொத்தானைத் தேர்ந்தெடுக்கவும் அச்சிடுக பின்னர் அச்சிட கோப்பை பதிவேற்றவும். மூலம் எனது கணினியில் ஒரு கோப்பைத் தேர்ந்தெடுக்கவும் எடுத்துக்காட்டாக, Word அல்லது PDF ஆவணத்தைத் தேர்ந்தெடுக்கவும். நீங்கள் சரியான அச்சுப்பொறியை நியமித்த பிறகு, சில அச்சு அமைப்புகள் திரையில் தோன்றும். தேவையான எண்ணிக்கையிலான அச்சிட்டு மற்றும் காகித அளவு, மற்றவற்றுடன் அமைக்கவும். தேவைப்பட்டால், நீங்கள் இரட்டை பக்க அச்சிடலைச் செயல்படுத்தலாம் மற்றும் நோக்குநிலையைத் தேர்ந்தெடுக்கலாம். இறுதியாக, தேர்வு செய்யவும் அச்சிடுக. அடுத்த திரையில் நீங்கள் அச்சு வேலையின் முன்னேற்றத்தைக் காணலாம்.

உதவிக்குறிப்பு 07: டெஸ்க்டாப் நிரல்
Google Cloud Printer என்ற பெயரில் விண்டோஸிற்கான இயக்கி கிடைக்கிறது. வசதியானது, ஏனெனில் Word, Outlook அல்லது Adobe Reader போன்ற உங்களுக்குப் பிடித்த பயன்பாடுகளிலிருந்து வழக்கமான முறையில் அச்சிடுதல் பணிகளைத் தொடங்க இதைப் பயன்படுத்தலாம். இங்கே உலாவவும், தொடர்ந்து கிளிக் செய்யவும் Google Cloud Print ஐப் பதிவிறக்கவும் / ஏற்று நிறுவவும். நிறுவலை முடிக்க exe கோப்பில் இருமுறை கிளிக் செய்யவும். இப்போது எந்த நிரலிலிருந்தும் ஒரு ஆவணத்தை அச்சிட்டு அச்சுப்பொறியாகத் தேர்ந்தெடுக்கவும் கூகுள் கிளவுட் பிரிண்ட். Google மேகக்கணி அச்சின் இணைய சூழல் இப்போது தோன்றுகிறது. தேவைப்பட்டால், உங்கள் Google கணக்கில் உள்நுழைந்து சரியான அச்சுப்பொறியைத் தேர்ந்தெடுக்கவும். இறுதியாக, உடன் உறுதிப்படுத்தவும் அச்சிடுக.

உதவிக்குறிப்பு 08: மொபைல் அச்சிடுதல்
நீங்கள் ஸ்மார்ட்போன் அல்லது டேப்லெட்டிலிருந்து Google Cloud Print ஐப் பயன்படுத்தலாம். ஆண்ட்ராய்டு சாதனத்தில், இதற்கு கிளவுட் பிரிண்ட்டைப் பயன்படுத்துகிறீர்கள். ப்ளே ஸ்டோரிலிருந்து இந்தப் பயன்பாட்டை நிறுவியவுடன், கேலரி, ஜிமெயில், குரோம் மற்றும் வேர்ட் போன்ற ஆப்ஸிலிருந்து அச்சு வேலைகளை எளிதாக அனுப்பலாம். எடுத்துக்காட்டாக, கேலரியில் இருந்து அழகான புகைப்படத்தை அச்சிட விரும்புகிறீர்களா? மேல் வலதுபுறத்தில் உள்ள மூன்று புள்ளிகள் கொண்ட பட்டனைத் தட்டி தேர்வு செய்யவும் அச்சிடுக. மேலே, தட்டவும் அச்சுப்பொறியைத் தேர்ந்தெடுக்கவும் சரியான சாதனத்தை நியமிக்க. நகல்களின் எண்ணிக்கை, காகித அளவு மற்றும் வண்ணத்தையும் உள்ளிடவும். இறுதியாக, அச்சு வேலையைத் தொடங்க மஞ்சள் ஐகானை அழுத்தவும். Android சாதனம் மற்றும் Cloud Print சேவை ஆகிய இரண்டிற்கும் ஒரே Google கணக்கைப் பயன்படுத்துவது ஒரு நிபந்தனை. iOS சாதன உரிமையாளர்கள் Google Cloud Print மூலம் அச்சுப் பணிகளைச் செய்ய PrintCentral Pro ஐ நம்பியுள்ளனர். இந்த ஆப்ஸ் ஐபோனுக்கு 6.99 யூரோக்கள் செலவாகும், ஐபாட் பயனர்கள் 8.99 யூரோக்கள் செலுத்துகிறார்கள்.
 Google Cloud Print மூலம் நீங்கள் எந்த ஸ்மார்ட்போன் அல்லது டேப்லெட்டிலிருந்தும் அச்சு வேலைகளை அனுப்பலாம்
Google Cloud Print மூலம் நீங்கள் எந்த ஸ்மார்ட்போன் அல்லது டேப்லெட்டிலிருந்தும் அச்சு வேலைகளை அனுப்பலாம் உதவிக்குறிப்பு 09: கிளவுட் பிரிண்டைப் பகிரவும்
நீங்கள் Google Cloud Print உடன் பதிவுசெய்த USB பிரிண்டரை மற்றவர்களுடன் பகிரலாம். மற்ற குடும்ப உறுப்பினர்களும் வெவ்வேறு சாதனங்களில் இருந்து பிரிண்டிங் சாதனத்தைக் கட்டுப்படுத்த விரும்பினால், இது மிகவும் வசதியானது. Chromeஐத் திறந்து மீண்டும் தட்டச்சு செய்யவும் chrome://devices முகவரிப் பட்டியில். Enter ஐ அழுத்திய பிறகு, அச்சுப்பொறியின் பெயரைக் கிளிக் செய்யவும் நிர்வகிக்க. மேலே உள்ள பச்சை பொத்தானைத் தேர்ந்தெடுக்கவும் பகிர்ந்து கொள்ள இந்த அச்சுப்பொறியைப் பயன்படுத்த ஒன்று அல்லது அதற்கு மேற்பட்ட நபர்களை அழைக்க. இதற்கு கீழே உள்ள மின்னஞ்சல் முகவரிகளை நிரப்பவும். நீங்கள் தட்டச்சு செய்யும் போது தொடர்பு பரிந்துரைகள் தோன்றும், எனவே நீங்கள் பொதுவாக முழு முகவரிகளை உள்ளிட வேண்டியதில்லை. இறுதியாக கிளிக் செய்யவும் பகிர்ந்து கொள்ள. அனைத்து அழைப்பாளர்களும் இப்போது மின்னஞ்சலைப் பெறுவார்கள். பகிரப்பட்ட அச்சுப்பொறியை அவர்கள் உடனடியாகப் பயன்படுத்தலாம் என்று அது கூறுகிறது. இந்தக் கோரிக்கையை ஏற்றுக் கொள்வதா என்பதை அவர்களே தீர்மானிக்கிறார்கள்.

திசைவியுடன் இணைக்கவும்
உங்கள் ரூட்டரில் USB போர்ட் உள்ளதா? இதன் பொருள் நல்ல செய்தி, ஏனெனில் நீங்கள் USB பிரிண்டரை நேரடியாக இதனுடன் இணைக்கலாம். உங்கள் வீட்டு நெட்வொர்க்கில் உள்ள கணினிகள் உங்கள் ரூட்டரின் அச்சு சேவையகம் வழியாக அச்சுப்பொறியை நேரடியாக அணுகலாம். இந்த முறையின் நன்மை என்னவென்றால், அச்சு வேலைகளைச் செயல்படுத்த கணினி தொடர்ந்து இயங்க வேண்டியதில்லை. ஒவ்வொரு திசைவிக்கும் செயல்பாடு வேறுபடும். சிறந்த மாடல்கள் இணைக்கப்பட்ட USB பிரிண்டரை தானாக அடையாளம் காணும், எனவே நீங்கள் வேறு எதுவும் செய்ய வேண்டியதில்லை. மறுபுறம், சில திசைவிகளுக்கு ஃபார்ம்வேர் புதுப்பிப்பு தேவைப்படுகிறது. நீங்கள் USB பிரிண்டரை கைமுறையாக சேர்க்க வேண்டியிருக்கலாம். திசைவியின் ஐபி முகவரி வழியாக இதற்கான அமைப்புகளைத் திறக்கலாம். சரியான வழிமுறைகளுக்கு, இந்த நெட்வொர்க் சாதனத்தின் கையேட்டைப் பார்க்கவும்.

உதவிக்குறிப்பு 10: nas மூலம் பகிரவும்
அனைத்து கணினிகளும் ஹோம் நெட்வொர்க் வழியாக USB பிரிண்டரைப் பயன்படுத்தும் வகையில், NAS ஒரு அச்சுச் சேவையகமாகச் செயல்படுகிறது. Synology NAS ஐப் பயன்படுத்தி அச்சுப்பொறியை எவ்வாறு பகிர்வது என்பதை நாங்கள் உங்களுக்குக் காண்பிப்போம். முதலில், அச்சுப்பொறியின் USB கேபிளை இலவச USB போர்ட்டில் செருகவும் மற்றும் உங்கள் NAS இன் பயனர் இடைமுகத்தைத் திறக்கவும் (எங்கள் விஷயத்தில் DiskStation Manager). நீங்கள் நிர்வாகியாக உள்நுழைந்திருப்பது முக்கியம். செல்லவும் கண்ட்ரோல் பேனல் / வெளிப்புற சாதனங்கள் / பிரிண்டர் பிணைய சாதனம் இணைக்கப்பட்ட பிரிண்டரை அங்கீகரிக்கிறதா என்று பார்க்கவும். அச்சுப்பொறியின் பெயரைக் கிளிக் செய்தவுடன், மேலே உள்ளதைத் தேர்ந்தெடுக்கவும் அச்சுப்பொறி மேலாண்மை / அச்சுப்பொறி அமைவு. மேலே தேர்ந்தெடுக்கவும் பிணைய அச்சுப்பொறி மற்றும் உறுதிப்படுத்தவும் சேமிக்கவும். இந்த புதிய-விசித்திர நெட்வொர்க் பிரிண்டரை விண்டோஸ் கணினியில் சேர்க்க, உங்களுக்கு Synology Assistant நிரல் (www.synology.com/nl-nl/support/download) தேவை. இந்த நிரலுக்குள், தாவலைக் கிளிக் செய்யவும் அச்சுப்பொறி சாதனம் மற்றும் மீதமுள்ள வழிமுறைகளைப் பின்பற்றவும்.