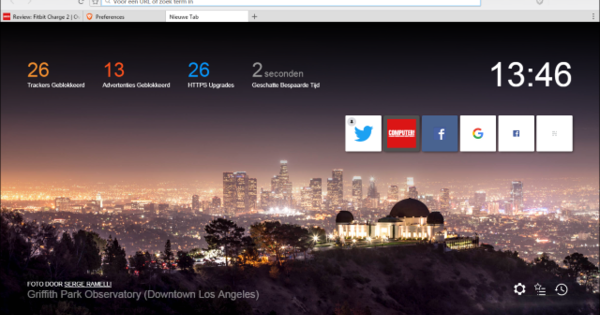ஒரு NAS என்பது உங்கள் வீட்டு நெட்வொர்க்கிற்கான மிகவும் எளிமையான காப்புப்பிரதி தீர்வாகும். ஆனால் உண்மையில் அப்படி ஒரு விஷயத்தை எப்படி அமைப்பது? பெரும்பாலான உற்பத்தியாளர்கள் தங்கள் தயாரிப்புகளை வட்டுகள் அல்லது முன் நிறுவப்பட்ட இயக்க முறைமைகள் இல்லாமல் அனுப்புகிறார்கள். கூடுதலாக, நீங்கள் சரியான அமைப்புகளை தேர்வு செய்ய வேண்டும். இந்த நடைமுறைக் கட்டுரையில், முழுமையான NAS ஐ அமைப்பதன் மூலம் உங்கள் சொந்த மேகக்கணியை எவ்வாறு உருவாக்குவது என்பதைப் படிக்கலாம்.
உதவிக்குறிப்பு 01: சினாலஜி NAS
குறிப்புகள் & தந்திரங்களின் முந்தைய பதிப்பில், சரிபார்ப்புப் பட்டியல் பிரிவில் உள்ள NAS இன் செயல்பாடுகளுக்கு நாங்கள் ஏற்கனவே விரிவான கவனம் செலுத்தியுள்ளோம். கூடுதலாக, நாங்கள் உங்களுக்கு சில வாங்குதல் பரிந்துரைகளை வழங்கினோம். ஒருவேளை நீங்கள் ஏற்கனவே ஒரு நகலில் உங்கள் கண் வைத்திருக்கலாம் அல்லது நீங்கள் ஏற்கனவே ஒன்றை வாங்கியிருக்கலாம். குறிப்பாக, விரும்பிய எண்ணிக்கையிலான வட்டுகள் ஒரு முக்கியமான தேர்வாகும், இருப்பினும் பெரும்பாலான வீட்டுப் பயனர்கள் இரண்டைப் பயன்படுத்தினால் போதும். நெதர்லாந்தில் உள்ள NAS இல் சினாலஜி சந்தை முன்னணியில் உள்ளது. இந்த உற்பத்தியாளரின் தயாரிப்புகள் கிட்டத்தட்ட ஒவ்வொரு (ஆன்லைன்) எலக்ட்ரானிக்ஸ் ஸ்டோரிலும் காணப்படுகின்றன. அந்த காரணத்திற்காக, ஒரு Synology NAS அடிப்படையில் அனைத்து படிகளையும் விவரிக்கிறோம். தைவான் பிராண்ட் இந்த கட்டுரைக்கு DS718+ ஐக் கிடைக்கச் செய்தது.

உதவிக்குறிப்பு 02: வட்டுகளைத் தேர்ந்தெடுக்கவும்
2.5-இன்ச் மற்றும் 3.5-இன்ச் டிரைவ்கள் கிட்டத்தட்ட ஒவ்வொரு NAS க்கும் பொருந்தும். துரதிர்ஷ்டவசமாக, பெரும்பாலான உற்பத்தியாளர்கள் ஹார்ட் டிஸ்க்குகளை தாங்களே வழங்குவதில்லை. காப்புப் பிரதி சாதனத்திற்குப் பயன்படுத்த விரும்பும் சில தொலைந்த சேமிப்பக மீடியா உங்களிடம் இருக்கலாம். நீங்கள் நிச்சயமாக புதிய டிஸ்க்குகளை வாங்கலாம். சில டிரைவ்கள் ஒரு NASக்காக சிறப்பாக வடிவமைக்கப்பட்டுள்ளன. இத்தகைய தயாரிப்புகள் அமைதியானவை மற்றும் சிறிய ஆற்றலைப் பயன்படுத்துகின்றன, அவை மாதங்கள் அல்லது வருட அமர்வுகளுக்கு ஏற்றதாக இருக்கும். நீண்ட சேவை வாழ்க்கையை உறுதிப்படுத்த, NAS டிரைவ்களின் உற்பத்தியாளர்கள் வெப்ப உற்பத்தி மற்றும் அதிர்வுகளை கட்டுப்படுத்த முயற்சிக்கின்றனர். உங்கள் மனதில் டிரைவ்கள் உள்ளதா, உங்கள் Synology NAS இதற்குப் பொருத்தமானதா என்பதை அறிய விரும்புகிறீர்களா? இங்கே உலாவவும் மற்றும் தேர்ந்தெடுக்கவும் உங்கள் சினாலஜி தயாரிப்பைக் கண்டறியவும் சரியான மாதிரி எண். தேனீ பிரிவை தேர்வு செய்க நீங்கள் தேர்வு செய்கிறீர்களா HDD/SSD. மூலம் சாதனங்களைக் கண்டறியவும் பொருத்தமான சேமிப்பக ஊடகத்துடன் ஒரு சலவை பட்டியல் தோன்றும். இலக்கு இயக்கிகள் பட்டியலிடப்பட்டுள்ளதா என்பதைச் சரிபார்க்கவும். பிராண்ட் மற்றும் திறன் அடிப்படையில் வரிசைப்படுத்த, நெடுவரிசைகளின் மேற்பகுதியில் உள்ள வடிப்பான்களைப் பயன்படுத்தலாம்.
 ஒன்று அல்லது அதற்கு மேற்பட்ட 2.5-இன்ச் அல்லது 3.5-இன்ச் டிரைவ்கள் கிட்டத்தட்ட ஒவ்வொரு NAS க்கும் பொருந்தும்
ஒன்று அல்லது அதற்கு மேற்பட்ட 2.5-இன்ச் அல்லது 3.5-இன்ச் டிரைவ்கள் கிட்டத்தட்ட ஒவ்வொரு NAS க்கும் பொருந்தும் உதவிக்குறிப்பு 03: டிரைவ்களை நிறுவுதல்
பழைய NAS உடன், நீங்கள் முதலில் வீட்டுவசதிகளை அவிழ்த்துவிட்டு வட்டுகளை ஒரு சிறப்பு ஹோல்டரில் ஏற்ற வேண்டும். இப்போதெல்லாம், பெரும்பாலான மாடல்களில் இது தேவையில்லை. எடுத்துக்காட்டாக, பரவலாக விற்கப்படும் சினாலஜி DS218+ முன் பேனலைக் கொண்டுள்ளது, அதை நீங்கள் மெதுவாக அலசலாம். நீங்கள் வட்டு தட்டுகள் மற்றும் மவுண்டிங் பேனல்களை அகற்றி, அதன் பிறகு நீங்கள் 3.5-இன்ச் ஹார்ட் டிஸ்க்குகளை இணைக்கலாம். மவுண்டிங் பேனல்களை மீண்டும் இணைத்த பிறகு, டிரைவ் தட்டுகளை மீண்டும் கேஸில் வைக்கவும். நீங்கள் 2.5-இன்ச் டிஸ்க்குகளைத் தேர்வுசெய்தால், சேமிப்பக கேரியர்களை டிஸ்க் ட்ரேயில் திருக வேண்டும். இதற்கு உற்பத்தியாளர் சிறிய திருகுகளை வழங்குகிறார். அதிக விலையுயர்ந்த NASகளுடன், DS718+ ஐப் போலவே வட்டு தட்டுகளும் நேரடியாக அணுகக்கூடியவை. வட்டு தட்டைத் திறக்க வெளியீட்டு பொத்தானை அழுத்தவும். வட்டை ஏற்றிய பிறகு, மின்சார விநியோகத்தை செருகவும். திசைவியிலிருந்து நெட்வொர்க் கேபிளை இணைக்கலாம் அல்லது உங்கள் நாஸின் பின்புறத்தில் உள்ள ஈதர்நெட் போர்ட்டுக்கு மாறலாம்.

உதவிக்குறிப்பு 04: நிறுவலைத் தொடங்கவும்
உங்கள் சினாலஜி NAS உடன் தொடங்குவதற்கான சிறந்த நேரம் இது. முதலில் DiskStation Manager (DSM) இயங்குதளத்தை நிறுவ வேண்டும். NAS ஐ இயக்க உங்களுக்கு இந்த இயக்க முறைமை தேவை. ஆற்றல் பொத்தானை அழுத்துவதன் மூலம் NAS ஐ இயக்கவும். இப்போது ஒரு விளக்கு ஒளிரும். சிறிது காத்திருப்புக்குப் பிறகு, நீங்கள் ஒரு சிறிய பீப் கேட்கும். NAS இப்போது முழுமையாக துவக்கப்பட்டுள்ளது. உங்கள் வீட்டு நெட்வொர்க்கில் உள்ள எந்த கணினியிலும், உலாவியைத் திறந்து முகவரியை உள்ளிடவும் //find.synology.com. உங்கள் Synology NAS மற்றும் அதன் IP முகவரியின் படத்துடன் ஒரு நீலப் பக்கம் தோன்றும். கிளிக் செய்யவும் இணைக்க மேலும் அடுத்த பக்கத்தில் உள்ள விதிமுறைகள் மற்றும் நிபந்தனைகளை ஏற்கவும். மூலம் சரி அடுத்தடுத்து தேர்வு இப்போது நிறுவவும் / நிறுவவும். இந்தச் செயலானது டிரைவ்களில் இருக்கும் எல்லா தரவையும் நீக்கிவிடும் என்ற எச்சரிக்கை தோன்றுகிறது. ஒரு சரிபார்ப்பு அடையாளத்தை வைத்து உறுதிப்படுத்தவும் சரி. DSM ஐ நிறுவுவதற்கு சில நிமிடங்கள் ஆகும்.

உதவிக்குறிப்பு 05: நிர்வாகி
சுருக்கமாக, நிர்வாகி NAS இன் முதலாளி: மற்றவற்றுடன், பிற பயனர்களுக்கு தரவு அணுகல் மற்றும் பிணையத்தில் எந்த கோப்புறைகள் உள்ளன என்பதை தீர்மானிப்பவர். நீங்கள் NAS ஐப் பயன்படுத்துவதற்கு முன், அந்த காரணத்திற்காக நீங்கள் முதலில் ஒரு நிர்வாகி கணக்கை உருவாக்க வேண்டும். நிறுவிய பிறகு, DSM இதைப் பற்றி கேட்கும். அடையாளம் காணக்கூடிய சேவையக பெயரைப் பற்றி சிந்தியுங்கள். பிற சாதனங்கள் இணைக்க விரும்பும் போது இந்த பெயர் தோன்றும். பின்னர் நீங்கள் நிர்வாகி கணக்கிற்கான பயனர்பெயர் மற்றும் கடவுச்சொல்லை உருவாக்குகிறீர்கள். கிளிக் செய்யவும் அடுத்தது.
 நீங்கள் அடிக்கடி NAS ஐ முடக்கினால், DSM புதுப்பிப்புகளைப் பற்றித் தெரிந்துகொள்ளவும்
நீங்கள் அடிக்கடி NAS ஐ முடக்கினால், DSM புதுப்பிப்புகளைப் பற்றித் தெரிந்துகொள்ளவும் உதவிக்குறிப்பு 06: புதுப்பிப்பு மேலாண்மை
இயக்க முறைமைக்கு தானாக அல்லது கைமுறையாக புதுப்பிப்புகளை நிறுவ வேண்டுமா என்பதை நீங்கள் தீர்மானிக்கிறீர்கள். தானியங்கி புதுப்பிப்புகளைத் தேர்வுசெய்தால், இதற்கான நிறுவல் அட்டவணையை அமைக்கவும். விரும்பிய நாள்(கள்) மற்றும் நேரத்தை உள்ளிடவும். NAS தொடர்ந்து இயக்கத்தில் இருக்கும்போது மட்டுமே இந்த செயல்பாடு பயனுள்ளதாக இருக்கும். இந்த நெட்வொர்க் சாதனத்தை வெவ்வேறு நேரங்களில் பயன்படுத்துகிறீர்களா? இந்த வழக்கில், நீங்கள் சிறந்ததை தேர்வு செய்கிறீர்கள் DSM புதுப்பிப்புகளை எனக்கு அறிவித்து, கைமுறையாக நிறுவ அனுமதிக்கவும். நீங்கள் எப்போது அறிவிப்புகளைப் பெற விரும்புகிறீர்கள் என்பதைக் குறிப்பிடவும். இறுதியாக, ஒரு சரிபார்ப்பு அடையாளத்தை முன் வைக்கவும் எனது ஹார்டு டிரைவ்களின் நேர்மையை சரிபார்க்க வழக்கமான S.M.A.R.T. சோதனைகளை இயக்கவும். இதன் மூலம், ஹார்ட் டிரைவ்களின் நம்பகத்தன்மையை NAS அவ்வப்போது சரிபார்க்கிறது, இதனால் வரவிருக்கும் சிக்கல்கள் ஏற்பட்டால் எச்சரிக்கையைப் பெறுவீர்கள். இறுதியாக கிளிக் செய்யவும் அடுத்தது.

உதவிக்குறிப்பு 07: QuickConnect ஐடி
அடுத்த கட்டத்தில், QuickConnect ஐடி என்று அழைக்கப்படும் ஒன்றை உருவாக்கும்படி Synology கேட்கிறது. வெளியில் உங்கள் NAS உடன் இணைக்க விரும்பும் போது இந்த அம்சம் மிகவும் பயனுள்ளதாக இருக்கும். எடுத்துக்காட்டாக, சாலையில் உங்கள் ஸ்மார்ட்போனுடன் பயணத் துணைக்கு குடும்பப் புகைப்படத்தைக் காட்ட விரும்பும் போது அல்லது பணியிடத்தில் உங்களுக்கு வீட்டு ஆவணம் தேவைப்படும்போது மிகவும் வசதியானது. உங்கள் NAS வெளியில் அணுக, நீங்கள் வழக்கமாக ரூட்டர் மட்டத்தில் விதிவிலக்கு அமைக்க வேண்டும். போர்ட்களைத் திறப்பதன் மூலம் இதைச் செய்யலாம், ஆனால் மாற்றாக QuickConnect ஐடியையும் நீங்கள் செயல்படுத்தலாம். பிந்தைய விருப்பம் தனிப்பயன் இணைய முகவரியில் உலாவுவதன் மூலம் எப்போது வேண்டுமானாலும் எங்கும் உங்கள் NAS க்கான அணுகலை வழங்குகிறது. மின்னஞ்சல் முகவரி மற்றும் கடவுச்சொல்லை உள்ளிடவும். தேனீ QuickConnect ஐடி இணைய முகவரிக்கு நீங்கள் பயன்படுத்த விரும்பும் தனிப்பட்ட பெயரை உள்ளிடவும். மூலம் அடுத்தது நீங்கள் விதிமுறைகள் மற்றும் நிபந்தனைகளை ஒப்புக்கொள்கிறீர்கள். உங்கள் நாஸை நீங்கள் அடையக்கூடிய இணைய முகவரி இப்போது திரையில் தோன்றும். இந்த முகவரி எப்போதுமே தொடங்கும் //QuickConnect.to QuickConnect ஐடியை உருவாக்கும் போது நீங்கள் உள்ளிட்ட பெயரைத் தொடர்ந்து. அடுத்து என்பதைக் கிளிக் செய்யவும். உங்கள் NAS இன் நெட்வொர்க் இருப்பிடத்தைப் பகிர விரும்புகிறீர்கள் என்பதைக் குறிப்பிட்டு கிளிக் செய்யவும் தொடங்கு முக்கிய DSM சாளரத்தைத் திறக்க. இறுதியாக, நீங்கள் உருவாக்கிய கணக்கை செயல்படுத்த உங்கள் மின்னஞ்சல் பெட்டியைத் திறக்கவும்.

உதவிக்குறிப்பு 08: DSM ஐப் பயன்படுத்துதல்
முதலில், நீங்கள் சாதன பகுப்பாய்வு விருப்பத்தை இயக்க விரும்புகிறீர்களா என்று DSM கேட்கிறது. சினாலஜி அதன் சொந்த வார்த்தைகளில் பயனர் சூழலை மேம்படுத்துவதற்காக தரவுகளை சேகரிக்கிறது. தேர்வு செய்யவும் ஆம் அல்லது தவிர்க்க. DSM இப்போது அனைத்து கூறுகளின் குறுகிய சுற்றுப்பயணத்தை வழங்குகிறது. மேலே உள்ள பிரதான மெனுவில் நீங்கள் அனைத்து செயல்பாடுகளையும் காண்பீர்கள் தொகுப்பு மையம் குறிப்பிட்ட பயன்பாடுகளை நிறுவ பயன்படுகிறது. மேலும், நீங்கள் உள்ள அனைத்து அமைப்புகளையும் காணலாம் கண்ட்ரோல் பேனல். கீழ் வலதுபுறத்தில் செயலி மற்றும் நினைவக சுமை போன்ற கணினியின் நிலையை சரிபார்க்கவும். புதிய அறிவிப்புகளைக் கோரவும், தேடல் செயல்பாட்டைத் திறக்கவும் மற்றும் கணினியை நேர்த்தியாக மூடவும், மேல் வலதுபுறத்தில் உள்ள ஐகான்களைப் பயன்படுத்துகிறீர்கள்.

குறுக்குவழிகள்
நீங்கள் விண்டோஸில் பழகியதைப் போலவே, டிஎஸ்எம்மில் டெஸ்க்டாப்பில் குறுக்குவழிகளை எளிதாகச் சேர்க்கலாம். நீங்கள் சில பயன்பாடுகளை அடிக்கடி பயன்படுத்தினால் எளிது. பிரதான மெனுவைத் திறந்து, உருப்படியின் மீது வலது கிளிக் செய்யவும். பின்னர் தேர்வு செய்யவும் டெஸ்க்டாப்பில் சேர்க்கவும்.
உதவிக்குறிப்பு 09: ரெய்டை அமைக்கவும்
நீங்கள் NAS இல் கோப்புகளை சேமிப்பதற்கு முன், தொகுதிகள் என்று அழைக்கப்படுவதை உருவாக்குவது அவசியம். இது வெவ்வேறு வழிகளில் செய்யப்படலாம். ரெய்டு கட்டமைப்பின் முக்கியத்துவத்தைப் பற்றி முன்பு விவாதித்தோம். இது சேமிக்கப்பட்ட கோப்புகளை வட்டு செயலிழப்பிலிருந்து பாதுகாக்கிறது. இரண்டு வட்டுகளைக் கொண்ட NASக்கு, எப்போதும் raid1ஐத் தேர்ந்தெடுக்கவும். இது வட்டு 1 இன் உள்ளடக்கங்களை வட்டு 2 க்கு நகலெடுக்கிறது, இதன் மூலம் நீங்கள் பிரதிபலித்த காப்புப்பிரதியை நிர்வகிப்பீர்கள். இந்த வழியில் உங்கள் தரவு மிகவும் பாதுகாப்பானது, ஏனெனில் இரண்டு வட்டுகள் ஒரே நேரத்தில் தோல்வியடையும் வாய்ப்பு கிட்டத்தட்ட பூஜ்ஜியமாகும். பிரதான மெனுவில் செல்லவும் சேமிப்பு மேலாண்மை மற்றும் இடது தேர்வு தொகுதி. மூலம் தயாரிக்க, தயாரிப்பு நீங்கள் விரைவு மற்றும் தனிப்பயன் இடையே தேர்வு செய்யலாம். மூலம் திருத்தப்பட்டது விரும்பிய ரெய்டு பதிப்பை நீங்களே செயல்படுத்தவும். பல மேம்பட்ட அமைப்புகளும் திரையில் தோன்றும். நீங்கள் காத்திருக்கவில்லை என்றால், தேர்வு செய்யவும் வேகமாக. இரண்டு அல்லது அதற்கு மேற்பட்ட வட்டுகளைப் பயன்படுத்தும் போது, DSM ஆனது தரவுப் பாதுகாப்பையே செயல்படுத்தும். அடுத்து மூன்று முறை கிளிக் செய்து உறுதி செய்யவும் சரி புதிய தொகுதிகளை உருவாக்க. ஒரு கோப்பு முறைமையாக நீங்கள் btrfs மற்றும் ext4 இடையே தேர்வு செய்யலாம். Btrfs சற்று கூடுதலான செயல்பாட்டை வழங்குகிறது, அதே நேரத்தில் ext4 வன்பொருளில் குறைந்த கோரிக்கைகளை வைக்கிறது. ஒரு தேர்வு செய்து, வழிகாட்டியை மூடவும் அடுத்து / விண்ணப்பிக்கவும் ஆஃப். பின்னர், DSM வட்டுகளின் சரிபார்ப்பைச் செய்கிறது. இதற்கு சிறிது நேரம் ஆகலாம்.
 ரெய்டு உள்ளமைவு மூலம், வட்டு தோல்வியிலிருந்து கோப்புகளைப் பாதுகாக்கிறீர்கள்
ரெய்டு உள்ளமைவு மூலம், வட்டு தோல்வியிலிருந்து கோப்புகளைப் பாதுகாக்கிறீர்கள் உதவிக்குறிப்பு 10: கோப்புறைகளைப் பகிரவும்
உங்கள் NAS இல் குறைந்தது ஒரு பகிரப்பட்ட கோப்புறையை அமைப்பது புத்திசாலித்தனம். இது பிசி, டேப்லெட் அல்லது ஸ்மார்ட்போன் போன்ற பிற சாதனங்களுக்கு நெட்வொர்க் இருப்பிடத்தை அணுகக்கூடியதாக ஆக்குகிறது. பகுதியைத் திறக்கவும் கோப்பு நிலையம். பகிரப்பட்ட கோப்புறை எதுவும் இன்னும் கிடைக்கவில்லை என்பதை DSM குறிக்கிறது. மூலம் சரி ஒரு மந்திரவாதி தோன்றும். ஒரு பெயரை யோசித்து, தேவைப்பட்டால் விளக்கத்தை உள்ளிடவும். கிளிக் செய்யவும் அடுத்தது மற்றும் ஒரு குறியாக்க விசையை குறிப்பிடுவதன் மூலம் கோப்புறையை விருப்பமாக பாதுகாக்கவும். மேலும் மேம்பட்ட அம்சங்கள் அடுத்த கட்டத்தில் பாப் அப் செய்யும். எடுத்துக்காட்டாக, பகிரப்பட்ட கோப்புறைக்கான தரவு வரம்பை நீங்கள் அமைக்கலாம். மூலம் அடுத்தது மற்றும் விண்ணப்பிக்க உங்கள் NAS இல் பகிரப்பட்ட கோப்பு இருப்பிடத்தை நிரந்தரமாகச் சேர்க்கவும். நீங்கள் அனுமதிகளை குறிப்பிடக்கூடிய ஒரு சாளரம் தோன்றும். ஒரு நிர்வாகியாக நீங்கள் தானாகவே படிக்க மற்றும் எழுத அனுமதிகளைப் பெற்றுள்ளீர்கள், எனவே நீங்கள் எதையும் மாற்ற வேண்டியதில்லை. உடன் சாளரத்தை மூடு சரி.

உதவிக்குறிப்பு 11: விண்டோஸ் அணுகல்
இப்போது பகிரப்பட்ட கோப்புறை அமைக்கப்பட்டுள்ளது, நீங்கள் இயல்பாகவே எந்தச் சாதனத்திலும் அதை அணுக முடியும். விண்டோஸ் கணினியில், இதைச் செய்ய Windows Explorer பயன்பாட்டைப் பயன்படுத்தவும். விண்டோஸ் எக்ஸ்புளோரரின் முகவரிப் பட்டியில், உதவிக்குறிப்பு 05 இல் நீங்கள் உள்ளிட்ட சர்வர் பெயரைத் தொடர்ந்து இரட்டை பின்னொளியை உள்ளிடவும், எடுத்துக்காட்டாக \NASvanMaikel. நீங்கள் Enter உடன் உறுதிப்படுத்தியதும், Synology NAS இன் பயனர்பெயர் மற்றும் கடவுச்சொல்லை உள்ளிடும் ஒரு சாளரம் தோன்றும். விருப்பத்தை டிக் செய்யவும் எனது குறிப்புகளை நினைவில் கொள்க மீது கிளிக் செய்யவும் சரி. அனைத்து பகிரப்பட்ட கோப்புறைகளுடன் ஒரு மேலோட்டம் தோன்றும். விண்டோஸில் நீங்கள் பழகியபடி அதன் உள்ளடக்கங்களைத் திறந்து கோப்புகளைச் சேர்க்கலாம். அடிக்கடி பயன்படுத்தப்படும் பகிரப்பட்ட கோப்புறையின் குறுக்குவழியை உருவாக்குவது புத்திசாலித்தனமானது, இதன் மூலம் நீங்கள் எளிதாக அணுகலாம். இதைச் செய்ய, கோப்புறையின் பெயரில் வலது கிளிக் செய்து தேர்வு செய்யவும் குறுக்குவழியை உருவாக்க. பகிர்ந்த கோப்புறையில் அவ்வப்போது காப்புப்பிரதிகளை எழுத குறிப்பிட்ட காப்புப் பிரதி நிரல் அல்லது நிலையான விண்டோஸ் செயல்பாடுகளைப் பயன்படுத்துகிறீர்கள்.

DS கோப்பு
ஸ்மார்ட்போன் மூலம் உங்கள் NAS இல் உள்ள அனைத்து தரவையும் அணுக விரும்புகிறீர்களா? Synology இதற்கான DS File பயன்பாட்டை உருவாக்கியது. உங்கள் iOS, Android அல்லது Windows Phone சாதனத்தில் இந்தப் பயன்பாட்டைப் பதிவிறக்கி, பயன்பாட்டைத் தொடங்கவும். மேலே, முன்பு உருவாக்கப்பட்ட QuickConnect ஐடியின் முகவரியை உள்ளிடவும் //Quickconnect.to/NASvanMaikel. உங்கள் உள்நுழைவு விவரங்களை உள்ளிட்ட பிறகு, தட்டவும் பதிவு செய்ய. மொபைல் சாதனத்தில் உங்கள் NAS இன் அனைத்து பகிரப்பட்ட கோப்புறைகளின் உள்ளடக்கங்களையும் இப்போது பார்க்கிறீர்கள். வசதியாக, நீங்கள் விரும்பினால் கோப்புகளை மற்றவர்களுடன் பகிர்ந்து கொள்ளலாம். எடுத்துக்காட்டாக, உங்கள் நாஸில் குடும்பப் புகைப்படங்களைப் பார்க்க குடும்ப உறுப்பினர்களுக்கு அனுமதி வழங்குகிறீர்கள்.
உதவிக்குறிப்பு 12: ஒத்திசைவு (1)
நடைமுறையில், ஒரு NAS மற்றும் கணினிக்கு இடையில் காப்புப் பிரதி பணிகளை அமைப்பது ஒரு தொந்தரவாகும். நீங்கள் நேர அட்டவணையை அமைக்கலாம், ஆனால் இதற்கு இரண்டு சாதனங்களையும் இயக்க வேண்டும். எடுத்துக்காட்டாக, உங்கள் மடிக்கணினியில் காப்புப் பிரதி நிரல் செயலில் இருந்தால், NAS அணைக்கப்படும் போது நகலெடுக்கும் செயல்கள் வெற்றியடையாது. எனவே உங்கள் NAS மற்றும் உங்கள் கணினி(களுக்கு) இடையே ஒரு குறிப்பிட்ட கோப்புறையை ஒத்திசைப்பது எளிது. இந்தக் கோப்புறையில் நீங்கள் வைக்கும் கோப்புகள் அனைத்தும் பதிவுசெய்யப்பட்ட அனைத்து சாதனங்களுக்கும் தானாகவே நகலெடுக்கப்படும். சாதனம் முடக்கப்பட்டிருந்தால், இந்த இயந்திரம் செயலில் இருக்கும் நேரத்திற்கு நகல் நடவடிக்கை தானாகவே ஒத்திவைக்கப்படும். இதற்காக நீங்கள் NAS மற்றும் PC இரண்டிலும் ஒரு பயன்பாட்டை நிறுவ வேண்டும். DSM இல், உங்கள் நாஸில் தொகுப்பு மையப் பகுதியைத் திறக்கவும். விண்ணப்பத்தில் கிளவுட் ஸ்டேஷன் சர்வர் கிளிக் செய்யவும் நிறுவவும் / ஆம். தேர்வு செய்யவும் திறக்க மற்றும் செல்லவும் நிறுவனங்கள். இப்போது நீங்கள் ஒத்திசைக்க விரும்பும் பகிரப்பட்ட கோப்புறையைக் கிளிக் செய்து, அதன் பிறகு நீங்கள் தேர்வு செய்கிறீர்கள் இயக்கு / சரி.

உதவிக்குறிப்பு 13: ஒத்திசைவு (2)
நீங்கள் இப்போது கணினியில் ஒரு ஒத்திசைவு கருவியை நிறுவப் போகிறீர்கள். இங்கே உலாவவும் மற்றும் கீழ்தோன்றும் மெனுவிலிருந்து உங்கள் Synology NAS ஐத் தேர்ந்தெடுக்கவும். கிடைக்கக்கூடிய அனைத்து மென்பொருள் தொகுப்புகளும் திரையில் தோன்றும். கிளவுட் ஸ்டேஷன் டிரைவ் புரோகிராம் விண்டோஸ், மேகோஸ் மற்றும் லினக்ஸுக்குக் கிடைக்கிறது. நிறுவிய பின், கிளிக் செய்யவும் இப்போதே துவக்கு. QuickConnect ஐடி மற்றும் உங்கள் உள்நுழைவு விவரங்கள் மூலம் நிரல் NAS உடன் இணைக்கிறது. பென்சில் ஐகான் வழியாக கோப்புறை இருப்பிடங்களை மாற்றவும் மற்றும் ஒத்திசைவு பணியைத் தொடங்கவும் நிறைவு.