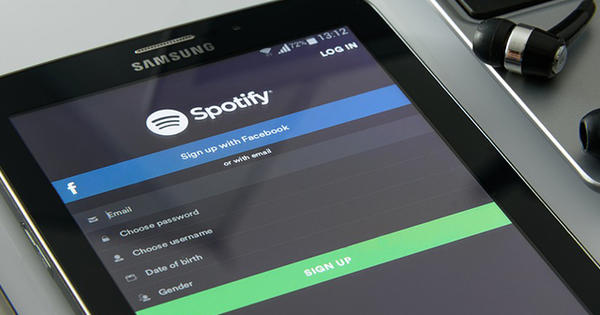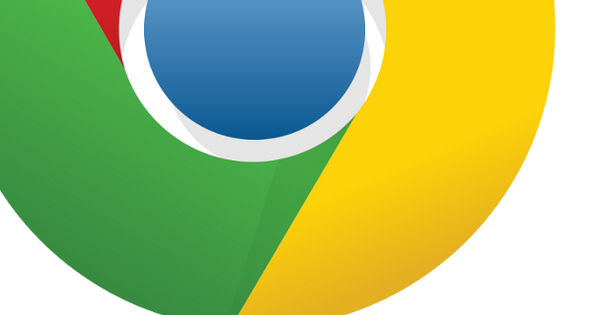மைக்ரோசாப்ட் முக்கியமாக Windows மற்றும் Office மற்றும் OneDrive மற்றும் Bing போன்ற சேவைகளிலிருந்தும் எங்களுக்குத் தெரியும். இன்னும் சில இலவச கருவிகளை பட்டியலிடச் சொன்னால், அது மிகவும் கடினமாகிவிடும். அவை உள்ளன, ஆனால் இணையத்தின் அனைத்து வகையான மூலைகளிலும் இன்னும் நன்றாக மறைக்கப்பட்டுள்ளன. இந்தக் கட்டுரையில் அந்தக் கருவிகள் பலவற்றை ஒன்றாகக் கொண்டு வந்துள்ளோம்.
உதவிக்குறிப்பு 01: முக்கிய வேலை
'மைக்ரோசாப்ட் வழங்கும் இலவச மென்பொருள்' போன்றவற்றை நீங்கள் கூகுள் செய்யும் போது, மூவி மேக்கர், கணிதம், செக்யூரிட்டி எசென்ஷியல்ஸ் மற்றும் வெப்மேட்ரிக்ஸ் போன்ற, இனி வழங்கப்படாத அல்லது உருவாக்கப்படாமல் இருக்கும் இலவச மைக்ரோசாஃப்ட் கருவிகளை சுட்டிக்காட்டும் இணைப்புகளை விரைவாகக் காண்பீர்கள். மைக்ரோசாப்ட் சில காலத்திற்குப் பிறகு இலவச மென்பொருளின் வளர்ச்சியை நிறுத்தும் (கெட்ட) பழக்கத்தைக் கொண்டுள்ளது. சிறப்பாக, செயல்பாடு விண்டோஸ் அல்லது பிற மென்பொருளில் ஒருங்கிணைக்கப்பட்டுள்ளது.
பல இலவச மென்பொருள் பயன்பாடுகளுக்கு நீங்கள் நிச்சயமாக அதிகாரப்பூர்வ மைக்ரோசாஃப்ட் ஸ்டோருக்குச் செல்லலாம். இந்தப் பயன்பாடுகள் (பொதுவாக) மைக்ரோசாஃப்ட் நிறுவனத்திலிருந்தே இல்லை, மேலும் தரம் மற்றும் அளவு அடிப்படையில், மைக்ரோசாப்டின் ஸ்டோர் ஆப் ஸ்டோர் அல்லது ப்ளே ஸ்டோருக்கு அருகில் இல்லை. மென்பொருள் மைக்ரோசாப்டில் இருந்து வருகிறது, ஆனால் மென்பொருள் ஓரளவு சோதனையான 'மைக்ரோசாப்ட் கேரேஜ்' இலிருந்து வருகிறது. பக்கம் மற்றும் பயன்பாடுகள் இரண்டும் வழக்கமாக ஆங்கிலத்தில் இருக்கும் மற்றும் கொள்கையளவில் இன்னும் பீட்டாவில் இருக்கும், இருப்பினும் பொதுவாக நிலையானது. நீங்கள் இயங்குதளம் மூலம் வடிகட்டலாம் (போன்ற வலை, விண்டோஸ், android, iOS மற்றும் எக்ஸ்பாக்ஸ்) மற்றும் வெளியீட்டு தேதி.
இந்தக் கட்டுரையில் இந்தத் தொகுப்பிலிருந்து சில ஆப்ஸைப் பார்க்கிறோம், ஆனால் தயங்காமல் உங்களைத் தொடர்ந்து பாருங்கள்: புதிய திட்டங்கள் மற்றும் புதுப்பிப்புகள் தொடர்ந்து சேர்க்கப்படுகின்றன.

உதவிக்குறிப்பு 02: நிர்வாக தொகுப்பு
நாங்கள் உடனடியாக ஒரு வலுவான வேட்பாளரை எறிகிறோம்: 74 கருவிகளின் தொகுப்பு முக்கியமாக ஓரளவு மேம்பட்ட (வீட்டு) நெட்வொர்க் நிர்வாகியை இலக்காகக் கொண்டது. கருவிகளை உருவாக்கியவர் உண்மையில் Winternals, ஆனால் இந்த நிறுவனம் ஒரு தசாப்தத்திற்கும் மேலாக மைக்ரோசாப்ட் நிறுவனத்திற்கு சொந்தமானது.
பதிவிறக்கம் செய்யப்பட்ட ஜிப் கோப்பை நீங்கள் பிரித்தெடுத்தவுடன், விண்டோஸின் 32பிட் மற்றும் 64பிட் பதிப்புகளுக்கு (உதாரணமாக) exe கோப்புகளின் முழு தொகுப்பையும் காண்பீர்கள். PsInfo.exe மற்றும் PsInfo64.exe) இவை போர்ட்டபிள் கருவிகள், நீங்கள் USB ஸ்டிக்கிலிருந்தும் தொடங்கலாம்.
நிரல்கள் பல்வேறு நோக்கங்களுக்காக சேவை செய்கின்றன: நீங்கள் விரிவான கணினி தகவலைக் கோரலாம், எந்த செயல்முறைகள் இயங்குகின்றன என்பதைச் சரிபார்க்கலாம், கோப்புகளை முழுமையாக நீக்கலாம், பகிரப்பட்ட ஆதாரங்களைக் கண்டறிதல், நெட்வொர்க் ட்ராஃபிக்கை பகுப்பாய்வு செய்யலாம் மற்றும் பல. குறிப்பிடப்பட்ட வலைப்பக்கத்தில் நீங்கள் தனித்தனியாக பட்டியலிடப்பட்டுள்ள அனைத்து கருவிகளையும் காணலாம், இது போன்ற தலைப்புகளாக பிரிக்கப்பட்டுள்ளது கோப்பு மற்றும் வட்டு, நெட்வொர்க்கிங், செயல்முறை, பாதுகாப்பு மற்றும் அமைப்பு. விரிவான கருத்து மற்றும் கிடைக்கக்கூடிய கட்டளை வரி அளவுருக்கள் பற்றிய கண்ணோட்டத்திற்கு ஒவ்வொரு பிரிவிலும் கிளிக் செய்யவும். இருப்பினும், இந்த தொகுப்பிலிருந்து சில கருவிகள் உங்கள் கூடுதல் கவனத்திற்கு தகுதியானவை. பின்வரும் இரண்டு குறிப்புகளில் அவற்றை சுருக்கமாக உங்களுக்கு அறிமுகப்படுத்துகிறோம்.
 எந்தெந்த பயன்பாடுகள் மற்றும் செயல்முறைகள் தானாகவே தொடங்குகின்றன என்பதை ஆட்டோரன்ஸ் உங்களுக்கு விரிவாகக் கூறுகிறது
எந்தெந்த பயன்பாடுகள் மற்றும் செயல்முறைகள் தானாகவே தொடங்குகின்றன என்பதை ஆட்டோரன்ஸ் உங்களுக்கு விரிவாகக் கூறுகிறது WSCC
மைக்ரோசாப்ட் வழங்கும் Sysinternals Suite உங்களுக்கு ஏதோவொன்றாகத் தோன்றினாலும், இந்தக் கருவிகள் அனைத்தையும் மிக எளிதாகத் தொடங்கக்கூடிய வரைகலை இடைமுகத்தை நீங்கள் இன்னும் விரும்பினால், போர்ட்டபிள் WSCC (Windows System Control Center) நிச்சயமாக உங்கள் கவனத்திற்குரியது. கருவியை (32 அல்லது 64 பிட்) அவிழ்த்து அல்லது நிறுவிய பின், நீங்கள் முதலில் ஒரு வரைகலை ஷெல்லை மட்டுமே பார்ப்பீர்கள். இருப்பினும், அடிப்படை கருவிகளை ஒரு பொத்தானை அழுத்தினால் பதிவிறக்கம் செய்து பின்னர் புதுப்பிக்க முடியும். மொத்தத்தில் சுமார் 300 கருவிகள் உள்ளன. Sysinternals Suite இன் 74 பிரதிகளை விட அதிகம், ஆனால் NirLauncher எனப்படும் மற்றொரு தொகுப்பிலிருந்து வரும் சுமார் 230 கருவிகளையும் நீங்கள் மீட்டெடுக்கலாம். மன்னிக்கவும், மைக்ரோசாப்ட்.

உதவிக்குறிப்பு 03: கரும்புள்ளிகள்
இந்த தொகுப்பில் உள்ள மிகவும் பிரபலமான கருவிகளில் ஒன்று விண்டோஸிற்கான ஆட்டோரன்ஸ் ஆகும். இந்த கருவியை தனித்தனியாகவும் பதிவிறக்கம் செய்யலாம் மற்றும் ஆர்வலர்களுக்கு கட்டளை வரி பதிப்பும் உள்ளது (Autorunsc).
விண்டோஸ், உங்கள் உலாவி மற்றும் பலவற்றில் எந்தெந்த பயன்பாடுகள் மற்றும் செயல்முறைகள் தானாகத் தொடங்குகின்றன என்பதை நீங்கள் சரிபார்க்க விரும்பும் போது நிரல் கைக்கு வரும். எடுத்துக்காட்டாக, விண்டோஸ் குறிப்பிடத்தக்க அளவு மெதுவாகத் தொடங்கும் போது இது உதவும். உள்ளமைக்கப்பட்ட விண்டோஸ் டாஸ்க் மேனேஜர் (Ctrl+Shift+Esc; டேப் தொடக்கம்) அதை உங்களுக்குக் காண்பிக்கும், ஆனால் ஆட்டோரன்ஸ் மிகவும் முழுமையானது மற்றும் அதிக தகவல் தரக்கூடியது.
நீங்கள் ஆட்டோரன்ஸைத் தொடங்கும்போது, தாவலில் சேகரிக்கப்பட்ட அனைத்து 'autorun' உருப்படிகளையும் இயல்பாகப் பார்ப்பீர்கள். எல்லாம். போன்ற மற்ற தாவல்களில் ஒன்றிலிருந்து உள் நுழை அல்லது திட்டமிடப்பட்ட பணிகள், நீங்கள் குறிப்பிட்ட துணைப்பிரிவுகளில் பெரிதாக்கலாம்.
சூழல் மெனுவிலிருந்து நீங்கள் தேர்ந்தெடுத்த உருப்படியை தற்காலிகமாக முடக்கலாம் (காசோலை குறியை அகற்றவும்) ஆனால் அதை நிரந்தரமாக நீக்கவும் (வழியாக அழி) நீங்கள் ஒரு ஸ்னாப்ஷாட்டையும் சேமிக்கலாம் (வழியாக கோப்பு / சேமி) மூலம் நீங்கள் மற்றொரு சூழ்நிலையுடன் ஒப்பிடலாம் கோப்பு / ஒப்பிடு. உருப்படிகளில் ஒன்று தீங்கிழைக்கும் சாத்தியத்தை நீங்கள் முழுமையாக நிராகரிக்கவில்லை என்றால், கண்டறியப்பட்ட உருப்படிகளை வைரஸ் டோட்டலுக்கு ஆட்டோரன்ஸ் அனுப்பலாம். செல்க விருப்பங்கள் / ஸ்கேன் விருப்பங்கள், அடுத்ததாக ஒரு காசோலையை வைக்கவும் VirusTotal.comஐச் சரிபார்க்கவும் மற்றும் முன்னுரிமை கூட தெரியாத படங்களை சமர்ப்பிக்கவும். Rescan மூலம் உறுதிப்படுத்தவும்; நெடுவரிசையில் வைரஸ் மொத்தம் எத்தனை வைரஸ் ஸ்கேனர்கள் தீங்கிழைக்கும் பொருட்களைக் கருதுகின்றன என்பதை நீங்கள் பார்க்கலாம்.

உதவிக்குறிப்பு 04: செயல்முறை பகுப்பாய்வு
ஆட்டோரன்ஸ் அடிப்படையில் தானாக தொடங்கப்படும் பயன்பாடுகள் மற்றும் செயல்முறைகளின் (நிலையான) ஸ்னாப்ஷாட்டைக் காண்பிக்கும் போது, செயல்முறை எக்ஸ்ப்ளோரர் உங்கள் கணினியில் என்ன செயல்முறைகள் இயங்குகின்றன என்பதைப் பற்றிய நிகழ்நேர தோற்றத்தை உங்களுக்கு வழங்குகிறது. பட்டியலில் இருந்து ஒரு உருப்படியை வலது கிளிக் செய்து தேர்ந்தெடுக்கவும் பண்புகள். பல தாவல்களைக் கொண்ட ஒரு உரையாடல் பெட்டி தோன்றும், மற்றவற்றுடன், தேர்ந்தெடுக்கப்பட்ட உருப்படியின் cpu, gpu, disk மற்றும் பிணைய பயன்பாடு ஆகியவற்றைக் காட்டுகிறது. கருவிப்பட்டியில் உள்ள விசர் ஐகானும் எளிது: பயன்பாட்டு சாளரத்திற்கு மேலே இதை வெளியிட்டால், எந்த பின்னணி செயல்முறை அதனுடன் தொடர்புடையது என்பதை நீங்கள் உடனடியாக அறிவீர்கள்.
செயல்முறை கண்காணிப்பு மற்ற சுவாரஸ்யமான மற்றும் நிகழ்நேர தகவல்களை வழங்குகிறது. ஒரு நிரல் எந்த வட்டு, பதிவேடு அல்லது நெட்வொர்க் செயல்பாட்டிற்கு பொறுப்பாகும் என்பதைக் கண்டறிய இது உங்களை அனுமதிக்கிறது. விரைவில் நீங்கள் கோப்பு / பதிவு நிகழ்வுகள் தேர்ந்தெடுக்கவும், கருவி அனைத்து கணினி செயல்பாடுகளையும் பதிவு செய்கிறது; நிகழ்வுகளின் எண்ணிக்கை நிலைப் பட்டியில் காட்டப்பட்டுள்ளது. மீண்டும் கிளிக் செய்யவும் நிகழ்வுகளைப் பிடிக்கவும் இந்த பதிவை குறுக்கிடுகிறது. அதிர்ஷ்டவசமாக, இந்த விரிவான பதிவுப் புத்தகத்தை விரைவாகவும் இலக்காகவும் தேட போர்டில் உதவி உள்ளது. இதேபோல், இந்த கருவியில் குறுக்கு நாற்காலி ஐகானும் உள்ளது, அந்த பயன்பாட்டைப் பற்றிய அனைத்து தகவல்களையும் பார்க்க, பயன்பாட்டு சாளரத்தின் மேலே நீங்கள் வெளியிடலாம். அல்லது வடிகட்டி ஐகானைக் கிளிக் செய்து, ஒன்று அல்லது அதற்கு மேற்பட்ட வடிகட்டி நிலைகளைத் தேர்ந்தெடுக்கவும் செயல்பாட்டின் பெயர் வின்வேர்டுடன் தொடங்குகிறது, பின்னர் சேர்க்கவும். நிச்சயமாக, குறிப்பிட்ட உருப்படிகளைத் தேட உங்களை அனுமதிக்கும் உள்ளமைக்கப்பட்ட தேடல் செயல்பாடும் உள்ளது.

உதவிக்குறிப்பு 05: நிறுவல் ஊடகம்
நீங்கள் விண்டோஸ் 10 ஐ கணினியில் நிறுவ விரும்பினால், மீடியா கிரியேஷன் டூல் போன்ற நிரலைப் பயன்படுத்துவது சிறந்தது. தொடக்கத்தில் நீங்கள் தேர்வு செய்ய வேண்டும் இந்த கணினியை இப்போது புதுப்பிக்கவும் மற்றும் மற்றொரு கணினிக்கு நிறுவல் ஊடகத்தை […] உருவாக்கவும். முதல் விருப்பம் Windows 10 இன் சமீபத்திய பதிப்பு மீட்டெடுக்கப்பட்டு நிறுவப்பட்டதை உறுதிசெய்கிறது, இதன் மூலம் நீங்கள் உரிமம் வைத்திருக்கும் மாறுபாட்டை நீங்கள் தர்க்கரீதியாக தேர்வு செய்கிறீர்கள். இரண்டாவது விருப்பம் மற்றொரு கணினிக்கான நிறுவல் ஊடகத்தை உருவாக்குவது. இது ஒரு USB ஸ்டிக்காக இருக்கலாம், ஆனால் DVD அல்லது ISO கோப்பாகவும் இருக்கலாம். பிந்தையதை நீங்களே ஒரு குச்சியில் வைக்கலாம் அல்லது அதை மெய்நிகர் நிலையமாக இணைக்கலாம்.
மீடியா கிரியேஷன் டூலின் ஒரு நன்மை என்னவென்றால், இது பயாஸ் மற்றும் யுஇஎஃப்ஐ சிஸ்டம் இரண்டிலும் பயன்படுத்த USB ஸ்டிக்குகளை துவக்கக்கூடியதாக ஆக்குகிறது. நீங்கள் ரூஃபஸ் போன்ற கருவியைப் பயன்படுத்தினால், அதற்கான அளவுருக்களை அமைப்பதன் மூலம் அந்தத் தேர்வை நீங்களே செய்ய வேண்டும்.

உதவிக்குறிப்பு 06: பல மவுஸ்
உங்கள் மேசையில் டெஸ்க்டாப் பிசி மற்றும் லேப்டாப் உள்ளது, மேலும் அலமாரியில் மறைத்து வைக்கப்பட்ட பழைய பிசியில் சர்வர் இயங்கும். கேரேஜ் திட்டத்தின் ஒரு கருவியான மவுஸ் வித்தவுட் பார்டர்ஸ் மூலம், ஒரே கீபோர்டு மற்றும் மவுஸைக் கொண்டு ஒரே நேரத்தில் நான்கு விண்டோஸ் கணினிகள் வரை கட்டுப்படுத்தலாம். உங்கள் 'முதன்மை பிசி'யில், மவுஸ் மற்றும் கீபோர்டுடன் கருவியை நிறுவ வேண்டும் என்பதே இதன் நோக்கமாகும், அங்கு நீங்கள் உடனடியாக கணினியின் பெயரையும் பாதுகாப்புக் குறியீட்டையும் குறிப்பிடுவீர்கள்.
சாளரத்தைத் திறந்து விட்டு, இந்தக் கருவியை உங்கள் பிற கணினியில் நிறுவவும், அங்கு நீங்கள் அதே கணினியின் பெயரையும் குறியீட்டையும் உள்ளிடவும். தேவைப்பட்டால், இணைப்பை அமைக்க உங்கள் ஃபயர்வால் அனுமதியை வழங்கவும். நீங்கள் இப்போது உங்கள் முதல் கணினியின் திரை விளிம்பிற்கு முன்னால் மவுஸ் பாயிண்டரை இழுக்க முடியும், அது உங்கள் இரண்டாவது கணினியின் திரையில் நன்றாக பாப் அப் செய்யும். நிரலின் விருப்பங்களில் நீங்கள் தாவலைக் கிளிக் செய்யலாம் விருப்பங்கள் ஒருவேளை எளிதான சுட்டி அன்று முடக்கு தயாரிக்க, தயாரிப்பு; நீங்கள் இனி ஒரு கணினியின் திரை விளிம்பைக் கடந்தும் இழுக்க முடியாது. மற்றொரு கணினிக்கு மாற, Ctr+Alt+F1, F2, F3 மற்றும் F4ஐ அழுத்தவும். ஒரு நல்ல கூடுதல் அம்சம் என்னவென்றால், விண்டோஸ் கிளிப்போர்டும் பிசிக்கள் முழுவதும் பகிரப்படுகிறது.
 ஒரே விசைப்பலகை மற்றும் மவுஸ் மூலம் நான்கு பிசிக்கள் வரை கட்டுப்படுத்தும் மவுஸ் வித்அவுட் பார்டர்ஸ் உங்களை அனுமதிக்கிறது
ஒரே விசைப்பலகை மற்றும் மவுஸ் மூலம் நான்கு பிசிக்கள் வரை கட்டுப்படுத்தும் மவுஸ் வித்அவுட் பார்டர்ஸ் உங்களை அனுமதிக்கிறது உதவிக்குறிப்பு 07: புகைப்பட பரிமாற்றம்
Photos Companion மைக்ரோசாஃப்ட் கேரேஜ் திட்டத்தில் இருந்து வருகிறது, மேலும் இது Windows 10 Photos பயன்பாட்டைப் பயன்படுத்துபவர்களுக்கு ஒரு பயனுள்ள கருவியாகும். இதை நீங்கள் தனியாகப் பதிவிறக்க வேண்டாம், ஆனால் புகைப்படங்கள் பயன்பாட்டிலிருந்து இதைத் தொடங்கலாம். அதைத் தொடங்கவும், ஹாம்பர்கர் பொத்தானை அழுத்தவும், தேர்வு செய்யவும் நிறுவனங்கள் மற்றும் வைத்து முன்னோட்ட அன்று அன்று. அதிகாரப்பூர்வ ஆப்பிள் அல்லது ஆண்ட்ராய்டு ஆப் ஸ்டோரில் இருந்து ஃபோட்டோஸ் கம்பேனியன் ஆப்ஸை நிறுவிய உங்கள் மொபைல் சாதனத்திற்குச் செல்லவும்.
நீங்கள் அதை தொடங்கும் போது, அது ஒரு qr குறியீட்டை எதிர்பார்க்கிறது; நீங்கள் அதை உங்கள் கணினியில் உள்ள புகைப்படங்கள் பயன்பாட்டில், பொத்தான் மூலம் கொண்டு வருகிறீர்கள் வைஃபை வழியாக மொபைலில் இருந்து இறக்குமதி செய்யவும். நீங்கள் QR குறியீட்டை ஸ்கேன் செய்தவுடன், நீங்கள் விரும்பிய புகைப்படங்கள் அல்லது வீடியோக்களைத் தேர்ந்தெடுக்கலாம் - எடுத்துக்காட்டாக, இந்த மீடியா மேலோட்டத்தில் பெறப்பட்ட WhatsApp புகைப்படங்களையும் நீங்கள் காண்பீர்கள். தட்டவும் முடிந்தது புகைப்படங்கள் அல்லது வீடியோக்களை மாற்ற, இது மிக விரைவாக வேலை செய்யும். ஒவ்வொரு புதிய அமர்வின் போதும் QR குறியீட்டின் மூலம் இந்த இணைப்பை நீங்கள் மீண்டும் உருவாக்க வேண்டும் என்பது எதிர்மறையானது.

உதவிக்குறிப்பு 08: பனோரமா
உங்கள் ஸ்மார்ட்போனின் உள்ளமைக்கப்பட்ட செயலி மூலம் பனோரமிக் புகைப்படங்களை நீங்கள் எடுக்கலாம் என்றாலும், உங்கள் நல்ல (பழைய?) டிஜிட்டல் புகைப்படக் கேமராவை நீங்கள் விரும்பலாம் மற்றும் ஓரளவு ஒன்றுடன் ஒன்று படங்களின் அடிப்படையில் பனோரமாக்களை உருவாக்க விரும்பலாம். பிறகு Image Composite Editor உங்களுக்கானது (32 மற்றும் 64 பிட் பதிப்பு). புகைப்படங்களிலிருந்து மட்டுமல்ல, வீடியோ படங்களிலிருந்தும் நீங்கள் அத்தகைய பனோரமாவை உருவாக்கலாம்.
வசதிக்காக, இங்கே புகைப்படங்களுடன் ஒட்டிக்கொள்வோம். முதலில், நீங்கள் பொருத்தமான பல புகைப்படங்களைத் தேர்ந்தெடுத்து (உதாரணமாக) தேர்வு செய்யவும் எளிய பனோரமா. மீது அழுத்தவும் தைத்துபொத்தான்: கருவி இப்போது பனோரமாவை உருவாக்க முயற்சிக்கிறது, இது போன்ற பல்வேறு திட்ட முறைகளிலிருந்து தேர்வு செய்கிறது உருளை, கோள வடிவமானது மற்றும் முன்னோக்கு. பின்னர் கிளிக் செய்யவும் பயிர் மற்றும் விரும்பிய பனோரமா வரையறைகளை வரையறுக்கவும். இறுதியாக, நீங்கள் பல்வேறு வடிவங்களில் முடிவைச் சேமிக்கலாம் வட்டுக்கு ஏற்றுமதி செய்யவும்.
 டிக்டேட் ஆட்-ஆன் ஆபிஸ் புரோகிராம்களுடன் பேச உங்களை அனுமதிக்கிறது
டிக்டேட் ஆட்-ஆன் ஆபிஸ் புரோகிராம்களுடன் பேச உங்களை அனுமதிக்கிறது உதவிக்குறிப்பு 09: டிக்டாஃபோன்
MS Office பயனர்களுக்கு சில இலவச செருகுநிரல்கள் உள்ளன, அவற்றில் சில வெற்றிகரமான சோதனைக் காலத்திற்குப் பிறகும் Microsoft Office தொகுப்பில் சேர்க்கப்படுகின்றன. அத்தகைய பயன்பாட்டைக் கட்டளையிடவும். இந்த டிக்டேஷன் அம்சம் இப்போது Word, PowerPoint மற்றும் Outlook இன் ஒரு பகுதியாக உள்ளது. இந்த கருவி மூலம் உங்கள் உரையை நீங்கள் பேசலாம், அதன் பிறகு அது தானாகவே ஆவணத்தில் தட்டச்சு செய்யப்படும். நீங்கள் பெற்றவுடன் ஆணையிடுதல்பொத்தானை நீங்கள் கட்டளையிட ஆரம்பிக்கலாம். கருவி ஒரு குறிப்பிட்ட எண்ணிக்கையிலான வழிமுறைகளைப் புரிந்துகொள்கிறது புதிய கோடு மற்றும் கமா. தயாரிப்பாளர்களின் கூற்றுப்படி, கருவி சுமார் இருபது மொழிகளைக் கையாள முடியும் மற்றும் நிகழ்நேரத்தில் 60 மொழிகள் வரை மொழிபெயர்க்க முடியும், ஆனால் எங்கள் சோதனை கணினியில் ஆதரிக்கப்படும் மொழிகளின் எண்ணிக்கை விசித்திரமாகத் தோன்றியது - துரதிர்ஷ்டவசமாக - சிலருக்கு மட்டுமே. மாறுபாடுகள் ஆங்கிலம், பிரஞ்சு, ஜெர்மன், ஸ்பானிஷ், போர்த்துகீசியம், இத்தாலியன் மற்றும் சீன. நாங்கள் ஆங்கிலம், பிரஞ்சு மற்றும் ஜெர்மன் மொழிகளை சோதித்தோம், அது மிகவும் உறுதியான, குறைபாடற்ற முடிவுகளை அளித்தது. டச்சு மொழி தொகுதி விரைவில் (மீண்டும்?) கிடைக்கும் என நம்புகிறோம்.

உதவிக்குறிப்பு 10: இன்னும் அதிகமான துணை நிரல்கள்
சமூக பகிர்வு பயன்பாடு இப்போது Office இன் ஒரு பகுதியாக உள்ளது, குறிப்பாக PowerPoint இல் துணை நிரல் உள்ளது சமூக பகிர்வு. பெயர் குறிப்பிடுவது போல, இந்த கருவி உங்கள் ஸ்லைடுஷோவை, குறிப்பாக Facebook மற்றும் Twitter இல் வெளியிடுவதை (பகுதிகளை) எளிதாக்குகிறது. நீங்கள் முதலில் இந்தச் சேவைகள் மூலம் செருகு நிரலை அங்கீகரிக்க வேண்டும். பேஸ்புக்கைப் பொறுத்தவரை, இந்த ஆட்-ஆன் அதிக செயல்பாடுகளைக் கொண்டுள்ளது. எடுத்துக்காட்டாக, மாற்றங்கள் உட்பட உங்கள் ஸ்லைடு விளக்கக்காட்சியை திரைப்படமாக மாற்றலாம். PowerPoint இலிருந்து உங்கள் நண்பர்களின் எதிர்வினைகளையும் நீங்கள் பின்பற்றலாம்.
நீங்கள் Excel ஐப் பயன்படுத்தினால், நீங்கள் டச்சு மொழியில் மொழிபெயர்க்க முடியாத பிற மொழிகளில் Excel செயல்பாடுகளுக்கான கையேடுகளுடன் போராடினால், Excel (Office 365) க்கான ஆட்-ஆன் செயல்பாடுகள் மொழிபெயர்ப்பாளர் ஒரு வழியை வழங்குகிறது. செருகு நிரலின் நிறுவல் ரிப்பனில் கூடுதல் தலைப்பை வைக்கிறது: செயல்பாடுகள் மொழிபெயர்ப்பாளர். இங்கே கிளிக் செய்யவும் மொழிபெயர்ப்பாளர், பின்னர் இரண்டு உள்ளீட்டு புலங்களைக் கொண்ட ஒரு சாளரம் தோன்றும். நீங்கள் ஒரு துறையில் ஒரு சூத்திரத்தை தட்டச்சு செய்ய வேண்டும் அல்லது ஒட்ட வேண்டும், மேலும் பொத்தானை அழுத்திய பிறகு மொழிபெயர்க்கப்பட்ட சூத்திரம் மற்றொரு புலத்தில் தோன்றும். பல டஜன் மொழிகளின் தேர்வுடன், விரும்பிய மூலத்தையும் இலக்கு மொழியையும் அமைக்க கியர் ஐகானைப் பயன்படுத்தவும்.

நட்சத்திரங்களைப் பார்ப்பது
மைக்ரோசாப்டின் உலகளாவிய தொலைநோக்கியும் (WWT) குறிப்பிடப்படாமல் இருக்கக்கூடாது. விண்டோஸ் கிளையண்ட் உள்ளது என்றாலும், WWT என்பது முதன்மையாக உங்கள் உலாவியில் இருந்து நீங்கள் பார்க்கக்கூடிய ஒரு வலைப் பயன்பாடாகும். மிகவும் மேம்பட்ட தொலைநோக்கிகள் மூலம் எடுக்கப்பட்ட உண்மையான படங்களின் அடிப்படையில் விண்வெளியை ஆராய WWT உங்களை அனுமதிக்கிறது. நீங்கள் குறிப்பிட்ட விண்வெளிப் பொருட்களைத் தேர்ந்தெடுக்கலாம், ஆனால் வழிகாட்டப்பட்ட சுற்றுப்பயணங்களைப் பின்பற்றி உங்களின் சொந்தத்தை உருவாக்கவும் முடியும். YouTube இல் நீங்கள் பல்வேறு அறிவுறுத்தல் வீடியோக்களைக் காணலாம்.