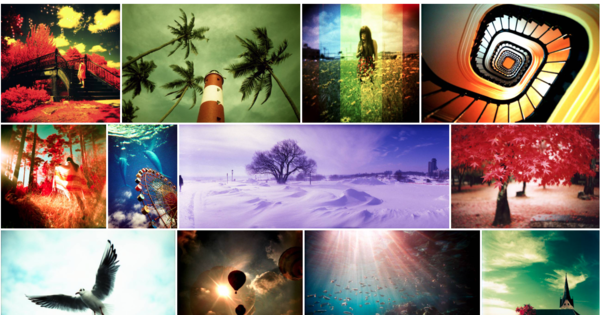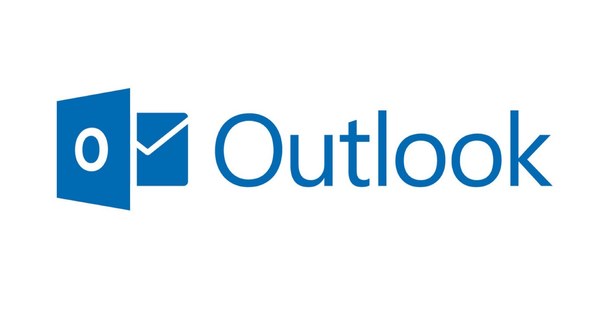நாம் ஒரு கடிதத்தை அனுப்பும்போது, 99 சதவீத வழக்குகளில், அது வேர்ட் ப்ராசஸரில் இருந்து பிரிண்ட் அவுட் ஆகும். இருப்பினும், உறையை சீல் செய்த பிறகு, முகவரியை எழுத பேனா அடிக்கடி தோன்றும். புதிதாக அச்சிடப்பட்ட லேபிள் மிகவும் தொழில்முறையாகத் தெரிகிறது மற்றும் Word இன் உதவியுடன் எந்த நேரத்திலும் செய்ய முடியும் (நாங்கள் பதிப்பு 2007/2010 ஐ வழிகாட்டியாகப் பயன்படுத்துகிறோம்).
1. லேபிள் வகையை அமைக்கவும்
லேபிள்கள் பொதுவாக பல வரிசைகள் மற்றும் ஒற்றை லேபிள்களின் நெடுவரிசைகளுடன் ஸ்டிக்கர் தாள்களாக விற்கப்படுகின்றன. நீங்கள் ஒரு லேபிளை அச்சிடுவதற்கு முன், உங்களிடம் என்ன வகையான லேபிள் உள்ளது என்பதை அமைக்க வேண்டும். ரிப்பனில் நீங்கள் உருப்படியைத் திறக்கிறீர்கள் அஞ்சல் பட்டியல்கள். பின்னர் பொத்தானைக் கிளிக் செய்யவும் லேபிள்கள். திறக்கும் சாளரத்தில், வேர்ட் எந்த வகையான லேபிளில் அமைக்கப்பட்டுள்ளது என்பதை நீங்கள் பார்க்கலாம். இது மைக்ரோசாஃப்ட் முகவரி லேபிளாக இருக்கலாம். நீங்கள் பயன்படுத்தும் லேபிளை அமைக்க, கிளிக் செய்யவும் விருப்பங்கள். அடுத்துள்ள தேர்வு புலத்தில் கிளிக் செய்யவும் லேபிள் தயாரிப்பாளர் உங்கள் லேபிள் தாள் உற்பத்தியாளர் பட்டியலிடப்பட்டுள்ளதா என்று பார்க்கவும். நீங்கள் அதிர்ஷ்டசாலி என்றால், உங்கள் லேபிள் தாளின் உற்பத்தியாளர் பட்டியலில் இருப்பார், நீங்கள் உள்ளிடலாம் தயாரிப்பு எண் உங்கள் லேபிள்களின் பேக்கேஜிங்கில் காணப்படும் தயாரிப்பு எண்ணின் அடிப்படையில் சரியான லேபிளைத் தேர்ந்தெடுக்கவும். உங்கள் லேபிள் உற்பத்தியாளர் அல்லது தயாரிப்பு எண் பட்டியலில் இல்லை என்றால், இந்த விரைவு தொடக்கத்தின் படி 2 க்குச் செல்லவும், இல்லையெனில் நேரடியாக படி 3 க்குச் செல்லவும்.

பல லேபிள் உற்பத்தியாளர்கள் மற்றும் தயாரிப்பு எண்களுக்கான சரியான டெம்ப்ளேட்டை Word கொண்டுள்ளது.
2. தெரியாத லேபிளை அமைக்கவும்
உங்கள் லேபிள்களின் உற்பத்தியாளர் அல்லது தயாரிப்பு எண் பட்டியலிடப்படவில்லை என்றால், உங்கள் லேபிள் வகைக்கான டெம்ப்ளேட்டை நீங்களே சேர்க்க வேண்டும். பிரிவில் உள்ள ரிப்பனில் கிளிக் செய்யவும் அஞ்சல் பட்டியல்கள் மீண்டும் பொத்தானில் லேபிள்கள் மற்றும் திறக்கும் சாளரத்தில் கிளிக் செய்யவும் விருப்பங்கள். பின்னர் பொத்தானைக் கிளிக் செய்யவும் புதியது. ஸ்டிக்கர் தாளில் லேபிள்களின் பரிமாணங்களையும் விளிம்புகளையும் அமைக்கக்கூடிய லேபிளின் திட்டவட்டமான பிரதிநிதித்துவத்தை இப்போது நீங்கள் காண்கிறீர்கள். புலங்களைப் பயன்படுத்தி உங்கள் ஸ்டிக்கர் தாளில் சரியான எண்ணிக்கையிலான லேபிள்களைக் குறிப்பிடுவது முக்கியம் எண் கிடைமட்டமானது மற்றும் செங்குத்து எண்ணிக்கை. பக்க அகலத்திற்கு ஸ்டிக்கர் தாளின் அளவையும் குறிப்பிட வேண்டும். பெரும்பாலும் இது A4 ஆக இருக்கும், ஆனால் இதை அளவிடுவது காயப்படுத்த முடியாது. அனைத்து பரிமாணங்களும் விளிம்புகளும் சரியாக அமைக்கப்பட வேண்டும் அல்லது உங்கள் லேபிள்கள் சரியாக அச்சிடப்படாது. இறுதி கட்டமாக, புலத்தில் உங்கள் சொந்த டெம்ப்ளேட்டிற்கு உங்களின் சொந்த பெயரைக் கொடுங்கள் லேபிள் பெயர் மற்றும் கிளிக் செய்யவும் சரி.

உங்கள் லேபிளின் பரிமாணங்கள் மற்றும் விளிம்புகளின் திட்டவட்டமான பிரதிநிதித்துவத்தை நீங்கள் காண்பீர்கள்.
3. லேபிள்(களை) அச்சிடு
நீங்கள் லேபிளை அச்சிட விரும்பினால், ரிப்பனில் மீண்டும் கிளிக் செய்யவும் அஞ்சல் பட்டியல்கள் பின்னர் லேபிள்கள். ஜன்னலில் உறைகள் மற்றும் லேபிள்கள் இப்போது திறக்கும், நீங்கள் புலத்தில் நுழையலாம் முகவரி விரும்பிய முகவரி விவரங்களை உள்ளிடவும். Ctrl+Tab என்ற விசை கலவையைப் பயன்படுத்தி விரைவாக உள்தள்ளலாம். வலது சுட்டி பொத்தானைக் கிளிக் செய்வதன் மூலம் நீங்கள் பயன்படுத்திய எழுத்துருவை அமைக்கலாம். சரியான வரிசை மற்றும் நெடுவரிசையைக் குறிப்பிடுவதன் மூலம் அனைத்து லேபிள்களும் ஒரே முகவரியைக் கொண்ட லேபிள் தாளைத் தேர்வுசெய்யலாம் அல்லது ஒரே ஒரு அச்சிடப்பட்ட லேபிளைத் தேர்வுசெய்யலாம். பின்னர் கிளிக் செய்யவும் அச்சிடுக. ஒவ்வொரு லேபிளிலும் வெவ்வேறு முகவரியை அச்சிட விரும்பினால், பொத்தானைக் கிளிக் செய்யவும் புதிய ஆவணம். ஒரு புதிய ஆவணம் இப்போது திறக்கும், அதில் நீங்கள் ஒரு பெரிய அட்டவணையைக் காண்பீர்கள், அதில் ஒவ்வொரு கலமும் ஸ்டிக்கர் தாளில் ஒரு லேபிளைக் குறிக்கும். நீங்கள் ஒரு லேபிளை மட்டும் அச்சிட விரும்பினால் கூட பயனுள்ளதாக இருக்கும் ஒரு நன்மை, எழுத்துரு போன்றவற்றை அமைப்பது எளிது. கலங்களில் முகவரிகளைத் தட்டச்சு செய்து, ஆவணத்தை லேபிள் தாளில் அச்சிடவும்.

உள்ளீட்டு புலத்தில் முகவரியைத் தட்டச்சு செய்வதன் மூலம் நீங்கள் ஒரு லேபிளை விரைவாக அச்சிடலாம்.