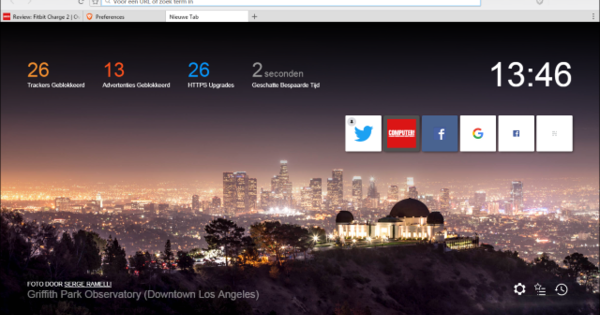உங்கள் கணினியில் நிறைய ஆப்ஸ் இருந்தால் அல்லது சில செட்டிங்ஸ் இயக்கப்பட்டிருந்தால், நீங்கள் பல அறிவிப்புகளைப் பெறலாம். அதிர்ஷ்டவசமாக, நீங்கள் விண்டோஸ் 10 இல் பயன்பாட்டு அறிவிப்புகளை எளிதாக முடக்கலாம்.
விண்டோஸ் 10 இன் செயல் மையத்தில் நீங்கள் அனைத்து அறிவிப்புகளையும் ஒரே பார்வையில் வசதியாகப் பார்க்கலாம். ஃபேஸ்புக் மற்றும் ட்விட்டர் போன்ற சில பயன்பாடுகள் அவற்றின் அறிவிப்புகளில் மிகவும் தாராளமாக உள்ளன. உங்கள் கணினியில் இருக்கும் ப்ளோட்வேர் வைரஸ் தடுப்பு மென்பொருள் சந்தாக்கள் மற்றும் பிற தேவையற்ற பொருட்களைப் பற்றிய அறிவிப்புகளை தொடர்ந்து அனுப்புகிறது. உங்கள் கணினியில் தொடர்ந்து அறிவிப்புகளை அனுப்பும் பல ஆப்ஸ்கள் இருந்தால், இது மிகவும் தொந்தரவு தரும். இதையும் படியுங்கள்: விண்டோஸ் 10ஐ 15 படிகளில் வேகமாகவும் சிறப்பாகவும் ஆக்குங்கள்.
அதிர்ஷ்டவசமாக, பயன்பாட்டு அறிவிப்புகளை முடக்குவது சாத்தியமாகும். ஒரு பயன்பாட்டிற்கு அவற்றை எவ்வாறு முடக்குவது மற்றும் இனி எந்த பயன்பாட்டாலும் அறிவிப்புகளை அனுப்ப முடியாது என்பதை எவ்வாறு உறுதிப்படுத்துவது என்பதை இங்கே காண்பிக்கிறோம்.
எல்லா ஆப்ஸ் அறிவிப்புகளையும் முடக்கு
எந்தவொரு பயன்பாட்டிலிருந்தும் அறிவிப்புகளைப் பெறுவதை நிறுத்த விரும்பினால், எல்லா ஆப்ஸ் அறிவிப்புகளையும் முழுவதுமாக முடக்கலாம்.

செல்க தொடங்கு > அமைப்புகள் > கணினி மற்றும் இடது பலகத்தில் கிளிக் செய்யவும் அறிவிப்புகள் மற்றும் செயல்கள். தலைப்பின் கீழ் வலது பேனலில் வைக்கவும்அறிவிப்புகள் இல் சுவிட்ச் பயன்பாட்டின் அறிவிப்புஅன்று இருந்து. இனி, உங்கள் கணினியில் உள்ள ஆப்ஸ், செயல் மையத்திற்கு அறிவிப்புகளை அனுப்பாது.
குறிப்பிட்ட பயன்பாடுகளுக்கான அறிவிப்புகளை முடக்கு
பிற பயன்பாடுகளிலிருந்து அறிவிப்புகளைப் பெற விரும்பும் சில ஆப்ஸ் அதிக அறிவிப்புகளை அனுப்புகின்றனவா? செயல் மையத்திற்கு அறிவிப்புகளை அனுப்ப அனுமதிக்கப்படுகிறதா இல்லையா என்பதை ஒவ்வொரு பயன்பாட்டிற்கும் நீங்கள் குறிப்பிடலாம்.
செல்க தொடங்கு > அமைப்புகள் > கணினி மற்றும் இடது பலகத்தில் கிளிக் செய்யவும் அறிவிப்புகள் மற்றும் செயல்கள். வலது பேனலில், தலைப்புக்கு கீழே உருட்டவும்இந்தப் பயன்பாடுகளிலிருந்து அறிவிப்புகளைக் காட்டு நீங்கள் இனி அறிவிப்புகளைப் பெற விரும்பாத பயன்பாடுகளின் சுவிட்சுகளை இயக்கவும் இருந்து. நீங்கள் அறிவிப்புகளைப் பெற விரும்பும் பயன்பாடுகள் இருந்தால், இந்த பயன்பாடுகளுக்கான சுவிட்சை நீங்கள் இயக்க வேண்டும் அன்று தயாரிக்க, தயாரிப்பு.
செயல் மையத்தை முடக்கு
நீங்கள் செயல் மையத்தின் ரசிகராக இல்லாவிட்டால், அதை ஒருபோதும் பயன்படுத்தவில்லை என்றால், அதை முழுவதுமாக முடக்கவும் முடியும். Windows 10 இன் வழக்கமான அமைப்புகளின் மூலம் இது சாத்தியமில்லை. இதற்கான பதிவேட்டை நீங்கள் சரிசெய்ய வேண்டும்.
தேடல் பட்டியில், உரையைத் தட்டச்சு செய்யவும் regedit மற்றும் அழுத்தவும் உள்ளிடவும். செல்லவும் HKEY_CURRENT_USER\SOFTWARE > கொள்கைகள் > Microsoft > Windows > Explorer வலது பேனலின் வெற்றுப் பகுதியில், வலது கிளிக் செய்து தேர்வு செய்யவும் புதிய > DWORD (32-பிட்) மதிப்பு. இந்த மதிப்புக்கு பெயரிடவும் DisableNotificationCenter. அதை இருமுறை கிளிக் செய்து அதன் மதிப்பை மாற்றவும் 1. கிளிக் செய்யவும் சரி மற்றும் சாளரத்தை மூடு. மாற்றங்களைப் பயன்படுத்த, உங்கள் கணினியை மறுதொடக்கம் செய்ய வேண்டும்.
சில சமயங்களில் நீங்கள் நடவடிக்கை மையத்தைத் திரும்பப் பெற விரும்பினால், நீங்கள் Regedit இல் . க்குச் செல்ல வேண்டும் HKEY_CURRENT_USER\SOFTWARE > கொள்கைகள் > Microsoft > Windows > Explorer வழிசெலுத்தல் மற்றும் பதிவு விசையின் மதிப்பு DisableNotificationCenter அன்று 0 தயாரிக்க, தயாரிப்பு. மாற்றத்தைப் பயன்படுத்த உங்கள் கணினியை மறுதொடக்கம் செய்யவும்.
குறிப்பு: எரிச்சலூட்டும் ஊடுருவும் அறிவிப்புகளால் மட்டுமே நீங்கள் கவலைப்படுகிறீர்கள் என்றால், உங்கள் கணினியைப் பற்றிய முக்கியமான செய்திகளை நீங்கள் தவறவிடுவீர்கள் என்பதால், செயல் மையத்தை முடக்குவது நல்ல யோசனையல்ல. அப்படியானால், முதல் மற்றும் இரண்டாவது உதவிக்குறிப்பில் மேலே விவரிக்கப்பட்டுள்ளபடி, குறிப்பிட்ட பயன்பாடுகளிலிருந்து அனைத்து பயன்பாட்டு அறிவிப்புகள் அல்லது அறிவிப்புகளை முடக்குவது நல்லது.