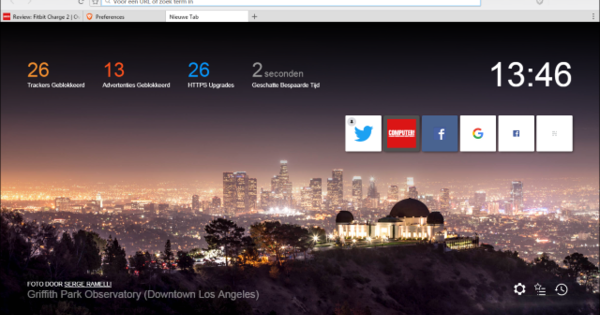வேர்ட் மற்றும்/அல்லது எக்செல் மூலம் நீங்கள் அதிகம் வேலை செய்யும் போது, ஒவ்வொரு முறையும் நீங்கள் செய்யும் சிறிய செயல்கள் சந்தேகத்திற்கு இடமின்றி இருக்கும். இதற்காக நீங்கள் எளிதாக மேக்ரோக்களை உருவாக்கலாம். அதை எப்படி செய்வது என்று நாங்கள் உங்களுக்குக் காட்டுகிறோம்.
மேக்ரோவைப் பதிவுசெய்வதை ஒரு திரைப்படத்தைப் பதிவுசெய்வதாகக் காணலாம்: நீங்கள் என்ன செய்கிறீர்கள் என்பதை நீங்கள் உண்மையில் பதிவுசெய்து பின்னர் அதை மீண்டும் இயக்கலாம். நீங்கள் ஒரு பணியை அதிகமாகச் செய்தால் மேக்ரோக்களைப் பயன்படுத்துவது பயனுள்ளதாக இருக்கும். மேக்ரோக்களை உருவாக்குவது சிக்கலானதாகத் தோன்றலாம், ஆனால் இது நம்பமுடியாத எளிமையானது. இதையும் படியுங்கள்: வேர்டில் உங்களுக்கு இதுவரை தெரியாத 3 செயல்பாடுகள்.
வேர்ட் மற்றும் எக்செல் ஆகியவற்றில் மிகவும் பயனுள்ளதாக இருந்தாலும், அனைத்து அலுவலக நிரல்களிலும் அவற்றைப் பயன்படுத்தலாம். எனவே இந்த இரண்டு அலுவலக நிரல்களிலும் மேக்ரோக்களை எவ்வாறு உருவாக்குவது என்பதை நாங்கள் உங்களுக்குக் காட்டுகிறோம்.
மேக்ரோவை உருவாக்க, வேர்ட் மற்றும் எக்செல் ஆகியவற்றில் அவற்றை எங்கே கண்டுபிடிப்பது என்பதை முதலில் தெரிந்து கொள்ள வேண்டும். தாவலின் கீழ் மேக்ரோக்களை உருவாக்குவதற்கான விருப்பத்தை நீங்கள் காண்பீர்கள் படம். கீழே உள்ள கருப்பு அம்புக்குறியைக் கிளிக் செய்யவும் மேக்ரோக்கள், பணிப்பட்டியின் வலது பக்கத்தில், அங்கு நீங்கள் விருப்பத்தைக் காண்பீர்கள் பதிவு மேக்ரோ.
வேர்டில் மேக்ரோவை பதிவு செய்யவும்
வேர்டில் மேக்ரோவை உருவாக்க, நீங்கள் ஒரு குறிப்பிட்ட மாற்றத்தை செய்ய விரும்பும் ஆவணத்தைத் திறக்கவும். எடுத்துக்காட்டாக, நீங்கள் ஒரு இணையதளத்திலிருந்து உரையை நகலெடுத்த பிறகு, உங்கள் உரைகள் எப்போதும் ஒரே எழுத்துருவில் இருக்காது. உரையை ஒரே வடிவத்தில் பெற, நீங்கள் எப்போதும் எல்லா உரைகளையும் தேர்ந்தெடுத்து, பின்னர் கிளிக் செய்யலாம் வடிவமைப்பை அழிக்கவும் பின்னர் விரும்பிய வடிவமைப்பைத் தேர்ந்தெடுக்கவும். இருப்பினும், இந்த அனைத்து செயல்களையும் ஒரு பொத்தானைத் தொடும்போது, மேக்ரோ மூலம் நீங்கள் செய்யலாம்.
ரெக்கார்டு மேக்ரோவில் கிளிக் செய்தால், ஒரு விண்டோ திறக்கும். இங்கே நீங்கள் மேக்ரோவிற்கு ஒரு பெயரையும் விளக்கத்தையும் கொடுக்கலாம். மேக்ரோவின் பெயரில் இடைவெளிகள் இருக்கக்கூடாது. நீங்கள் பல சொற்களைப் பயன்படுத்த விரும்பினால், அவற்றை ஒரு கோடு மூலம் இணைக்கலாம். உதாரணமாக, நீங்கள் மேக்ரோ என்று பெயரிடுங்கள் வடிவம்_தெளிவானது பின்னர் ' என்பதற்கு அடுத்துள்ள சுத்தியலில் கிளிக் செய்யவும்குமிழ்'.
கருவிப்பட்டியில் மேக்ரோவைச் சேர்க்க உங்களை அனுமதிக்கும் ஒரு சாளரம் தோன்றும் விரைவான அணுகல். மேக்ரோவைத் தேர்ந்தெடுத்து கிளிக் செய்யவும் கூட்டு பதிவைத் தொடங்க. இப்போது நீங்கள் தானியங்கு செய்ய விரும்பும் செயலைச் செய்யவும். இந்த வழக்கில், முழு உரையையும் தேர்ந்தெடுக்கவும் CTRL + A முழு வடிவமைப்பையும் நீக்க, 'அனைத்து வடிவமைப்பையும் அழி' பொத்தானை (அழிப்பான் கொண்ட A) கிளிக் செய்யவும். பின்னர் தேவையான எழுத்துரு மற்றும் உரையின் அளவை அமைக்கவும். இதைச் செய்தவுடன், கிளிக் செய்யவும் பதிவு செய்வதை நிறுத்து மற்றும் மேக்ரோ உருவாக்கப்பட்டது.
இப்போது திரையின் மேற்புறத்தில் 'செயல்தவிர்' மற்றும் 'மீண்டும் செய்' பொத்தான்களுக்கு அடுத்ததாக ஒரு புதிய பொத்தான் சேர்க்கப்பட்டுள்ளது. ஐகானில் நீங்கள் மூன்று சதுரங்களால் சூழப்பட்ட ஒரு பச்சை வைரத்தைக் காண்கிறீர்கள், அவை கோடுகளால் இணைக்கப்பட்டுள்ளன. இந்த ஐகானை அழுத்தினால் நீங்கள் பதிவு செய்த மேக்ரோ இயங்கும். நீங்கள் உருவாக்கும் ஒவ்வொரு மேக்ரோவிற்கும், ஒரு புதிய பொத்தான் உருவாக்கப்படும், அது அப்படியே இருக்கும்.
02 எக்செல் இல் மேக்ரோவை பதிவு செய்யவும்
எக்செல் இல் உள்ள மேக்ரோக்கள் ஒரே மாதிரியாக வேலை செய்கின்றன. இந்த எடுத்துக்காட்டில், பணித்தாளில் உள்ள எல்லா தரவையும் வரிசைப்படுத்தும் மேக்ரோவை உருவாக்குவோம். எடுத்துக்காட்டாக, முதல் மற்றும் கடைசி பெயரைக் கொண்ட நபர்களின் பட்டியலை உருவாக்கவும். நீங்கள் இவற்றை அகர வரிசைப்படி வரிசைப்படுத்தலாம் மற்றும் ஒரே செயலை மீண்டும் மீண்டும் செய்வதைத் தவிர்க்க, அதற்காக ஒரு மேக்ரோவை உருவாக்குகிறோம். கிளிக் செய்யவும் படம் / மேக்ரோக்கள் / பதிவு மேக்ரோ எடுத்துக்காட்டாக, மேக்ரோவுக்கு ஒரு பெயரைக் கொடுங்கள் வரிசைப்பெயர்கள்.
எக்செல் இல், நீங்கள் ஒரு பொத்தானை ஒதுக்க முடியாது, முக்கிய சேர்க்கைகள் மட்டுமே. ஷிப்ட் விசையை அழுத்திப் பிடித்து எண் அல்லது எழுத்தைத் தேர்ந்தெடுக்கவும் (விசை சேர்க்கையானது Ctrl+Shift+எண்/எழுத்தாகும்). இந்த இரட்டை கலவையுடன், கலவை ஏற்கனவே மன்னிக்கப்படுவதற்கான வாய்ப்பு குறைவு). கிளிக் செய்யவும் சரி பதிவு செய்வதற்கு முன்.
இப்போது பெயர்களைக் கொண்ட கலங்களைத் தேர்ந்தெடுத்து, தாவலில் உள்ள ரிப்பனில் உண்மைகள் பின்னர் தீர்த்துக்கொள்ள. இப்போது திறக்கும் சாளரத்தில், வரிசைப்படுத்த வேண்டிய மதிப்புகளை உள்ளிடவும், எடுத்துக்காட்டாக, முதலில் கடைசி பெயர் மற்றும் பின்னர் முதல் பெயர். பிறகு அழுத்தவும் சரி பின்னர் படம் / மேக்ரோக்கள் / பதிவை நிறுத்து. நீங்கள் இப்போது Excel இல் ஒரு மேக்ரோவை உருவாக்கியுள்ளீர்கள். குறுக்குவழி விசையைப் பயன்படுத்துவதன் மூலம் நீங்கள் ஒவ்வொரு முறையும் செயலைச் செய்கிறீர்கள்.
03 டெவலப்பர் தாவல்
Office இன் சமீபத்திய பதிப்புகளில், நீங்கள் தாவலையும் பயன்படுத்தலாம் டெவலப்பர்கள் கருவிப்பட்டியில் சேர்க்கவும். மேக்ரோக்களை உருவாக்குவதற்கான கூடுதல் விருப்பங்களை இங்கே பெறுவீர்கள். தாவலைச் சேர்க்க, செல்லவும் கோப்பு >விருப்பங்கள் அதற்கு நீங்கள் இடதுபுறத்தை தேர்வு செய்கிறீர்கள் ரிப்பனைத் தனிப்பயனாக்கு. வலது பக்கத்தில் நீங்கள் அனைத்து தாவல்களையும் பார்ப்பீர்கள், மேலும் டெவலப்பர்களுக்கு அடுத்த பெட்டியை மட்டும் தேர்வு செய்யாமல் இருக்க வேண்டும். நீங்கள் அதைச் சரிபார்த்தால், தாவல் ரிப்பனில் சேர்க்கப்படும். ஒவ்வொரு அலுவலக திட்டத்திலும் தனித்தனியாக டேப் சேர்க்க வேண்டும்.
குறிப்பாக எக்செல் இல் இந்த தாவலைச் சேர்க்க பரிந்துரைக்கப்படுகிறது. தாவல் வழியாக மேக்ரோவைச் சேர்த்தால், நிரலில் பொத்தானைச் சேர்க்க முடியாது படம். தாவலில் டெவலப்பர்கள் உங்களுக்கு அந்த விருப்பம் உள்ளதா? இடதுபுறத்தில் மேக்ரோவை பதிவு செய்வதற்கான விருப்பத்தை நீங்கள் காண்கிறீர்கள், அது நாம் மேலே விளக்கியதைப் போலவே செயல்படுகிறது. நடுவில் நீங்கள் கிளிக் செய்யலாம் செருகு. இங்கே ஒரு பொத்தானைத் தேர்வுசெய்து, பணித்தாளில் பொத்தானை வரையலாம். நீங்கள் அதைச் செய்தவுடன், அனைத்து மேக்ரோக்களின் மேலோட்டத்துடன் ஒரு சாளரம் திறக்கும், மேலும் நீங்கள் பயன்படுத்த விரும்பும் மேக்ரோவைத் தேர்ந்தெடுத்து அதை பொத்தானுக்கு ஒதுக்கலாம். மேக்ரோவைத் தேர்ந்தெடுத்து அழுத்தவும் சரி. பொத்தான் பின்னர் உருவாக்கப்பட்டு, நீங்கள் இன்னும் பொத்தானின் உரையை வரிசை பெயர்களுக்கு மாற்றலாம். இப்போது நீங்கள் பொத்தானை அழுத்தினால் பெயர்கள் வரிசைப்படுத்தப்படும்.