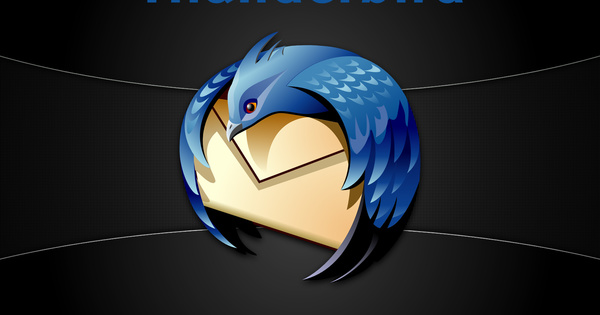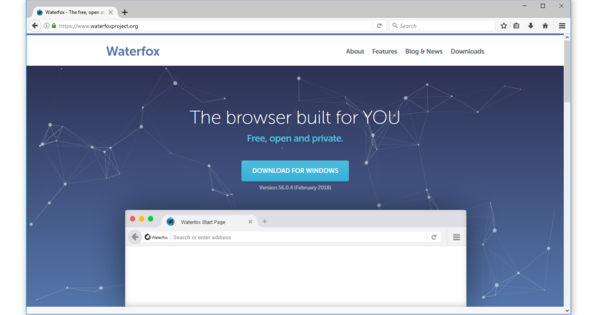அடோப் ஃபோட்டோஷாப் பல தொழில்முறை அல்லாதவர்களுக்கு மிகவும் விலை உயர்ந்ததாகிவிட்டது, ஏனெனில் நீங்கள் அதை சந்தாவாக மட்டுமே பயன்படுத்த முடியும். அஃபினிட்டி புகைப்படம் ஒரு சில ரூபாய்களுக்கு ஃபோட்டோஷாப் மாற்றீட்டை வழங்குகிறது. முடிந்தவரை விரைவாக இறக்குமதி செய்வது, வெட்டுவது, திருத்துவது மற்றும் ஏற்றுமதி செய்வது எப்படி என்பதை நாங்கள் விளக்குகிறோம்.
விலை
நீங்கள் அவ்வப்போது போட்டோஷாப்பைப் பயன்படுத்த விரும்பினால், ஒவ்வொரு முறையும் 36 யூரோக்களுக்கு (குறைந்தது) ஒரு மாத சந்தாவை வாங்க வேண்டும். வருடாந்திர சந்தா மலிவானது, இது உங்களுக்கு மாதத்திற்கு 12 யூரோக்கள் செலவாகும். தொழில் வல்லுநர்களுக்கு வசதியானது, ஆனால் நீங்கள் எப்போதாவது மட்டுமே நிரலைப் பயன்படுத்தினால் மிகவும் விலை உயர்ந்தது. அஃபினிட்டி புகைப்படத்திற்கு ஒருமுறை EUR 54.99 செலவாகும் மற்றும் PC மற்றும் Mac க்கு கிடைக்கும். நீங்கள் நிரலை காலவரையின்றி பயன்படுத்தலாம் மற்றும் இது ஃபோட்டோஷாப் CC இன் சமீபத்திய பதிப்பின் அதே செயல்பாட்டைக் கொண்டுள்ளது. அஃபினிட்டியில் டிசைனர் எனப்படும் இல்லஸ்ட்ரேட்டர் குளோனும் உள்ளது. இந்த திட்டத்திற்கும் 54.99 யூரோக்கள் செலவாகும்.
01 போட்டோஷாப் கோப்புகள்
அஃபினிட்டி ஃபோட்டோ ஃபோட்டோஷாப் கோப்புகளைத் திறக்க முடியும், மேலும் நீங்கள் அஃபினிட்டி திட்டப்பணிகளை மீண்டும் அடோப்பின் பிஎஸ்டி வடிவத்தில் சேமிக்கலாம். ஏறக்குறைய எல்லா நிகழ்வுகளிலும், psd கோப்பில் பயன்படுத்தப்படும் வெவ்வேறு அடுக்குகள், குழுக்கள் மற்றும் எழுத்துருக்களை நிரல் அங்கீகரிக்கிறது மற்றும் நீங்கள் ஃபோட்டோஷாப் CC இல் பழகியதைப் போலவே psd இல் தொடர்ந்து வேலை செய்யலாம். ஒரு அஃபினிட்டி திட்டத்தில் அஃபோட்டோ நீட்டிப்பு உள்ளது. கோப்பை மீண்டும் psd ஆக சேமிக்க, செல்லவும் கோப்பு / ஏற்றுமதி மற்றும் உங்கள் தேர்வு PSD. உங்களுக்கு விருப்பம் உள்ளது துல்லியத்தைப் பாதுகாக்கவும் மற்றும் திருத்தக்கூடிய தன்மையைப் பாதுகாக்கவும். ஃபோட்டோஷாப் சிசி போன்ற மற்றொரு நிரலில் உள்ள உரைகளைத் திருத்த விரும்பினால், பிந்தையதைத் தேர்ந்தெடுக்கவும்.

02 கட்டமைக்கவும்
வலது பக்கத்தில் நீங்கள் வெவ்வேறு தகவல் பெட்டிகளைக் காட்டலாம். முழு பேனலும் ஸ்டுடியோ என்று அழைக்கப்படுகிறது. நீங்கள் பார்க்கும் பெட்டிகளில் அமைக்கலாம் காட்சி / ஸ்டுடியோ. இடதுபுறத்தில் உங்கள் கருவிகளைப் பார்க்கிறீர்கள், அவற்றை நீங்கள் மறைக்கலாம் கருவிகளைக் காண்க / மறை. நீங்கள் கிளிக் செய்தால் மேலே மற்றொரு கருவிப்பட்டியைக் காட்டலாம் காண்க அன்று கருவிப்பட்டியைக் காட்டு கிளிக்குகள். எந்த ஐகான்கள் இங்கே காட்டப்பட்டுள்ளன என்பதை அழுத்துவதன் மூலம் மாற்றலாம் கருவிப்பட்டியைத் தனிப்பயனாக்கு கிளிக் செய்ய. கட்டங்கள் மற்றும் வழிகாட்டிகளைக் காட்ட விரும்பினால், இதைச் செய்யலாம் காண்க / கட்டம் காட்டு அல்லது ஆட்சியாளர்களைக் காட்டு.
03 புகைப்படத்தைக் குறைக்கவும்
எளிமையான செயல்பாடுகளில் ஒன்று புகைப்படத்தை சிறியதாக மாற்றுவது அல்லது ஒரு பகுதியை செதுக்குவது. புகைப்படத்தின் அளவை மாற்ற, செல்லவும் ஆவணம் / ஆவணத்தின் அளவை மாற்றவும். இயல்பாக, நீங்கள் சரியான விகிதாச்சாரத்தை பராமரிக்கிறீர்கள். இதை நீங்கள் விரும்பவில்லை என்றால், பூட்டைக் கிளிக் செய்யவும். மதிப்புகளை மாற்றி சேர்க்கவும் அலகுகள் நீங்கள் சென்டிமீட்டர்கள் அல்லது பிக்சல்களை யூனிட்டாகப் பயன்படுத்த விரும்புகிறீர்கள் என்பதைக் குறிக்கலாம். வேறு மதிப்பைச் சேர்ப்பதன் மூலம் நீங்கள் நிச்சயமாக dpi இன் எண்ணையும் மாற்றலாம் டிபிஐ குறிக்க.

04 வெட்டு
உங்கள் புகைப்படத்தின் ஒரு பகுதியை துண்டிக்க விரும்பினால், தேர்வு செய்யவும் ஆவணம் / கேன்வாஸின் அளவை மாற்றவும். இங்கே அது முக்கியமானது நங்கூரம் குறிக்க: உங்கள் கேன்வாஸிலிருந்து வெட்டப்பட்ட துண்டு எந்தப் பக்கம். நீங்கள் (பெரும்பாலும் எளிதாக வேலை செய்யலாம்) பயிர்- இடதுபுறத்தில் கருவியைப் பயன்படுத்தவும். இப்போது நீங்கள் ஒவ்வொரு பக்கத்திலும் ஒவ்வொரு மூலையிலும் கைப்பிடிகள் கொண்ட ஒரு கட்டத்தைக் காண்கிறீர்கள். ஒரு சதுர கைப்பிடியைப் பிடித்து நீங்கள் விரும்பியதைத் தேர்ந்தெடுக்கவும். Enter விசையை அழுத்தியதும், உங்கள் தேர்வு செதுக்கப்படும்.
05 உரையைச் சேர்க்கவும்
உங்கள் புகைப்படத்தில் உரையைச் சேர்க்க, அதைக் கிளிக் செய்யவும் கலை உரைகருவி மற்றும் உங்கள் புகைப்படத்தில் எங்கும் கிளிக் செய்யவும். நீங்கள் ஒரு உரையை தட்டச்சு செய்யக்கூடிய ஒரு புதிய அடுக்கு தானாகவே உருவாக்கப்படும். உரையை பெரிதாக்க விரும்பினால், உரையைச் சுற்றி தோன்றும் நீலப் புள்ளிகளில் ஒன்றை இழுக்கவும். எழுத்துருவை மாற்ற, நீங்கள் இருப்பதை உறுதிசெய்யவும் காண்க விருப்பம் சூழல் கருவிப்பட்டியைக் காட்டு சரிபார்த்துள்ளனர். பின்புறம் எழுத்துரு நீங்கள் ஒரு புதிய எழுத்துருவைத் தேர்வுசெய்தால், அளவையும் சரிசெய்யலாம் அல்லது எழுத்துருவின் மாறுபாட்டைத் தேர்வுசெய்யலாம்.

06 நிறத்தை மாற்றவும்
உரை அல்லது பொருளின் நிறத்தை மாற்ற, நீங்கள் எதையாவது தேர்ந்தெடுத்திருக்க வேண்டும். உங்கள் ஸ்டுடியோவின் மேல் வலதுபுறத்தில் தாவலைக் காண்பீர்கள் நிறம் செயல்படுத்தப்படுகிறது. இரண்டு வட்டங்களின் கீழே இருமுறை கிளிக் செய்யவும், ஒரு வண்ணத் தட்டு திறக்கும். வண்ண விளக்கப்படத்தில் சரியான வண்ணத்தைத் தேர்ந்தெடுக்கவும் அல்லது வண்ண விளக்கப்படத்தின் வலதுபுறத்தில் உள்ள விருப்பங்களில் ஒன்றில் RGB, HSL அல்லது CMYK மதிப்பைக் குறிப்பிடவும். நீங்கள் விரும்பும் வலை வண்ணக் குறியீடு உங்களுக்குத் தெரிந்தால், அதை ஹாஷின் பின்னால் உள்ளிடவும். குழுவில் நிறம் CMYK ஸ்லைடர்களைப் பயன்படுத்தி நீங்கள் நேரடியாக நிறத்தை சரிசெய்யலாம்.
07 அடுக்குகளுடன் வேலை செய்தல்
நீங்கள் ஃபோட்டோஷாப் பற்றி நன்கு அறிந்திருந்தால், அடுக்குகளுடன் எவ்வாறு வேலை செய்வது என்பது உங்களுக்குத் தெரியும். அஃபினிட்டி ஃபோட்டோவில், இது ஒரே மாதிரியாக வேலை செய்கிறது. ஸ்டுடியோவில் லேயரின் வெளிப்படைத்தன்மையை நீங்கள் சரிசெய்துகொள்ளலாம் அடுக்குகள் ஒரு லேயரைத் தேர்ந்தெடுத்து கீழே உள்ள ஸ்லைடரை ஸ்லைடு செய்யவும் ஒளிபுகாநிலை சரிசெய்ய. ஒரு லேயரில் விளைவைச் சேர்க்க, கிளிக் செய்யவும் fx கீழே. ஒரு விளைவுக்கு முன்னால் ஒரு சரிபார்ப்பு அடையாளத்தை வைத்து மதிப்புகளை சரிசெய்யவும். உங்கள் அடுக்கு உடனடியாக மாற்றப்படுவதை நீங்கள் காண்பீர்கள். அழுத்துவதன் மூலம் முடிக்கவும் நெருக்கமான கிளிக் செய்ய. ஒவ்வொரு விளைவும் அதன் சொந்த ஒளிபுகா ஸ்லைடரைக் கொண்டுள்ளது.

08 குழு அடுக்குகள்
நீங்கள் ஒரு குறிப்பிட்ட லேயரை நகலெடுக்க விரும்பினால், லேயரைத் தேர்ந்தெடுத்து விருப்பத்தை வலது கிளிக் செய்யவும் நகல். விளைவுகள் மற்றும் வெளிப்படைத்தன்மை அமைப்புகள் உட்பட அடுக்கு நகலெடுக்கப்பட்டது. பல அடுக்குகளை குழுவாக்க, அவை அனைத்தையும் தேர்ந்தெடுத்து, வலது சுட்டி பொத்தான் மெனுவிலிருந்து தேர்ந்தெடுக்கவும் குழு. நீங்கள் விருப்பத்தைத் தேர்வுசெய்தால் உருவாக்கப்பட்ட குழுவைப் பிரிக்கலாம் குழுவிலக்கு தேர்வு செய்கிறார். லேயரைத் தேர்வுநீக்குவதன் மூலம் லேயர்கள் அல்லது குழுக்களை நீங்கள் தற்காலிகமாக முடக்கலாம் (மறைக்கலாம்). லேயர்களில் மாற்றங்களைத் தடுக்க, லேயர் சாளரத்தின் மேல் வலதுபுறத்தில் உள்ள பூட்டைக் கிளிக் செய்யவும்.
09 வடிப்பான்கள்
ஃபோட்டோஷாப் போலவே, அஃபினிட்டி புகைப்படத்திலும் பல வடிப்பான்கள் உள்ளன. செல்க வடிப்பான்கள் மற்றும் வகைகளில் ஒன்றைத் தேர்ந்தெடுக்கவும். எடுத்துக்காட்டாக, புகைப்படத்திலிருந்து தொலைபேசி எண்ணை அநாமதேயமாக்க, தேர்வு செய்யவும் வடிப்பான்கள் / சிதைத்தல் / பிக்சலேட். வடிகட்டிக்கான அமைப்புகள் பாப்-அப்பில் காட்டப்படும். அமைப்புகளைச் சரிசெய்து தேர்வு செய்யவும் விண்ணப்பிக்கவும். உங்கள் புகைப்படத்தில் உடனடியாக வடிகட்டியின் உதாரணத்தைக் காண்பீர்கள். வடிப்பானைப் பயன்படுத்துவதற்கு முன், சரியான லேயர் தேர்ந்தெடுக்கப்பட்டிருப்பதை உறுதிசெய்யவும். வடிகட்டிகளின் கீழ் நீங்கள் போன்ற பயனுள்ள கருவிகளையும் காணலாம் நிழல்கள்/சிறப்பம்சங்கள் மற்றும் மூடுபனி நீக்கம்.

10 பொருட்களை சுழற்று
சில அடுக்குகள் அல்லது பொருட்களைச் சுழற்ற, முதலில் அவற்றைத் தேர்ந்தெடுத்து, ஒரு பொருளின் மூலையில் உள்ள நீலப் புள்ளிகளில் ஒன்றின் வெளியே உங்கள் சுட்டியை நகர்த்த வேண்டும். உங்கள் கர்சர் ஒரு வட்ட அம்புக்குறியாக மாறும், இப்போது நீங்கள் பொருளைச் சுழற்றலாம். சுழற்சியின் போது, ஒரு கருப்பு சதுரம் பொருள் எத்தனை டிகிரி சுழற்றப்படுகிறது என்பதைக் காட்டுகிறது. நீங்கள் Shift விசையை அழுத்திப் பிடித்தால், நீங்கள் முழு டிகிரிகளில் மட்டுமே சுழற்ற முடியும். உங்கள் முழு கேன்வாஸையும் சுழற்ற விரும்பினால், இதைச் செய்யுங்கள் ஆவணம் / கடிகார திசையில் 90° சுழற்று அல்லது 90° எதிரெதிர் திசையில் சுழற்று.
11 செருகுநிரல்கள்
அஃபினிட்டி புகைப்படத்தின் வடிப்பான்கள் போதுமானதாக இல்லை என்றால், நீங்கள் செருகுநிரல்களை நிறுவலாம். ஃபோட்டோஷாப்பிற்காக உருவாக்கப்பட்ட பல செருகுநிரல்களை நிரல் ஆதரிக்கிறது, முழுமையான கண்ணோட்டத்தை இங்கே காணலாம். ஆதரிக்கப்படும் செருகுநிரலில் பச்சை சரிபார்ப்பு குறி உள்ளது, ஆரஞ்சு ஆச்சரியக்குறி என்றால் அது கொள்கையளவில் செயல்படுகிறது, ஆனால் வரம்புகளுடன். குறுக்கு என்றால் அது அஃபினிட்டி புகைப்படத்தில் வேலை செய்யாது. இதுவரை சோதனை செய்யப்படாத செருகுநிரல்கள் கேள்விக்குறியைக் கொண்டுள்ளன. கையேட்டில் செருகுநிரல்களை எவ்வாறு நிறுவுவது என்பதை நீங்கள் படிக்கலாம் வடிகட்டிகள் மற்றும் விளைவுகள் / செருகுநிரல்களைப் பயன்படுத்துதல்.

12 சேமிக்கவும்
நீங்கள் இருந்தால் ஆவணம் / சேமி கிளிக் செய்தால், உங்கள் கோப்பு afphoto வடிவத்தில் Affinity கோப்பாக சேமிக்கப்படும். அனைத்து அடுக்குகளும் இங்கே சேமிக்கப்பட்டுள்ளன, அதன் பிறகு நீங்கள் கூறுகளை மாற்றலாம். இந்தக் கோப்புகள் ஃபோட்டோஷாப்பின் PSD வடிவமைப்பைப் போலவே இருக்கும், மேலும் நீங்கள் ஒரு கோப்பில் பல படங்களை இணைத்திருந்தால், அவை விரைவில் பல்லாயிரக்கணக்கான மெகாபைட் அளவுகளாக இருக்கும். நீங்கள் ஒரு படத்தை jpg, png அல்லது psd ஆக சேமிக்க விரும்பினால், தேர்வு செய்யவும் ஆவணம் / ஏற்றுமதி. மேலே உள்ள கோப்பு வடிவமைப்பைத் தேர்ந்தெடுத்து, பின்பகுதியில் உள்ள சுருக்கத்தின் அளவைத் தேர்ந்தெடுக்கவும் தரம் நீங்கள் jpg க்கு ஏற்றுமதி செய்தால். பின்புறம் மதிப்பிடப்பட்ட கோப்பு அளவு உங்கள் கோப்பு எவ்வளவு பெரியதாக இருக்கும் என்பதை நீங்கள் உடனடியாகக் காண்பீர்கள்.
ஐபாட்
21.99 யூரோக்களுக்கு நியாயமான விலையில் சமீபத்திய iPad களுக்கும் Affinity Photo கிடைக்கிறது. iPad மூலம் உங்கள் PC அல்லது Mac இல் உருவாக்கப்பட்ட afphoto கோப்புகளைத் திறக்கலாம், திருத்தலாம் மற்றும் சேமிக்கலாம். பயன்பாடு iOS 11 இன் புதிய அம்சங்களை ஆதரிக்கிறது, எனவே கோப்புகள் பயன்பாட்டிலிருந்து அஃபினிட்டி புகைப்படத்திற்கு கோப்புகளை எளிதாக இழுத்து விடலாம். ஐபாட் ப்ரோ மற்றும் ஆப்பிள் பென்சிலுடன் உங்கள் வசம் ஒரு தொழில்முறை புகைப்பட எடிட்டிங் ஆப் உள்ளது.