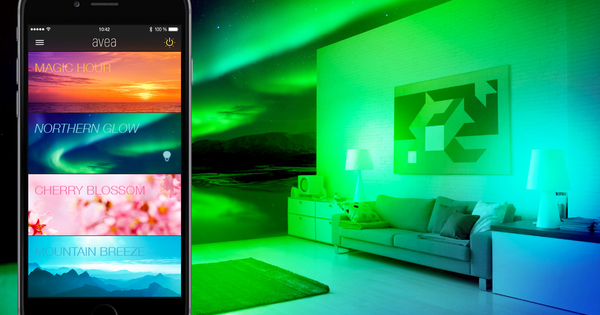உங்கள் லேப்டாப் அல்லது டெஸ்க்டாப்பில் இருந்து பகிரப்பட்ட யூ.எஸ்.பி பிரிண்டர் அல்லது நெட்வொர்க் பிரிண்டருக்கு அச்சிடுவது ஒரு தென்றல். உங்கள் ஸ்மார்ட்போன் அல்லது டேப்லெட்டிலிருந்து நீங்கள் அதைச் செய்ய விரும்பினால், அல்லது நீங்கள் சாலையில் இருந்தால், உங்கள் வீட்டு அச்சுப்பொறிக்கு ஏற்கனவே ஏதாவது அனுப்ப விரும்பினால், இது சற்று வித்தியாசமானது. அதிர்ஷ்டவசமாக, வயர்லெஸ் மற்றும் மொபைலில் அச்சிடுவது சாத்தியம், அதை நீங்கள் எவ்வாறு செய்யலாம் என்பதை நாங்கள் உங்களுக்குக் காண்பிப்போம்.
1 அச்சு சேவை
முன்னதாக: உங்கள் சொந்த நெட்வொர்க்கிற்குள் Android சாதனத்துடன் ஒரு ஆவணத்தை அச்சிட முடியும் என்று நாங்கள் கருதுகிறோம். இதற்கு நீங்கள் நிலையான அச்சிடும் சேவையைப் பயன்படுத்தலாம். நீங்கள் அதை (Android 8.x இல்) மூலம் காணலாம் அமைப்புகள் / இணைக்கப்பட்ட சாதனங்கள் / அச்சிடுதல். பொதுவாக நீங்கள் இங்கேயும் காணலாம் கிளவுட் பிரிண்ட் மீது (படி 6 ஐயும் பார்க்கவும்). உறுதி செய்து கொள்ளுங்கள் நிலையான அச்சு சேவை இயக்கப்பட்டது மற்றும் WiFi வழியாக அணுகக்கூடிய பிரிண்டர் தயாராக உள்ளது. பல பயன்பாடுகளுக்கு விருப்பம் உள்ளது அச்சிடுக அதன் பிறகு உங்கள் அச்சுப்பொறியைத் தேர்ந்தெடுத்து விரும்பிய அச்சிடும் விருப்பங்களை அமைக்கவும். அச்சுப்பொறி ஐகான் வழியாக ஆவணத்தை எளிதாக அச்சிடலாம்.
2 செருகுநிரல்கள் மற்றும் பயன்பாடுகள்
இருப்பினும், இது வேறுபட்டிருக்கலாம்: பெரும்பாலான அச்சுப்பொறி உற்பத்தியாளர்கள் Play Store வழியாக இலவச செருகுநிரலை வழங்குகிறார்கள். இணக்கமான செருகுநிரலை நிறுவிய பின், அதை இயக்கவும் அமைப்புகள் / இணைக்கப்பட்ட சாதனங்கள் / அச்சிடுதல். பேட்டரி நுகர்வைக் கருத்தில் கொண்டு, நீங்கள் உண்மையில் பயன்படுத்தும் அச்சிடும் சேவையை(களை) மட்டும் செயல்படுத்துவது நல்லது. சகோதரர் iPrint&Scan அல்லது Epson iPrint போன்ற உண்மையான அச்சுப் பயன்பாட்டை நிறுவுவது மற்றொரு விருப்பமாகும், இதன் மூலம் உங்கள் நெட்வொர்க்கில் ஆவணங்கள், புகைப்படங்கள், இணையப் பக்கங்கள் மற்றும் மின்னஞ்சல்களை அச்சிடலாம்.

வைஃபை பிரிண்டர்
பெரும்பாலான நவீன அச்சுப்பொறிகளிலும் வைஃபை உள்ளது. வைஃபை பொத்தானை அழுத்தி வயர்லெஸ் நெட்வொர்க்கைத் தேர்ந்தெடுப்பதை விட இதற்கு அதிகம் தேவையில்லை. இருப்பினும், உங்கள் நெட்வொர்க்கை நீங்கள் பாதுகாத்திருந்தால் (நிச்சயமாக!), நீங்கள் முதலில் கடவுச்சொல்லை உள்ளிட வேண்டும். ஈத்தர்நெட் கேபிள் வழியாக உங்கள் அச்சுப்பொறியை உங்கள் கணினியுடன் இணைப்பது மற்றும் அச்சுப்பொறி உள்ளமைவுக்காக உங்கள் அச்சுப்பொறியின் ஐபி முகவரிக்கு உங்கள் உலாவியை சரிசெய்வது பெரும்பாலும் எளிதானது. உங்களுக்கு IP முகவரி தெரியவில்லை என்றால், Andry IP Scanner போன்ற கருவியைப் பயன்படுத்தவும்.

3 ஏர்பிரிண்ட்
அதன் உள்ளமைக்கப்பட்ட அச்சிடும் தொழில்நுட்பமான AirPrint உடன் iOS க்கு நகர்கிறது. பொதுவாக ஷேர் பட்டனை அழுத்தி, உங்கள் நெட்வொர்க்கில் உள்ள பிரிண்டரைத் தேர்ந்தெடுக்கவும் அச்சிடுக கிளிக் செய்ய. இருப்பினும், பயன்பாடுகள் மட்டுமல்ல, உங்கள் பிரிண்டரும் AirPrint ஐக் கையாள முடியும். AirPrint-இணக்கமான அச்சுப்பொறிகளின் கண்ணோட்டத்தை இங்கே காணலாம். ஆனால் உங்கள் அச்சுப்பொறி அதை ஆதரிக்கவில்லை என்றால் என்ன செய்வது? MacOS க்கான வழிமுறைகளை இங்கே காணலாம்.
iOS க்கு, உங்கள் அச்சுப்பொறியை USB வழியாக உங்கள் கணினியுடன் இணைக்கலாம், பிறகு O'Print (Windows) அல்லது HandyPrint (macOS) ஐப் பயன்படுத்தி, பகிரப்பட்ட பிரிண்டர் AirPrint இணக்கமானது என்று உங்கள் iOS சாதனத்தை ஏமாற்றலாம். அல்லது தனியுரிம அச்சுப் பயன்பாடுகளில் அடைக்கலம் தேடுங்கள்.

நாஸ்
உங்களிடம் NAS இருந்தால், நீங்கள் AirPrint ஆதரவையும் சேர்த்துக்கொள்ளலாம். பிணைய அச்சுப்பொறியுடன் இணைந்து ஒரு Synology NAS ஐ எடுத்துக்கொள்வோம். அதை திறக்க கண்ட்ரோல் பேனல் உங்கள் மூக்கிலிருந்து தேர்வு செய்யவும் வெளிப்புற சாதனங்கள் / பிரிண்டர். கிளிக் செய்யவும் பிணைய அச்சுப்பொறியைச் சேர்க்கவும் உங்கள் அச்சுப்பொறியின் ஐபி முகவரியை உள்ளிடவும். அதற்கு ஒரு பெயரைக் கொடுங்கள், தேர்வு செய்யவும் எல்பிஆர் நெறிமுறை மற்றும் வரிசைக்கு பெயரிடவும். அச்சகம் அடுத்தது, அடுத்ததாக ஒரு காசோலையை வைக்கவும் ஆப்பிள் வயர்லெஸ் பிரிண்டிங்கை இயக்கவும் - மூலம், உங்களால் முடியும் என்பதை நினைவில் கொள்ளவும் Google Cloud Print ஐ இயக்கவும் (படி 4 முதல் பார்க்கவும்) - மற்றும் சரியான அச்சுப்பொறியின் தயாரிப்பு மற்றும் மாதிரியைக் குறிக்கவும். உடன் உறுதிப்படுத்தவும் விண்ணப்பிக்க.

4 பதிவு
இருப்பினும், நீங்கள் பயணத்தில் இருக்கும்போது எப்படி அச்சிடுவீர்கள்? இதற்கான எளிதான சேவை Google Cloud Print ஆகும். உங்கள் அச்சுப்பொறி 'எவ்வளவு இணக்கமானது' என்பதை இங்கே காணலாம். உங்கள் அச்சுப்பொறி இங்கே பட்டியலிடப்படவில்லை என்றால், Chrome ஐத் தொடங்கி தட்டச்சு செய்யவும் chrome://devices. கிளிக் செய்யவும் கிளாசிக் பிரிண்டர்கள் அன்று அச்சுப்பொறியைச் சேர்க்கவும், உங்கள் அச்சுப்பொறியைத் தேர்ந்தெடுத்து உறுதிப்படுத்தவும் பிரிண்டர்(களை) சேர். உங்கள் அச்சுப்பொறி பட்டியலில் சேர்க்கப்பட்டுள்ளதா, ஆனால் பட்டியலிடப்படவில்லை (v2), பின்னர் உங்கள் அச்சுப்பொறி உற்பத்தியாளரின் வழிமுறைகளைப் பின்பற்றவும்: இது பொதுவாக இணைய இடைமுகம் மூலம் செய்யப்படுகிறது. உள்ளது (v2) உங்கள் அச்சுப்பொறியில், பின்னர் Chrome ஐ துவக்கி தட்டவும் chrome://devices உள்ளே உங்கள் அச்சுப்பொறியை இதில் காணலாம் புதிய சாதனங்கள், நீங்கள் எங்கே இருக்கிறீர்கள் நிர்வகிக்க மற்றும் அன்று பதிவு கிளிக்குகள்.
5 சோதனை

இதன்மூலம் பிரிண்டர்கள், பதிவு வெற்றிகரமாக இருந்தால் உங்களுக்குத் தெரிவிக்கப்படும். இப்போது எழும் கேள்வி: அத்தகைய கூகுள் கிளவுட் பிரிண்டிற்கு எப்படி அச்சிடுவது? உங்கள் கணினியில் இருந்து முயற்சிக்கவும். Chrome ஐத் தொடங்கி, எந்த இணையப் பக்கத்திலும் உலாவவும் மற்றும் Ctrl+P ஐ அழுத்தவும். அச்சு பேனலில், கிளிக் செய்யவும் மாற்றியமைக்கவும் தேவையான அச்சுப்பொறியைத் தேர்ந்தெடுக்கவும் (தேவைப்பட்டால், முதலில் அழுத்தவும் அனைத்தையும் காட்டு) உடன் உறுதிப்படுத்தவும் அச்சிடுக. வெற்றியா? நீங்கள் இப்போது இணையத்தில் உள்ள எந்த கணினியிலிருந்தும், Chrome மற்றும் பல்வேறு Chrome மொபைல் பயன்பாடுகள் போன்ற பயன்பாடுகளிலிருந்தும் இதைச் செய்யலாம். ஒரே நிபந்தனை என்னவென்றால், நீங்கள் அதே Google ஐடி மூலம் உள்நுழைந்திருக்கிறீர்கள்.
6 கிளவுட் பிரிண்ட்: ஆண்ட்ராய்டு
பொருத்தமான பயன்பாட்டைப் பயன்படுத்தி மொபைல் சாதனத்திலிருந்து Google கிளவுட் பிரிண்டிலும் அச்சிடலாம். ஆண்ட்ராய்டுக்கான (சுமாரான) பட்டியலை இங்கே காணலாம். PrinterShare Mobile Print மற்றும் Fiabee ஆப்ஸுடன் கூடுதலாக, Google Cloud Printஐயும் இங்கே காணலாம் - தற்செயலாக, இது இப்போது Android சிஸ்டம் பயன்பாடாக மாறிவிட்டது. படிகள் 1 மற்றும் 2 இல் விவரிக்கப்பட்டுள்ளபடி, இந்த அச்சிடும் சேவையை நீங்கள் செயல்படுத்த வேண்டும் அமைப்புகள் / இணைக்கப்பட்ட சாதனங்கள் / அச்சிடுதல். இங்கே நீங்கள் மூன்று புள்ளிகள் மற்றும் விருப்பங்களைக் கொண்ட பொத்தானைப் பயன்படுத்தலாம் அமைப்புகள் / பிரிண்டர்களை நிர்வகி மேலும் அச்சிட நீங்கள் எந்த அச்சுப்பொறிகளைப் பயன்படுத்தலாம் என்பதையும் சரிபார்க்கவும்.
7 கிளவுட் பிரிண்ட்: iOS
iOSக்கு அதிகாரப்பூர்வ Google Cloud Print ஆப்ஸ் எதுவும் கிடைக்கவில்லை. இருப்பினும், இந்த செயல்பாடு சில Google பயன்பாடுகளில் கட்டமைக்கப்பட்டுள்ளது (படி 5 ஐயும் பார்க்கவும்). பிற பயன்பாடுகளுக்கு, நீங்கள் ஆப் ஸ்டோரில் உள்ள PrintCentral (Pro) (iPhone மற்றும் iPad) க்குச் செல்லலாம். CloudPrint (ameu8) மூலம் இதை இலவசமாகவும் செய்யலாம். முதலில் Google இல் உள்நுழைந்து பின்னர் பயன்பாட்டைத் தொடங்கவும். அச்சு வேலையைச் சேர்க்க, பிளஸ் பட்டனைத் தட்டவும் கோப்பை தேர்வு செய் ஒரு கோப்பு அல்லது அதனுடன் இணைக்கவும் கிளிப்போர்டு உள்ளடக்கத்தை அச்சிடவும் கிளிப்போர்டு உள்ளடக்கங்கள். உங்கள் Google மேகக்கணி அச்சைக் கண்டறிந்த பிறகு, நீங்கள் அச்சிடத் தயாராக உள்ளீர்கள். இருப்பினும், இந்த பயன்பாடு எப்போதும் குறைபாடற்ற முறையில் இயங்காது.

8 மேலாண்மை தொகுதி
Google மேகக்கணி அச்சுக்குள் உங்கள் அச்சு வேலைகளை நிர்வகிக்க, இங்கே உலாவவும். இங்கே கிளிக் செய்யவும் பிரிண்டர்கள் மற்றும் ஒரு அச்சுப்பொறியைத் தேர்ந்தெடுக்கவும். உங்களால் இப்போது முடியும் விவரங்களைக் கோருங்கள், அச்சு வேலைகளைக் காண்க, மீண்டும் அச்சுப்பொறி அகற்று, மற்றும் முன்னும் பின்னுமாக. விருப்பத்தின் மூலம் பகிர்ந்து கொள்ள உங்கள் பிரிண்டரில் எதையாவது அச்சிட மற்றவர்களை அனுமதிக்கலாம். மூலம் மாற்றியமைக்கவும் அப்போது உனக்கு பொருந்தும் தனிப்பட்ட முறையில் உள்ளே இணைப்பு உள்ள எவரும், அச்சுப்பொறிக்கான அணுகல் உள்ளது. தினமும் எத்தனை பக்கங்களை அச்சிடலாம் என்பதையும் அமைக்கலாம். குறிப்பிட்ட சில பயனர்களுக்கு இதை மட்டுப்படுத்த, பெயர்கள் அல்லது மின்னஞ்சல் முகவரிகளை உள்ளிடவும் மக்களை அழைக்கவும், அதன் பிறகு நீங்கள் வழியாக அச்சு உரிமைகள் நிர்வாக அனுமதிகளை வழங்குகிறது.