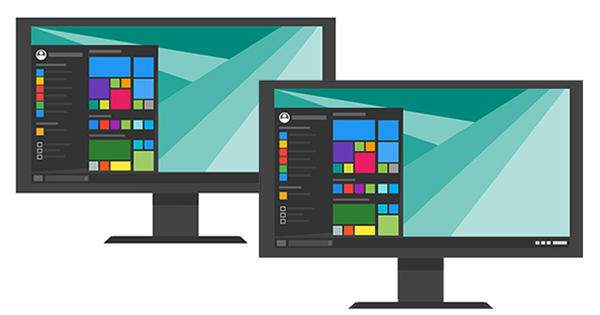புதிய பிசி வாங்கினீர்களா? அல்லது ஒரு புதிய ஹார்ட் டிரைவ் அல்லது SSD நிறுவப்பட்டுள்ளதா? பெரும்பாலும் இது விண்டோஸை மீண்டும் நிறுவுதல் மற்றும் உங்கள் எல்லா தரவையும் மீட்டமைத்தல். விண்டோஸ் 10 ஐ குளோனிங் செய்வதன் மூலம் நிறைய நேரத்தை மிச்சப்படுத்துங்கள். விண்டோஸ் 10 ஐ வேறொரு சிஸ்டத்திற்கு மாற்றுவது எப்படி இந்த வழியில் செயல்படுகிறது என்பதை இந்த வழியில் விளக்குகிறோம்.
குளோனிங் என்ற சொல் கொள்கையின் அர்த்தத்தை சரியாகக் குறிக்கிறது: நீங்கள் விண்டோஸ் நிறுவலின் சரியான நகலை உருவாக்குகிறீர்கள், அதை நீங்கள் ஒரு புதிய இடத்தில் வைக்கலாம். உங்கள் ஹார்ட் டிரைவை காப்புப் பிரதி எடுக்க விரும்பினால் விண்டோஸ் குளோனிங் பயனுள்ளதாக இருக்கும், இதனால் சிக்கல்கள் ஏற்பட்டால் விரைவாக வேலை செய்ய முடியும். எனவே குளோனிங் என்பது கோப்புகளை புதிய இடத்திற்கு நகலெடுப்பதை விட அதிகம்.
உடனடியாகத் தெரியாத தரவு (எக்ஸ்ப்ளோரர் போன்ற நிரல் மூலம்) புதிய இடத்திற்கு நகலெடுக்கப்பட வேண்டும். குளோனிங் தகவல் வன்வட்டில் உள்ள அனைத்து தகவல்களின் 1 முதல் 1 நகலை உருவாக்குகிறது. இயக்கிகள், நிரல்கள் மற்றும் இணைப்புகளைப் பற்றி சிந்தியுங்கள்.
முதலில் சுத்தம் செய்யுங்கள்
நீங்கள் விண்டோஸ் சூழலை குளோன் செய்வதற்கு முன், உங்களுக்கு ஒரு நேர்த்தியான சூழல் இருப்பதை உறுதிப்படுத்திக் கொள்ளுங்கள். எல்லாவற்றிற்கும் மேலாக, சுற்றுச்சூழலின் சரியான நகல் உருவாக்கப்பட்டுள்ளது மற்றும் சுற்றுச்சூழலை விமர்சன ரீதியாக ஆய்வு செய்ய இது ஒரு நல்ல நேரம். எல்லாவற்றிற்கும் மேலாக, நீங்கள் மாசுபட்ட அல்லது இரைச்சலான சூழலை குளோன் செய்ய விரும்பவில்லை. முதலில், விண்டோஸ் சமீபத்திய புதுப்பிப்புகளுடன் புதுப்பிக்கப்பட்டுள்ளதா என்பதை உறுதிப்படுத்தவும். அமைப்புகள் சாளரத்தைத் திறந்து (விண்டோஸ் விசை + I) தேர்வு செய்யவும் புதுப்பிப்பு மற்றும் பாதுகாப்பு, விண்டோஸ் புதுப்பிப்பு. பொத்தானை அழுத்தவும் புதுப்பிப்புகளைத் தேடுகிறது. Windows Update வழங்கும் புதுப்பிப்புகளை நிறுவவும்.
நீங்கள் பயன்படுத்தாத புரோகிராம்கள் எதுவும் நிறுவப்படவில்லையா என்பதைச் சரிபார்க்கவும் (இனி). அமைப்புகள் சாளரத்தில், தேர்வு செய்யவும் பயன்பாடுகள். தேனீ பயன்பாடுகள் & அம்சங்கள் எல்லா பயன்பாடுகளும் இன்னும் பயன்படுத்தப்படுகின்றனவா என்பதைப் பார்க்க, பட்டியலைச் சரிபார்க்கவும். தேவையற்ற பயன்பாடுகளை அகற்று.

வட்டு துப்புரவு உதவியுடன், மீதமுள்ள பணிச்சூழலில் தூசி சீப்பை இயக்கலாம். இது தற்காலிக புதுப்பிப்பு கோப்புகளை நீக்குகிறது, எடுத்துக்காட்டாக, அவை குளோனிங் செயல்பாட்டில் தேவையில்லாமல் சேர்க்கப்படாது. தொடக்க மெனுவைத் திறந்து தட்டச்சு செய்யவும் வட்டு சுத்தம். விண்டோஸ் நிறுவப்பட்ட இயக்ககத்தைத் தேர்ந்தெடுத்து கிளிக் செய்யவும் சரி. நீக்கப்பட வேண்டிய கோப்புகளின் மேலோட்டம் தோன்றும். இருப்பினும், முதலில் பொத்தானைத் தேர்வு செய்கிறோம் கணினி கோப்புகளை சுத்தம் செய்யவும். இது டிஸ்க் கிளீனப்பின் சரிபார்ப்பை மீண்டும் இயக்கும், ஆனால் கணினி கோப்புகளின் இருப்பிடங்களையும் ஆய்வு செய்யும்.
எடுத்துக்காட்டாக, விண்டோஸின் தற்காலிக நிறுவல் கோப்புகளுடன் கோப்புறையை சுத்தம் செய்வதற்கான தேர்வு உங்களுக்கு உள்ளது. முடிவுகள் சாளரத்தில், சுத்தம் செய்யப்படக்கூடிய பகுதிகளுக்கு அடுத்ததாக சரிபார்ப்பு அடையாளங்களை வைக்கவும். எப்படியிருந்தாலும், அதிக இடத்தை எடுத்துக் கொள்ளும் பகுதிகளை உங்களுடன் எடுத்துச் செல்லுங்கள். இதற்கு நல்ல எடுத்துக்காட்டுகள் Windows Update தற்காலிக புதுப்பிப்பு கோப்புகள் (விண்டோஸ் புதுப்பிப்பை சுத்தம் செய்யவும்), விண்டோஸ் மேம்படுத்தும் போது உருவாக்கப்பட்ட பதிவுகள் (விண்டோஸ் பதிவு கோப்புகளை மேம்படுத்துகிறது), பதிவிறக்கம் செய்யப்பட்ட கோப்புகள் (பதிவிறக்கங்கள்மறுசுழற்சி தொட்டியின் உள்ளடக்கங்கள் (குப்பை கூடை) மற்றும் முந்தைய விண்டோஸ் நிறுவல்களின் கோப்புகள் (முந்தைய விண்டோஸ் நிறுவல்(கள்)) கிளிக் செய்யவும் சரி தேர்ந்தெடுக்கப்பட்ட பொருட்களை சுத்தம் செய்ய.

விண்டோஸ் வழக்கமாக முழு சூழலின் மீட்டெடுப்பு புள்ளியை உருவாக்குகிறது. சிக்கல்கள் ஏற்பட்டால், நீங்கள் கடந்த காலத்திற்குத் திரும்பி நிலைமையை மீட்டெடுக்கலாம். இருப்பினும், ஒரு மீட்டெடுப்பு புள்ளி நிறைய இடத்தை எடுக்கும் மற்றும் குளோனிங்கிலும் சேர்க்கப்பட்டுள்ளது. அதிர்ஷ்டவசமாக, பழைய மீட்டெடுப்பு புள்ளிகள் அனைத்தையும் நீக்கலாம் மற்றும் சமீபத்திய மீட்டெடுப்பு புள்ளியை மட்டுமே வைத்திருக்க முடியும். வட்டு சுத்தம் சாளரத்தில், தாவலைக் கிளிக் செய்யவும் மேலும் விருப்பங்கள். இப்போது பொத்தானை கிளிக் செய்யவும் சுத்தம் செய்ய பிரிவில் கணினி மீட்டமைப்பு மற்றும் நிழல் பிரதிகள். கிளிக் செய்வதன் மூலம் உங்கள் விருப்பத்தை உறுதிப்படுத்தவும் அகற்று.
பணியிடத்தை சுத்தம் செய்வதற்கு மாற்றாக, அதை குளோனிங் செய்வதற்கு முன் சுத்தமான விண்டோஸ் நிறுவலைச் செய்வது. குளோன் செய்யப்பட்ட சூழல் சுத்தமானது மற்றும் தேவையற்ற கூறுகள் எதுவும் இல்லை என்பதை நீங்கள் நிச்சயமாக அறிவீர்கள். விண்டோஸ் 10 இல் சுத்தமான விண்டோஸ் நிறுவலைச் செய்வதற்கு ஒப்பீட்டளவில் சிறிய முயற்சியே தேவை. முதலில், உங்கள் சொந்த கோப்புகளை (ஆவணங்கள் மற்றும் புகைப்படங்கள் போன்றவை) வெளிப்புற இடத்தில் சேமித்துள்ளீர்கள் என்பதை உறுதிப்படுத்திக் கொள்ளுங்கள், இதன் மூலம் அவற்றை சுத்தமான சூழலில் மீட்டெடுக்கலாம்.
அமைப்புகள் சாளரத்தைத் திறந்து (விண்டோஸ் விசை + I) மற்றும் செல்லவும் புதுப்பித்தல் மற்றும் பாதுகாப்பு. தேர்வு செய்யவும் கணினி மீட்பு மற்றும் தேர்வு விண்டோஸின் சுத்தமான நிறுவலுடன் தொடங்கவும். பொத்தானை அழுத்தவும் வேலைக்குமற்றும் மந்திரவாதியின் படிகளைப் பின்பற்றவும்.
உங்கள் முக்கியமான கோப்புகளை அனைவரும் வழக்கமான காப்புப் பிரதி எடுக்குமாறு பரிந்துரைக்கிறோம். இருப்பினும், இது வழக்கமாக நடக்கும். Windows, macOS, Android மற்றும் iOSக்கான உதவிக்குறிப்புகள் நிறைந்த எங்கள் காப்புப் பிரதி மற்றும் மீட்டமைப் பாடத்தைப் பாருங்கள். 180 பக்க நடைமுறை புத்தகத்துடன் இருக்கலாம்!
WinToHDD உடன் விண்டோஸ் 10 ஐ குளோன் செய்யவும்
விண்டோஸை குளோன் செய்வதற்கு ஒப்பீட்டளவில் சிறிய அளவு தேவைப்படுகிறது. முதலில், குளோன் செய்யப்பட்ட சூழலை எங்கு வைக்க விரும்புகிறீர்கள் என்பதை முடிவு செய்யுங்கள். குறைந்தபட்சம் தற்போதைய ஹார்ட் டிரைவின் அதே அளவுள்ள புதிய ஹார்ட் டிரைவைப் பெறுங்கள். இதற்கு வெளிப்புற ஹார்ட் டிரைவையும் பயன்படுத்தலாம். நீங்கள் இயக்ககத்தை எவ்வாறு பயன்படுத்த விரும்புகிறீர்கள் என்பதை முன்கூட்டியே தீர்மானிக்கவும். நீங்கள் விண்டோஸை இயக்க விரும்பும் முதன்மை இயக்ககமாக இருந்தால், புதிய சூழலுக்கு விண்டோஸை குளோன் செய்வதற்கு முன் அதை கணினியில் உருவாக்குகிறீர்கள்.
விண்டோஸ் 10 இயக்க முறைமையை குளோன் செய்வதற்கான உள்ளமைக்கப்பட்ட செயல்பாடு இல்லை. எனவே வெளிப்புற நிரலைப் பயன்படுத்துகிறோம். இந்த கட்டுரைக்கு நாங்கள் WinToHDD ஐ தேர்வு செய்தோம். இந்த நிரல் இலவச பதிப்பு உட்பட பல பதிப்புகளில் கிடைக்கிறது. WinToHDD இலவசமானது அதிகாரப்பூர்வமாக வீட்டு உபயோகத்திற்காக மட்டுமே. மேலும், இதற்கு சில வரம்புகள் உள்ளன.

முக்கிய வரம்பு என்னவென்றால், இது விண்டோஸ் 10 முகப்பு பதிப்புகளை மட்டுமே குளோன் செய்ய முடியும். நீங்கள் Windows 10 Pro போன்ற மற்றொரு பதிப்பைப் பயன்படுத்தினால், இலவச பதிப்பில் குளோனிங் வேலை செய்யாது. கட்டண பதிப்பு – WinToHDD Professional – விண்டோஸ் 10 ப்ரோவை குளோனிங் செய்வதை ஆதரிக்கிறது. இலவசப் பதிப்பு கட்டணப் பதிப்புகளைக் காட்டிலும் மெதுவாக இருக்கும், மேலும் நீங்கள் அதைப் பயன்படுத்தும் போது கிடைக்கும் புதுப்பிப்புகள் குறித்து தானாகவே உங்களுக்குத் தெரிவிக்கப்படாது.
மென்பொருளை நிறுவி திறந்த பிறகு, திறக்கும் சாளரம் உங்களை வரவேற்கும். நீங்கள் இங்கே நான்கு விருப்பங்களைக் காணலாம்: விண்டோஸ், புதிய நிறுவல், சிஸ்டம் குளோனை மீண்டும் நிறுவவும் மற்றும் பல நிறுவல் USB. கிளிக் செய்யவும் கணினி குளோன். அடுத்த சாளரத்தில், WinToHDD எந்த இயக்க முறைமையை குளோன் செய்ய விரும்புகிறீர்கள் என்று கேட்கும். ஒரு இயக்க முறைமை ஏற்கனவே முன்னிருப்பாக நிரப்பப்பட்டுள்ளது. இது சரியான விருப்பமா என சரிபார்க்கவும். கீழ்தோன்றும் பட்டியலுக்குக் கீழே உள்ள பெட்டியில், எந்த இயக்க முறைமை நிறுவப்பட்டுள்ளது, எந்த பதிப்பு மற்றும் எந்த கணினி பகிர்வு பயன்படுத்தப்படுகிறது என்பதைக் குறிப்பிடும் சுருக்கத்தைப் படிக்கலாம். கிளிக் செய்வதன் மூலம் உறுதிப்படுத்தவும் சரி.
விண்டோஸின் குளோன் நிறுவலை எந்த வட்டில் நிறுவ வேண்டும் என்று நிரல் இப்போது கேட்கும். இல் உள்ள மெனுவிலிருந்து வட்டைத் தேர்ந்தெடுக்கவும் இலக்கு வட்டைத் தேர்ந்தெடுக்கவும். ஹார்ட் டிரைவை வடிவமைக்க வேண்டிய நேரம் இது. இங்கே மூன்று விருப்பங்கள் உள்ளன, ஆனால் WinToHDD இன் இயல்புநிலை தேர்வை நாங்கள் ஏற்கிறோம். கிளிக் செய்யவும் ஆம் வடிவமைப்பைத் தொடங்க .

இப்போது துவக்க பகிர்வு மற்றும் கணினி பகிர்வை தேர்ந்தெடுக்கவும். இல் விருப்பம் நிறுவல் முறை மாறாமல் இருப்போம். கிளிக் செய்வதன் மூலம் உறுதிப்படுத்தவும் அடுத்தது. விண்டோஸ் நிறுவலின் உண்மையான குளோனிங் இப்போது தொடங்குகிறது. செயல்முறை எவ்வளவு தூரம் முன்னேறியுள்ளது என்பதை சதவீதம் குறிக்கிறது. விருப்பத்துடன் செயல்பாடு முடிந்ததும் கணினியை மறுதொடக்கம் செய்யுங்கள் வேலை முடிந்ததும் கணினியை மறுதொடக்கம் செய்யலாம். செயலுக்குப் பிறகு இயந்திரத்தை அணைக்க விரும்பினால், தேர்வு செய்யவும் செயல்பாடு முடிந்ததும் கணினியை அணைக்கவும்.
TeraCopy மூலம் கோப்புகளை நகலெடுக்கவும்
விண்டோஸ் குளோனிங் மூலம், உங்கள் விண்டோஸ் சூழலை வேறு இடத்திற்கு எளிதாக நகலெடுக்கலாம். உங்கள் முழு விண்டோஸ் சூழலையும் நகலெடுக்க விரும்பவில்லை, ஆனால் பெரிய அளவிலான கோப்புகளை வேறொரு இடத்திற்கு மாற்ற விரும்பினால் என்ன செய்வது? உதாரணமாக, நீங்கள் ஒரு புதிய, பெரிய ஹார்ட் டிரைவைப் பயன்படுத்துகிறீர்கள் மற்றும் புதிய இடத்தில் அனைத்து கோப்புகளையும் ஒரே நேரத்தில் வைக்க விரும்பினால், ஆனால் விண்டோஸை அதன் அசல் இடத்தில் வைத்திருக்க விரும்பினால், இது நிகழலாம்.
நிச்சயமாக நீங்கள் எக்ஸ்ப்ளோரரைப் பயன்படுத்தலாம் மற்றும் கோப்புகளை புதிய இடத்திற்கு நகலெடுக்கலாம், ஆனால் இது சிறந்ததல்ல, குறிப்பாக அதிக அளவு கோப்புகளுடன். பெரிய அளவிலான கோப்புகளை நகர்த்துவதற்கான தனி நிரல் மூலம், நீங்கள் விரைவாகச் செய்து முடிப்பீர்கள், மேலும் செயல்முறையின் மீது அதிகக் கட்டுப்பாட்டைப் பெறுவீர்கள். இந்த வழியில் நீங்கள் நகலெடுப்பதை இடைநிறுத்தி விரைவாக மீண்டும் தொடங்கலாம். ஒரு தனி நிரல் பெரும்பாலும் கூடுதல் நெகிழ்வுத்தன்மையை சேர்க்கிறது: எடுத்துக்காட்டாக, நகலெடுக்கும் போது சிக்கல் கோப்பு ஏற்பட்டால் மற்றும் முழு நகல் செயல்பாடும் தோல்வியடையும்.
பெரிய அளவிலான கோப்புகளை நகலெடுக்க TeraCopy ஐப் பயன்படுத்துகிறோம். நிறுவப்பட்டதும், File Explorer (Windows key+E) ஐத் திறந்து, நீங்கள் புதிய இடத்திற்கு நகலெடுக்க விரும்பும் கோப்புறையில் உலாவவும். அதில் வலது கிளிக் செய்து தேர்வு செய்யவும் டெராகாபி.

ஒரு புதிய சாளரம் திறக்கும் மற்றும் தேர்ந்தெடுக்கப்பட்ட கோப்புகள் கோப்பு பட்டியலில் சேர்க்கப்பட்டன. தேர்வு சரியாக உள்ளதா என்பதைச் சரிபார்த்து, பொத்தானைக் கிளிக் செய்யவும் நகலெடுக்க அல்லது அன்று நகர்வு, நோக்கத்தைப் பொறுத்து. தாவலில் இலக்கு பொத்தானை கிளிக் செய்யவும் இலைக்கு.
விரும்பிய இடத்தைத் தேர்ந்தெடுக்கவும், உதாரணமாக புதிய வன்வட்டில். இறுதியாக, கிளிக் செய்வதன் மூலம் உறுதிப்படுத்துகிறீர்கள் நகலெடுக்க அல்லது நகர்வு. தாவலில் பதிவு எடுக்கப்பட்ட நடவடிக்கைகளின் கண்ணோட்டம் தோன்றும்.
பயனர் கோப்புறைகள் மற்றும் பயன்பாடுகளை நகர்த்துதல்
நீங்கள் புதிய ஹார்ட் ட்ரைவிற்கு மாறுகிறீர்களா மற்றும் உங்கள் பயனர் கோப்புகளை இந்த இடத்திற்கு மாற்ற விரும்புகிறீர்களா? அத்தகைய சூழ்நிலை கைக்குள் வரும், எடுத்துக்காட்டாக, நீங்கள் SSD வட்டின் வரம்பை அடைந்து, ஆவணங்களை சேமிப்பதற்காக ஒரு தனி வட்டைப் பயன்படுத்த விரும்பினால்.
ஆவணங்கள், படங்கள் மற்றும் வீடியோக்கள் போன்ற இயல்புநிலை கோப்புறைகளை புதிய வன்வட்டுக்கு நகர்த்தலாம். கோப்பு எக்ஸ்ப்ளோரரைத் திறக்கவும் (விண்டோஸ் விசை + இ). பிரிவில் விரைவான அணுகல் (சாளரத்தின் இடது பக்கத்தில்), நீங்கள் மாற்ற விரும்பும் கோப்புறையில் வலது கிளிக் செய்யவும். தேர்வு செய்யவும் சிறப்பியல்புகள். ஒரு புதிய சாளரம் திறக்கும். இங்கே நீங்கள் தாவலைத் தேர்வு செய்கிறீர்கள் இடம். இப்போது தேர்வு செய்யவும் நகர்வு.
மற்றொரு இயக்ககத்தில் கோப்புறையின் புதிய இடத்தைத் தேர்ந்தெடுக்கவும். கோப்புறை இன்னும் உருவாக்கப்படவில்லை என்றால், புதிய ஹார்ட் டிரைவைத் திறந்து பொத்தானைக் கிளிக் செய்யவும் புதிய வரைபடம். பின்னர் பொத்தானைக் கிளிக் செய்யவும் கோப்புறையைத் தேர்ந்தெடுக்கவும். விண்டோஸ் உறுதிப்படுத்தல் கேட்கிறது: கிளிக் செய்யவும் ஆம். கோப்புகள் இப்போது புதிய இடத்திற்கு நகர்த்தப்படும்.

எல்லாவற்றிற்கும் மேலாக, நீங்கள் கடந்த காலத்தில் பயன்பாடுகளை நிறுவியுள்ளீர்கள், பின்னர் அவற்றை ஒரு புதிய இடத்திற்கு நகர்த்த விரும்புகிறீர்களா? புதிய இடத்தில் பயன்பாட்டை நிறுவல் நீக்கி மீண்டும் நிறுவுவது மிகவும் வெளிப்படையான விஷயம், ஆனால் சில பயன்பாடுகள் அதை புதிய இடத்திற்கு நகர்த்துவதற்கான விருப்பத்தை வழங்குகின்றன. இதன் நன்மை என்னவென்றால், ஏற்கனவே உள்ள அமைப்புகள் தக்கவைக்கப்படுகின்றன.
அமைப்புகள் சாளரத்தைத் திறந்து தேர்வு செய்யவும் பயன்பாடுகள். பிரிவில் பயன்பாடுகள் & அம்சங்கள் நீங்கள் மாற்ற விரும்பும் பயன்பாடுகளைக் கண்டறியவும். பயன்பாட்டை கிளிக் செய்யவும். நீங்கள் அதை வேறு இடத்திற்கு மாற்றினால், பொத்தான் தோன்றும் நகர்வு. பயன்பாட்டை நகர்த்த வேண்டிய புதிய இடத்தைக் குறிக்கவும்: மெனுவிலிருந்து புதிய இடத்தைத் தேர்ந்தெடுக்கவும். இறுதியாக, கிளிக் செய்வதன் மூலம் உறுதிப்படுத்தவும் நகர்வு.