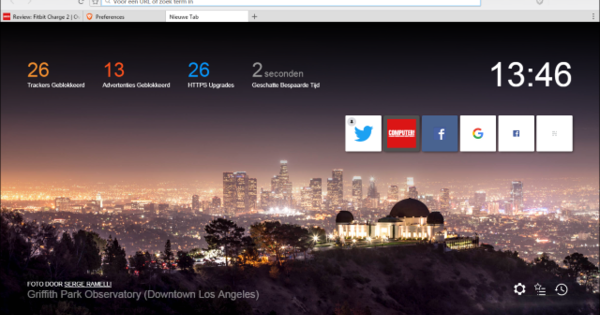வேலை செய்யும் போது உங்கள் கோப்புகளை எப்போதும் சேமிக்கும் பழக்கம் உங்களுக்கு இருக்கிறதா? அப்போதும் கூட, உங்கள் கணினி செயலிழந்தாலோ, திடீரென மின்சாரம் துண்டிக்கப்பட்டாலோ அல்லது தற்செயலாக கோப்பை சேமிக்காமல் மூடிவிட்டாலோ பேரழிவு ஏற்படலாம். ஆட்டோசேவ் செயல்பாட்டிற்கு நன்றி, இதுபோன்ற ஒரு விஷயத்தில் உங்கள் எல்லா வேலைகளையும் இழக்க மாட்டீர்கள். Office 365 இல் தானியங்கு சேமிப்பு செயல்பாடு புதுப்பிக்கப்பட்டது, ஆனால் இந்த விருப்பத்தை சரியாக அமைக்கவும்!
படி 1: மாறவும்
பொத்தான் தானாக சேமிக்கவும் Office 365 சந்தாதாரர்களுக்கு Excel, Word மற்றும் PowerPoint இல் கிடைக்கும் புதிய அம்சமாகும். நீங்கள் வேலை செய்யும் போது ஒவ்வொரு சில வினாடிகளிலும் கோப்பை தானாகவே சேமிக்க இது நிரலை அனுமதிக்கும். நிபந்தனை என்னவென்றால், கோப்பை OneDrive இல் சேமிக்க வேண்டும். Office 365 இன் ஆன்லைன் பதிப்பில், உங்கள் ஆவணங்கள் எப்போதும் தானாகவே சேமிக்கப்படும். நீங்கள் டெஸ்க்டாப் பதிப்பில் பணிபுரிந்து, கோப்பு வேறு இடத்தில் சேமிக்கப்பட்டிருந்தால் அல்லது இன்னும் சேமிக்கப்படவில்லை என்றால், பொத்தான் தானாக சேமிக்கவும் அணைக்கப்பட்டது. நீங்கள் சுவிட்சை இயக்கினால், உங்கள் தனிப்பட்ட OneDrive ஸ்பேஸில் கோப்பைப் பதிவேற்ற அலுவலக நிரல் கேட்கும். இது எளிதான வழி, ஆனால் நீங்கள் OneDrive ஐப் பயன்படுத்த விரும்பாமல் இருக்கலாம்.

படி 2: உள்நாட்டில் தானாகவே சேமிக்கவும்
ஆட்டோசேவ் செயல்பாட்டை பழைய வழியில் பயன்படுத்த, நீங்கள் செல்ல வேண்டும் கோப்பு மற்றும் கீழே உள்ள நீல பட்டியில் நீங்கள் தேர்வு செய்கிறீர்கள் விருப்பங்கள். இது சாளரத்தைத் திறக்கும் விருப்பங்கள் வார்த்தைக்கு. இடது பட்டியில் நீங்கள் தேர்வுக்கு மீண்டும் செல்க சேமிக்கவும். ஆன்லைனில் OneDrive மற்றும் SharePoint கோப்புகள் எவ்வாறு சேமிக்கப்பட வேண்டும் என்பதை மேலே குறிப்பிடுகிறீர்கள். இந்தச் சாளரத்தில், தானாக மீட்டெடுப்பு கோப்பின் இருப்பிடத்திற்கான பாதையையும் நீங்கள் படிக்கலாம், இது பொதுவாக: C:\Users\dirk\AppData\Roaming\Microsoft\Word\. அதே சாளரத்தில் நீங்கள் தானியங்கி சேமிப்பிற்கான நேர இடைவெளியை அமைக்கிறீர்கள். இயல்பாக, இது 10 நிமிடங்கள் ஆகும். நீங்கள் தற்செயலாக சேமிக்காமல் வெளியேறினால், தானாகவே சேமிக்கப்பட்ட பதிப்பைத் திறக்கும் விருப்பம் சரிபார்க்கப்பட்டுள்ளதா என்பதை உறுதிப்படுத்தவும்.

படி 3: சேமிக்கப்படாததை மீட்டெடுக்கவும்
உங்கள் மனதை இழந்து, கோப்பைச் சேமிக்காமல் மூடியிருந்தால், நீங்கள் அதை மீட்டெடுக்கலாம். மெனுவில் செல்லவும் கோப்பு மற்றும் தகவல் கீழே வலதுபுறத்தில் நீங்கள் பொத்தானைக் காண்பீர்கள் ஆவணங்களை நிர்வகிக்கவும் அங்கு நீங்கள் சேமிக்கப்படாத ஆவணங்களைக் காணலாம். இந்த பொத்தானைக் கிளிக் செய்தால், தானாகச் சேமிக்கப்பட்ட ஆவணங்களின் பட்டியலைப் பெறுவீர்கள். சரியான ஆவணத்தைக் கண்டறிய நேரத் தரவைப் பார்த்து கிளிக் செய்யவும் திறக்க.