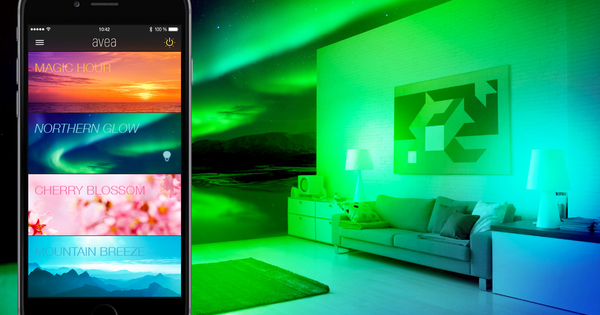நீங்கள் PowerPoint விளக்கக்காட்சியை வழங்க விரும்புகிறீர்களா மற்றும் YouTube பகுதியைப் பயன்படுத்த விரும்புகிறீர்களா? நீங்கள் வீடியோவை பதிவிறக்கம் செய்து மாற்றலாம், ஆனால் அது நிறைய வேலை. நீங்கள் விளக்கக்காட்சியை வழங்க விரும்பும் இடத்தில் இணைய இணைப்பு இருந்தால், அதை உங்கள் PowerPoint விளக்கக்காட்சியிலும் உட்பொதிக்கலாம். PowerPoint 2003 இல் எவ்வாறு வேலை செய்வது என்பதை நாங்கள் விளக்குகிறோம்.
1. கட்டுப்பாடுகள்
தொடக்க / நிரல்கள் / மைக்ரோசாஃப்ட் ஆபிஸ் / மைக்ரோசாஃப்ட் ஆபிஸ் பவர்பாயிண்ட் 2003 இலிருந்து Microsoft PowerPoint 2003 ஐத் திறக்கவும். இயல்பாக, நீங்கள் ஒரு வெற்று ஸ்லைடைக் காண்பீர்கள். நீங்கள் ஒரு புதிய ஸ்லைடுஷோவை உருவாக்க விரும்பவில்லை, ஆனால் முன்பு உருவாக்கப்பட்ட திட்டப்பணியைத் தொடர விரும்பினால், முதலில் அந்தக் கோப்பைத் திறக்க வேண்டும். கோப்பு / திற என்பதைத் தேர்வு செய்யவும் அல்லது Ctrl+O விசை கலவையைப் பயன்படுத்தவும் மற்றும் சரியான கோப்பு இருப்பிடத்திற்கு செல்லவும். திற என்பதைக் கிளிக் செய்து, YouTube கிளிப்பைச் சேர்க்க விரும்பும் ஸ்லைடுக்குச் செல்லவும். துரதிர்ஷ்டவசமாக, PowerPoint 2003 இல் ஒரு திரைப்படத்தை நேரடியாக இறக்குமதி செய்ய அனுமதிக்கும் சிறப்பு பொத்தான் எதுவும் இல்லை. எனவே நீங்கள் முதலில் கட்டுப்பாட்டு கருவிப்பெட்டியை அழைக்க வேண்டும். இது பின்வருமாறு செய்யப்படுகிறது: பார்வை / கருவிப்பட்டிகள் என்பதற்குச் சென்று, கருவிப்பெட்டி கட்டுப்பாடுகளுக்கு அடுத்ததாக ஒரு சரிபார்ப்பை வைக்கவும். புதிய கருவிப்பட்டியைப் பார்க்கிறீர்களா? கருவிப்பட்டியில் உள்ள கடைசி ஐகானைக் கிளிக் செய்யவும், சுத்தியல் மற்றும் குறடு கொண்ட பொத்தானைக் கிளிக் செய்யவும். நீங்கள் இப்போது கீழ்தோன்றும் மெனுவைக் காண்பிப்பீர்கள், அதில் கிடைக்கக்கூடிய அனைத்து கட்டுப்பாடுகளும் தெரியும். கீழே ஸ்க்ரோல் செய்து ஷாக்வேவ் ஃப்ளாஷ் ஆப்ஜெக்ட் என்பதைக் கிளிக் செய்யவும்.

முதலில், நீங்கள் கட்டுப்பாட்டு கருவிப்பெட்டியை அழைக்க வேண்டும்.
2. ஷாக்வேவ் ஃப்ளாஷ் பொருள்
உங்கள் கர்சர் சிலுவையாக மாறியிருப்பதை நீங்கள் காண்கிறீர்களா? உங்கள் பக்கத்தில் ஒரு பெட்டியை வரையவும். சிலுவையுடன் கூடிய இந்த வெள்ளை சட்டத்தில் உங்கள் வீடியோ விரைவில் காண்பிக்கப்படும். நீங்கள் சரியான பரிமாணங்களை வரையவில்லையா? எந்த பிரச்சினையும் இல்லை. நீங்கள் எந்த நேரத்திலும் நிலை மற்றும் அளவை சரிசெய்யலாம். சட்டகத்தின் ஒரு மூலையைப் பிடித்து இழுப்பதன் மூலம், மவுஸ் பட்டனை அழுத்திப் பிடித்து, வீடியோ சட்டத்தின் அளவை மாற்றலாம். உங்கள் கர்சரை ஆப்ஜெக்ட் பாக்ஸில் வைத்து இடது சுட்டி பொத்தானை அழுத்திப் பிடித்து சட்டகத்தை நகர்த்தலாம்.
இப்போது மைக்ரோசாஃப்ட் பவர்பாயிண்ட் 2003 ஐக் குறைத்து உங்கள் உலாவியைத் திறக்கவும். www.youtube.com க்குச் சென்று உங்கள் ஸ்லைடுஷோவில் நீங்கள் பயன்படுத்த விரும்பும் கிளிப்பைக் கிளிக் செய்யவும். ஒவ்வொரு YouTube கிளிப்பின் கீழும், உருவாக்கியவரின் பெயர் மற்றும் வீடியோ எத்தனை முறை பார்க்கப்பட்டது போன்ற கூடுதல் தகவல்களைக் காணலாம். ஷேர் பட்டனையும் பார்க்கிறீர்களா? தனித்துவமான இணைய முகவரியைக் காண ஒருமுறை கிளிக் செய்யவும். Ctrl+C விசை கலவையைப் பயன்படுத்தி உங்கள் கிளிப்போர்டுக்கு சங்கிலி ஐகானுக்கு அடுத்துள்ள URL ஐ நகலெடுக்கவும்.

YouTube கிளிப்பின் தனித்துவமான URLஐ கிளிப்போர்டுக்கு நகலெடுக்கவும்.
3. குறியீட்டை ஒட்டவும்
மைக்ரோசாஃப்ட் பவர்பாயிண்ட் 2003க்குத் திரும்பி, உங்கள் வீடியோ கிளிப்பைக் கொண்டிருக்கும் குறுக்கு பெட்டியில் வலது கிளிக் செய்யவும். பண்புகளைத் தேர்ந்தெடுக்கவும். இப்போது நீங்கள் எல்லா வகையான குறியீடுகளையும் கொண்ட ஒரு பெட்டியைக் காண்பீர்கள். இது உண்மையில் இருப்பதை விட மிகவும் சிக்கலானதாக தோன்றுகிறது. மூவிக்கு அடுத்துள்ள பெட்டியைக் கிளிக் செய்து, முந்தைய கட்டத்தில் உங்கள் கிளிப்போர்டுக்கு நகலெடுத்த URL ஐ இங்கே ஒட்டவும். குறியீட்டை ஒட்ட Ctrl+V விசை கலவையைப் பயன்படுத்தவும். இருப்பினும், நீங்கள் குறியீட்டை சிறிது மாற்ற வேண்டும். உரையை நீக்கு பார்க்கவா? மற்றும் அதை மாற்றவும் =-அடையாளம் (சம-அடையாளம்) மூலம் a / (ஸ்லாஷ்). தேவைப்பட்டால் மற்ற அளவுருக்களையும் சரிசெய்யலாம். விளக்கக்காட்சியின் போது வீடியோ தானாகவே தொடங்க வேண்டுமெனில், Playing என்பதற்கு அடுத்துள்ள True என்ற அமைப்பைத் தேர்ந்தெடுக்க வேண்டும். கிளிப்பை கைமுறையாகத் தொடங்க விரும்பினால், தவறு என்பதைத் தேர்ந்தெடுக்கவும். துண்டு மீண்டும் மீண்டும் வர விரும்பவில்லையா? லூப்பிற்கு அடுத்துள்ள Trueஐ False என்று மாற்றவும். மேல் வலது மூலையில் உள்ள சிவப்பு குறுக்கு பொத்தானைக் கொண்டு சாளரத்தை மூடி, ஸ்லைடுஷோவைத் தொடங்க F5 ஐ அழுத்தவும்.

கடிகாரத்தை நீக்கவா? மற்றும் = குறியை ஒரு / உடன் மாற்றவும்.
மைக்ரோசாஃப்ட் ஆபிஸ் 2007 மற்றும் 2010 இல் இது வித்தியாசமாக வேலை செய்கிறது என்பதை நினைவில் கொள்ளவும்.