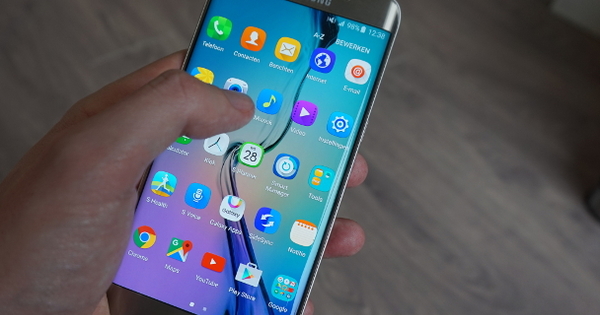விடுமுறை முடிந்துவிட்டதால், குடும்பம் மற்றும் நண்பர்களின் வீடியோக்களை ஒன்றாக இணைக்க iMovie ஐப் பயன்படுத்த விரும்புவது சாத்தியமில்லை. அதனால்தான் iMovie இல் ஒரு புதிய திட்டத்தை எவ்வாறு உருவாக்குவது, வீடியோக்களை எவ்வாறு திருத்துவது மற்றும் இறுதித் தயாரிப்பை அனைவருக்கும் அணுகக்கூடியதாக மாற்றுவது எப்படி என்பதை நாங்கள் உங்களுக்குக் காண்பிப்போம்.
வீடியோவை உருவாக்கி கிளிப்களைச் சேர்க்கவும்
பரவலாகப் பேசினால், iMovie 10 மூலம் நீங்கள் இரண்டு வகையான திட்டங்களை உருவாக்கலாம்: ஒரு திரைப்படம் அல்லது டிரெய்லர். இங்கே நாம் ஒரு வீடியோவை உருவாக்க விரும்புகிறோம். அதைச் செய்ய, தேர்வு செய்யவும் கோப்பு > புதிய திரைப்படம் அல்லது அழுத்தவும் கட்டளை-என். iMovie இன் கருப்பொருள்களுடன் உருவாக்கு சாளரம் தோன்றும். அடுத்த பாடத்தில் கருப்பொருள்களைப் பற்றி விவாதிப்பேன். தற்போதைக்கு தேர்ந்தெடுங்கள் தீம் இல்லை, பொத்தானை அழுத்தவும் உருவாக்கு சாளரத்தின் கீழே, உங்கள் வீடியோவிற்கு ஒரு பெயரைக் கொடுங்கள்.

ஸ்டில்களை இப்போது இருக்க அனுமதிப்போம், அதற்குப் பதிலாக உங்கள் திரைப்படத்தின் காலவரிசையில் வீடியோ கிளிப்களைச் சேர்ப்பதைப் பார்ப்போம். ஒரு நிகழ்வைத் தேர்ந்தெடுக்கவும் நூலகங்கள் பேனல் மற்றும் அந்த நிகழ்வோடு தொடர்புடைய அனைத்து கிளிப்களும் இதில் தோன்றும் உலாவி வலதுபுறத்தில் பேனல். நீங்கள் பல வழிகளில் கிளிப்களைச் சேர்க்கலாம். முழு கிளிப்பைச் சேர்க்க, கிளிப்பைக் கிளிக் செய்து அழுத்தவும் எக்ஸ் உங்கள் விசைப்பலகையில். கிளிக் செய்யவும் கூடுதலாக (+) கிளிப்பின் மேல் கர்சரை நகர்த்தும்போது தோன்றும் பொத்தான், அது கீழே உள்ள காலவரிசையில் சேர்க்கப்படும். மாற்றாக, நீங்கள் கிளிக் செய்யலாம் ஈ தேர்ந்தெடுக்கப்பட்ட கிளிப்பைச் சேர்க்க உங்கள் விசைப்பலகையை அழுத்தவும். அல்லது பழைய முறையில் செய்ய விரும்பினால், தேர்ந்தெடுத்த கிளிப்பை டைம்லைனில் இழுக்கலாம்.
மாறாக, நீங்கள் ஒரு கிளிப்பில் கிளிக் செய்து, அதைச் சேர்த்தால், தேர்வுக்குப் பிறகு 4 வினாடிகள் காலவரிசையில் சேர்க்கப்படும். கிளிப்பின் குறிப்பிட்ட பகுதியைச் சேர்க்க, நீங்கள் சேர்க்க விரும்பும் கிளிப்பின் பகுதியைக் கிளிக் செய்து இழுத்து, அதை அழுத்தவும் ஈ பொத்தானை, கிளிக் செய்யவும் மேலும் பட்டன் அல்லது கிளிப்பை டைம்லைனுக்கு இழுக்கவும். நீங்கள் முடிக்கும் வரை இதைச் செய்யுங்கள்.

நான் குறிப்பிட்டுள்ளபடி, நீங்கள் ஸ்டில் கிளிப்களையும் சேர்க்கலாம். இது சிறப்பாக செய்யப்படுகிறது iPhoto நூலகம் இல் தேர்ந்தெடுக்க நூலகங்கள் குழு மற்றும் மேல் இடது மூலையில் அமைந்துள்ள பாப்-அப் மெனுவில் உலாவி குழு ஒரு பட மதிப்பீட்டைத் தேர்வு செய்யத் தோன்றுகிறது - நிகழ்வுகள், முகங்கள், இடங்கள், ஆல்பங்கள், முகநூல், flickr, அல்லது ஸ்மார்ட் ஆல்பங்கள். நீங்கள் விரும்பிய படத்தைத் தேடி, காலவரிசைக்கு இழுக்கவும்.
நீங்கள் இதைச் செய்து கிளிப்பை இயக்கும்போது, நிரல் கென் பர்ன்ஸ் பான் மற்றும் ஸ்கேன் விளைவைச் சேர்த்திருப்பதைக் காண்பீர்கள். இந்த விளைவை நானே அடிக்கடி பார்த்திருக்கிறேன். படத்தின் மீது இருமுறை கிளிக் செய்வதன் மூலம் அதை அகற்றலாம் பயிர் இல் பயன்படுத்தப்படும் கருவி பார்வையாளர் குழு தோன்றும் மற்றும் கிளிக் செய்யவும் பொருத்தம் படத்தின் மேல் இடது மூலையில் உள்ள பொத்தான். அல்லது கிளிக் செய்யலாம் பயிர் வீடியோவில் நீங்கள் விரும்பும் படத்தின் பகுதியை கிளிக் செய்து தேர்வு செய்யவும். (குறிப்பு: உங்கள் திரைப்படத்தின் ஃபிரேமின் விகிதத்தால் செதுக்குதல் வரையறுக்கப்பட்டுள்ளது - எடுத்துக்காட்டாக, HD கிளிப்களில் இருந்து வரும் திரைப்படங்களுக்கு 16:9.)

iMovie அனைத்து ஸ்டில் படங்களுக்கும் கென் பர்ன்ஸ் விளைவைப் பயன்படுத்த வேண்டியதில்லை. ஸ்டில் படங்கள் எவ்வாறு கையாளப்படுகின்றன என்பதைச் சரிசெய்ய, கிளிக் செய்யவும் பார்வையாளர் குழு மற்றும் தேர்வு சாளரம் > திரைப்பட பண்புகள் (கட்டளை- ஜே) கிளிக் செய்யவும் அமைப்புகள் இந்த பேனலின் மேல் வலதுபுறத்தில் உள்ள பொத்தான் மற்றும் கிளிக் செய்யவும் புகைப்பட இடம் இடதுபுறத்தில் பாப்-அப் மெனு. நீங்கள் அடுத்திருப்பதைக் காண்பீர்கள் கென் பர்ன்ஸ் மேலும் பொருத்தம் அல்லது பயிர் தேர்வு செய்யலாம்.
கிளிப்களை எளிதாக திருத்தவும்
அடுத்த பாடங்களில், நான் எடிட்டிங்கில் ஆழமாகச் செல்கிறேன். பின்வரும் குறிப்புகள் சில அடிப்படை படிகளை தெரிந்து கொள்ள விரும்புபவர்களுக்கானது.
கிளிப்களை மறுசீரமைக்கவும்: ஒரு கிளிப் அல்லது படத்தை புதிய இடத்திற்கு நகர்த்த, அதை கிளிக் செய்து விரும்பிய இடத்திற்கு இழுக்கவும்.
கிளிப்களை சுருக்க அல்லது நீளமாக்க: நீங்கள் முதலில் தேர்வு செய்யும் போது உலாவி குழு, தேர்வு நீங்கள் விரும்பியபடி துல்லியமாக இருக்காது. அதை சரிசெய்வது எளிது. கிளிப்பின் விளிம்புகளில் ஒன்றைக் கிளிக் செய்து, அதைச் சுருக்க, கிளிப்பின் மையத்தை நோக்கி இழுக்கவும் அல்லது அதை நீட்டிக்க மையத்திலிருந்து விலகிச் செல்லவும். நீங்கள் ஒரு நீண்ட கிளிப்பின் ஒரு பகுதியை எடுத்துக் கொண்டால் உலாவி பேனல், அசல் கிளிப்பின் முழு நீளம் வரை நீங்கள் அதை உருவாக்கலாம். (வெளிப்படையாக, நீங்கள் முழு கிளிப்பை ஏற்கனவே இறக்குமதி செய்திருந்தால், அதை நீண்டதாக மாற்ற முடியாது.) விளிம்புகளை இழுப்பதன் மூலம் நீங்கள் விரும்பும் வரை நீளமான அல்லது குறுகிய படங்களை வடிவமைக்கலாம்.
ஆடியோவை சுருக்கவும் அல்லது நீட்டிக்கவும்: டைம்லைனில் ஆடியோ அடங்கிய கிளிப் உள்ளது என்று வைத்துக்கொள்வோம். மேலும், எடிட் செய்யப்பட்ட கிளிப்பின் வீடியோவை விட அந்த கிளிப்பின் ஆடியோ நீண்ட நேரம் இயங்க வேண்டும் என்று நீங்கள் விரும்புகிறீர்கள் என்று வைத்துக்கொள்வோம் - எடுத்துக்காட்டாக, அடுத்த கிளிப்பின் தொடக்கத்தில் அதை இயக்க வேண்டும். வீடியோவிலிருந்து ஆடியோ டிராக்கைப் பிரிப்பதன் மூலம் இதைச் செய்யலாம். தேர்வு செய்யவும் மாற்றியமைக்கவும் > ஆடியோவைப் பிரிக்கவும் (கட்டளை-விருப்பம்-பி) நீங்கள் வீடியோவிலிருந்து ஆடியோவைப் பிரித்தால், கிளிப்களைத் தனித்தனியாகத் திருத்தலாம், எடுத்துக்காட்டாக ஆடியோ டிராக்கில் இருமலை அகற்றலாம்.
மாற்றங்களைச் சேர்க்கவும்
வீடியோ மாற்றங்கள் ஒரு கிளிப்பில் இருந்து மற்றொன்றுக்கு மாற்றமாக செயல்படுகின்றன. பொதுவான மாற்றங்கள் மங்கல்கள் மற்றும் கிளிப்புகள் ஆகியவை ஒன்றோடொன்று கரையும். சுழற்சிகள், மொசைக்குகள் மற்றும் பக்கங்களைத் திருப்புவது ஆகியவை குறைவாகப் பயன்படுத்தப்படுகின்றன (மற்றும் சற்று அலங்காரமானது). மாற்றங்கள் காலத்தின் போக்கை வலியுறுத்த உதவுகின்றன அல்லது ஒரு பாடத்திலிருந்து இன்னொரு பாடத்திற்கு மாறுகின்றன. (அல்லது சில சமயங்களில் அவை பார்வையாளருக்கு அடுத்த கிளிப்புக்கு ஒரு மென்மையான மாற்றத்தை வழங்குவதற்கான ஒரு வழியாகும்.)
உங்கள் திரைப்படத்தில் மாற்றங்களைச் சேர்க்க, தேர்ந்தெடுக்கவும் மாற்றங்கள் தலைக்கு அடியில் உள்ளடக்க நூலகம் (அல்லது அழுத்தவும் கட்டளை-1) அது உலாவி குழு இப்போது iMovie இன் உள்ளமைக்கப்பட்ட மாற்றங்கள் அனைத்தையும் காட்டுகிறது. நீங்கள் பயன்படுத்த விரும்பும் மாற்றத்தைத் தேர்ந்தெடுத்து, கிளிப்பின் ஆரம்பம் அல்லது இறுதிக்கு இழுக்கவும். இயல்பாக, செருகப்பட்ட மாற்றங்கள் அரை வினாடி நீடிக்கும், ஆனால் மாற்றத்தைத் தேர்ந்தெடுத்து, புலத்தின் வலதுபுறத்தில் புதிய நீளத்தை உள்ளிடுவதன் மூலம் அந்த நீளத்தை நீங்கள் சரிசெய்யலாம். மாற்றங்கள் மேல் இடது மூலையில் உள்ள பாப்-அப் மெனு பார்வையாளர்.
நான் முன்பே குறிப்பிட்டது போல, சுவையான மற்றும் குறைவான சுவையான மாற்றங்கள் உள்ளன. பொதுவாக, மாற்று மற்றும் தீர்வுகள் மிகவும் மென்மையாய் இருக்கும். இருப்பினும், 1970களில் தொலைக்காட்சியில் தொழில்ரீதியாகப் பயன்படுத்தப்பட்ட மாற்றங்களின் வகைகளை நீங்கள் பயன்படுத்தும்போது, நீங்கள் மிகவும் அமெச்சூர்தாகத் தோன்றும் வீடியோவைப் பெறுவீர்கள்.
தலைப்புகளைச் சேர்க்கவும்
உங்கள் வீடியோவின் தொடக்கத்தில் உள்ள தலைப்பு கூடுதல் நேர்த்தியை அளிக்கும். அதைச் செய்ய, தேர்ந்தெடுக்கவும் தலைப்புகள் தலைக்கு அடியில் உள்ளடக்க நூலகம் (அல்லது அழுத்தவும் கட்டளை-2) iMovie இன் தலைப்புகள் பின்னர் தோன்றும் உலாவி குழு தோன்றும். உங்கள் திரைப்படத்திற்கு தீம் ஒன்றைப் பயன்படுத்தியிருந்தால், அந்தத் தீமுக்கான தலைப்புகள் தலைப்புப் பிரிவில் தோன்றும். அதற்குக் கீழே, iMovie இன் இயல்புநிலை தலைப்புகளின் தொகுப்பைக் காண்பீர்கள்.
ஒரு தலைப்பைச் சேர்க்க, நீங்கள் செய்ய வேண்டியதெல்லாம், உங்கள் திரைப்படத்தின் தொடக்கத்திலோ அல்லது முடிவிலோ, நீங்கள் விரும்பும் இடத்தில் அதை இழுக்கவும். காலவரிசையில் தலைப்பைத் தேர்ந்தெடுக்கவும், நீங்கள் ஒரு ஒதுக்கிட உரையைக் காண்பீர்கள்; உங்கள் சொந்த தலைப்பை உள்ளிட அதை இருமுறை கிளிக் செய்யவும். எழுத்துரு, அளவு, சீரமைப்பு மற்றும் வடிவமைப்பை சரிசெய்ய, கிளிக் செய்யவும் சரிசெய்யவும் iMovie சாளரத்தின் மேலே உள்ள பொத்தான். தலைப்பின் பண்புகளை சரிசெய்ய விருப்பங்கள் தோன்றும்.
நல்ல ரசனையைத் தவிர வேறு எதுவும் கிளிப்களுக்கு இடையில் தலைப்புகளைச் செருகுவதைத் தடுக்காது. நீங்கள் பார்வையாளரை ஒரு புதிய இடத்திற்கு அறிமுகப்படுத்த விரும்பினால் அல்லது நேரத்தைக் குறிப்பிட விரும்பினால் ("மூன்று வாரங்கள் கழித்து..." உதாரணமாக) இது மோசமான யோசனை அல்ல. ஆனால் நாய் பார்வைக்கு வரும் ஒவ்வொரு முறையும் புதிய தலைப்பைக் காட்ட நீங்கள் விரும்பவில்லை. (உங்கள் நாயை நீங்கள் உண்மையிலேயே நேசிக்காவிட்டால் அல்லது உங்கள் வீடியோவைப் பார்க்கப் போகும் நபர்களை உண்மையில் வெறுக்காத வரை.)