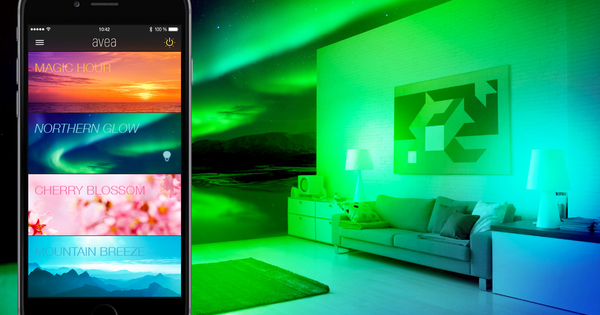நீங்கள் அடிக்கடி அகற்றும் புதிய நிரல்களை நிறுவுகிறீர்களா? உங்கள் கணினியில் சிறிது எச்சம் இருக்க நல்ல வாய்ப்பு உள்ளது. ஒரு மெய்நிகர் இயந்திரத்திற்கான நேரம்: நீங்கள் அதே கணினியில் இரண்டாவது விண்டோஸை நிறுவுகிறீர்கள், அதை நீங்கள் 'மாசுபடுத்த' மற்றும் எந்த பிரச்சனையும் இல்லாமல் பரிசோதனை செய்யலாம். வேலைக்கு!
உதவிக்குறிப்பு 01: வெறும் மெய்நிகராக்கு!
பாரம்பரியமாக, மெய்நிகர் இயந்திரங்கள் முக்கியமாக வணிக மற்றும் தொழில்நுட்ப சூழல்களில் பயன்படுத்தப்பட்டன. சமீபத்திய ஆண்டுகளில் வன்பொருள் (படிக்க: கம்ப்யூட்டிங் சக்தி) கணிசமான முன்னேற்றம் காரணமாக, இது சில காலமாக வீட்டு உபயோகத்திற்காக வேலை செய்வதற்கான ஒரு சுவாரஸ்யமான வழியாகும். கொள்கை ஒப்பீட்டளவில் எளிமையானது: ஒரு மெய்நிகர் இயந்திரம் மூலம் உங்கள் தற்போதைய இயக்க முறைமையின் உள்ளே ஒரு இயக்க முறைமையை நிறுவலாம். இங்குள்ள முக்கிய வேறுபாடு என்னவென்றால், புதிய இயக்க முறைமை வரையறுக்கப்பட்ட சூழலில் இயங்குகிறது. எனவே இயங்குதளமானது மற்ற கணினிகளில் எந்த செல்வாக்கையும் கொண்டிருக்கவில்லை, மேலும் 'சாண்ட்பாக்ஸ்' சூழலில் இயங்குகிறது.
இது உங்களுக்கு பல்வேறு நன்மைகளை வழங்குகிறது, உதாரணமாக நீங்கள் இப்போது மெய்நிகர் கணினியில் தடையின்றி சோதனைகளை நடத்தலாம். எடுத்துக்காட்டாக, உங்கள் கணினியின் மற்ற பகுதிகளை அந்த மென்பொருள் பாதிக்காமல், அதை முயற்சிக்க மென்பொருளை நிறுவுகிறீர்கள். முடிவைப் பற்றி உங்களுக்கு இன்னும் உறுதியாகத் தெரியாத நிலையில், மெய்நிகர் கணினியில் விண்டோஸ் பதிவேட்டில் மாற்றங்களைச் செய்யலாம். ஏதேனும் தவறு நடந்தால், நீங்கள் மெய்நிகர் இயந்திரத்தை கடந்த கால கட்டத்தில் மீட்டெடுக்கலாம் அல்லது 'அதைத் தூக்கி எறிந்து' சுத்தமான ஸ்லேட்டுடன் மீண்டும் தொடங்கலாம்.

உதவிக்குறிப்பு 02: VM VirtualBox
மெய்நிகர் இயந்திரத்தை உருவாக்க உங்களை அனுமதிக்கும் பல நிரல்கள் உள்ளன. நாங்கள் Oracle இன் VM VirtualBox ஐத் தேர்வு செய்கிறோம்: இது நமக்குத் தேவையான செயல்பாடுகளைக் கொண்ட முழுமையான தொகுப்பாகும், இது வீட்டுச் சூழ்நிலைகளிலும் இலவசமாகப் பயன்படுத்தப்படலாம். VirtualBox இன் சமீபத்திய பதிப்பு www.virtualbox.org இல் கிடைக்கிறது. Windows 8.1 மற்றும் Windows 10 போன்றவற்றில் VirtualBox ஐ இயக்கலாம். நிறுவிய பின், நிரலைத் தொடங்கவும். சாளரத்தின் இடது பகுதியில் நிறுவப்பட்ட மெய்நிகர் இயந்திரங்களின் கண்ணோட்டத்தைக் காணலாம்: மேலோட்டம் நிச்சயமாக முதல் முறையாக காலியாக உள்ளது.
சாளரத்தின் வலது பகுதி விரைவில் மெய்நிகர் இயந்திரத்தின் விவரங்களைக் கொண்டிருக்கும். VirtualBox தொடங்குவதற்கு பல முறைகளை ஆதரிக்கிறது. இந்த வழியில் நீங்கள் ஒரு வெற்று மெய்நிகர் இயந்திரத்தை உருவாக்கலாம் மற்றும் விரும்பிய இயக்க முறைமையை நிறுவலாம். உங்களிடம் பொறுமை இல்லையென்றால் அல்லது நீங்கள் வசதிக்காகச் சென்றால், இயங்கும் மெய்நிகர் இயந்திரத்தைப் பதிவிறக்கம் செய்து அதை VirtualBox இல் இறக்குமதி செய்யலாம். இதன் நன்மை என்னவென்றால், நீங்கள் உடனடியாக தொடங்கலாம்.

கணினி தேவைகள்
ஒரு மெய்நிகர் இயந்திரம் உங்கள் கணினியில் தேவையான கோரிக்கைகளை வைக்கிறது. மிகவும் விசித்திரமாக இல்லை: எல்லாவற்றிற்கும் மேலாக, உங்கள் சொந்த கணினியில் ஒரு 'கூடுதல் கணினி'யை நிறுவுகிறீர்கள். மெய்நிகர் இயந்திரத்துடன் சீராக வேலை செய்ய, உங்கள் கணினியில் குறைந்தது 8 ஜிபி ரேம் இருக்க வேண்டும். எவ்வளவு அதிகமோ அவ்வளவு நன்று.
உதவிக்குறிப்பு 03: தயார்
VirtualBox மட்டும் சிறிதும் பயன்படாது. மெய்நிகர் கணினியில் இயங்கும் இயக்க முறைமையும் உங்களுக்குத் தேவை. இதற்கு பல்வேறு விருப்பங்கள் உள்ளன. எடுத்துக்காட்டாக, நீங்கள் இன்னும் பயன்படுத்தப்படாத விண்டோஸின் உரிமத்தைப் பயன்படுத்தலாம் மற்றும் மெய்நிகர் இயந்திரத்தில் அந்த உரிம விசையுடன் விண்டோஸை நிறுவலாம். இருப்பினும், இது உங்களிடம் இல்லாத வாய்ப்புகள் உள்ளன. மைக்ரோசாப்ட் ஆன்லைனில் கிடைக்கும் பல விண்டோஸ் பதிப்புகளை வழங்குகிறது, அவை 90 நாட்களுக்கு செல்லுபடியாகும். இதனுடன் கூடுதல் உரிமம் வாங்க தேவையில்லை.
Windows இன் சமீபத்திய பதிப்புகள் developer.microsoft.com இல் கிடைக்கின்றன. தேனீ மெய்நிகர் இயந்திரம் நீங்கள் தேர்வு செய்கிறீர்களா MSedge on Win10 (x64) நிலையானது. பின்னர் தேர்வு செய்யவும் தளத்தைத் தேர்ந்தெடுக்கவும் VirtualBox க்கான. கடவுச்சொல்லில் கூடுதல் கவனம் செலுத்துங்கள், அதை நீங்கள் இணையதளத்திலும் காணலாம். விண்டோஸ் மெய்நிகர் கணினியில் உள்நுழைய இது தேவை. எழுதும் நேரத்தில், இந்த ஆஃப்-தி-ஷெல்ஃப் இயந்திரங்களுக்கான கடவுச்சொல் 'Passw0rd!'. தயாராக தயாரிக்கப்பட்ட மெய்நிகர் இயந்திரம் சுமார் 7 ஜிபி அளவு உள்ளது.
 மெய்நிகர் கணினியில் நீங்கள் முழு விண்டோஸ் நிறுவலைப் பயன்படுத்துகிறீர்கள்
மெய்நிகர் கணினியில் நீங்கள் முழு விண்டோஸ் நிறுவலைப் பயன்படுத்துகிறீர்கள் உதவிக்குறிப்பு 04: நீங்களே நிறுவிக்கொள்ளுங்கள்
முந்தைய உதவிக்குறிப்பில், நீங்கள் Windows இலிருந்து ஒரு ஆயத்த மெய்நிகர் இயந்திரத்தை பதிவிறக்கம் செய்துள்ளீர்கள். அதற்குப் பதிலாக நீங்களே Windows இன் பதிப்பையும் நிறுவலாம். இதற்காக நீங்கள் விண்டோஸிற்கான தனி உரிமத்தை வாங்க வேண்டும் என்பதை நினைவில் கொள்ளுங்கள்: எல்லாவற்றிற்கும் மேலாக, இது முழு நிறுவலாக கணக்கிடப்படுகிறது. பொத்தானை அழுத்தவும் பயன்பாட்டை இப்போது பதிவிறக்கவும். இது நிறுவல் கோப்பைப் பதிவிறக்க உதவும் வழிகாட்டியைக் கொண்டுவரும். நீங்கள் ஏற்கனவே வைத்திருக்கும் ஐஎஸ்ஓ கோப்பு அல்லது விண்டோஸ் நிறுவல் டிவிடியையும் பயன்படுத்தலாம்.

எதிர்காலத்தைப் பாருங்கள்
மெய்நிகர் இயந்திரங்களைப் பற்றிய நல்ல விஷயம் என்னவென்றால், நீங்கள் ஒவ்வொரு நாளும் சார்ந்திருக்கும் விண்டோஸ் சூழலை சமரசம் செய்யாமல் விஷயங்களை முயற்சி செய்யும் திறன். எதிர்கால விண்டோஸ் பதிப்புகளை முன்னோட்டமிட இது ஒரு மெய்நிகர் இயந்திரத்தை சிறந்ததாக ஆக்குகிறது, அவை இன்னும் வளர்ச்சியில் உள்ளன, எனவே நிலையானது குறைவாக உள்ளது. மைக்ரோசாப்ட் தளத்தில் இருந்து Windows 10 இன்சைடர் பதிப்புகளின் நிறுவல் கோப்புகளை நீங்கள் பதிவிறக்கலாம். இதைச் செய்ய, நீங்கள் முதலில் விண்டோஸ் இன்சைடராக பதிவு செய்ய வேண்டும். நிறுவல் விண்டோஸின் நிலையான பதிப்பைப் போலவே உள்ளது.
உதவிக்குறிப்பு 05: இறக்குமதி
நீங்கள் ஆயத்த மெய்நிகர் இயந்திரத்தை பதிவிறக்கம் செய்திருந்தால், அதை எளிதாக VirtualBox இல் திறக்கலாம். முதலில், உங்கள் வழக்கமான கணினியில் பதிவிறக்கம் செய்யப்பட்ட கோப்பைப் பிரித்தெடுக்கவும் (VirtualBox இல் இல்லை): கோப்பு எக்ஸ்ப்ளோரரைத் திறந்து, கோப்பு சேமிக்கப்பட்டுள்ள கோப்புறையில் செல்லவும் மற்றும் ஜிப் கோப்பில் வலது கிளிக் செய்யவும். தேர்வு செய்யவும் எல்லாவற்றையும் அவிழ்த்து விடுங்கள். கோப்பு பிரித்தெடுக்கப்பட்ட பிறகு, VirtualBox ஐத் திறக்கவும். முக்கிய VirtualBox சாளரத்தில், தேர்வு செய்யவும் கோப்பு / உபகரண இறக்குமதி. இப்போது மெய்நிகர் இயந்திரத்தின் முன்பு பதிவிறக்கம் செய்யப்பட்ட கோப்பை உலாவவும், அதைத் தேர்ந்தெடுக்கவும். கிளிக் செய்யவும் அடுத்தது.
கோப்பின் அடிப்படையில், VirtualBox தானே எந்த அமைப்புகள் மிகவும் உகந்தவை என்பதை தீர்மானிக்கிறது. எடுத்துக்காட்டாக, மெய்நிகர் இயந்திரத்திற்கு தேவையான உள் நினைவகத்தின் (ரேம்) அளவை VirtualBox பரிந்துரைக்கிறது. நாங்கள் நிலையான பரிந்துரைகளைப் பயன்படுத்துகிறோம் மற்றும் அவற்றை ஒப்புக்கொள்கிறோம். பொத்தானை அழுத்தவும் இறக்குமதி. மெய்நிகர் இயந்திரத்தின் அளவைப் பொறுத்து இது சிறிது நேரம் எடுக்கும். இறக்குமதி செய்த பிறகு, மெய்நிகர் இயந்திரம் பிரதான VirtualBox சாளரத்தில் சேர்க்கப்படும். சாளரத்தின் இடது பக்கத்தில் உள்ளீட்டைக் காண்பீர்கள். வலது பலகத்தில் விவரங்களைக் காண மெய்நிகர் கணினியில் ஒருமுறை கிளிக் செய்யவும்.

உதவிக்குறிப்பு 06: நீங்களே நிறுவிக்கொள்ளுங்கள்
நீங்கள் ஆயத்த மெய்நிகர் இயந்திரத்தைப் பயன்படுத்தவில்லை, ஆனால் நீங்கள் விண்டோஸ் நிறுவல் கோப்பைப் பதிவிறக்கம் செய்துள்ளீர்களா அல்லது தயார் செய்துள்ளீர்களா? முக்கிய VirtualBox சாளரத்தில், பொத்தானைக் கிளிக் செய்யவும் புதியது. மெய்நிகர் இயந்திரத்திற்கு ஒரு பெயரைக் கொடுங்கள் பெயர் மற்றும் இயக்க முறைமை. இல் சரியான இயக்க முறைமையைத் தேர்ந்தெடுக்கவும் வகை (உதாரணத்திற்கு மைக்ரோசாப்ட் விண்டோஸ்) மற்றும் பதிப்பைக் குறிக்கவும் (உதாரணமாக விண்டோஸ் 10) இதன் அடிப்படையில், VirtualBox உள் நினைவகத்தின் அளவு போன்ற சில இயல்புநிலை அமைப்புகளைத் தேர்ந்தெடுக்கிறது. இது போதுமானதா என்பதை நீங்களே முடிவு செய்யுங்கள்: அதிக உள் நினைவகம், மெய்நிகர் இயந்திரம் சீராக இயங்கும்.
இல் தேர்வு செய்யவும் ஹார்ட் டிரைவ் முன்னால் புதிய மெய்நிகர் ஹார்ட் டிரைவை உருவாக்கவும் மற்றும் கிளிக் செய்யவும் உருவாக்கு. மெய்நிகர் கணினியின் கோப்பு எங்கு சேமிக்கப்பட வேண்டும் மற்றும் எவ்வளவு இடத்தை நீங்கள் ஒதுக்குகிறீர்கள் என்பதைக் குறிக்கவும். பரிந்துரைக்கப்பட்ட அளவை விட இரண்டு மடங்கு பயன்படுத்த பரிந்துரைக்கிறோம்: எடுத்துக்காட்டாக, Windows 10 க்கு 32 ஜிபி ஹார்ட் டிரைவ் கோப்பு வகை VirtualBox ஆல் செய்யப்பட்ட தேர்வை நாங்கள் ஏற்கிறோம். தேனீ உடல் வன்வட்டில் சேமிப்பு நாம் தேர்வு செய்கிறோம் மாறும் வகையில் ஒதுக்கப்பட்டது. வழிகாட்டிக்குப் பிறகு நீங்கள் மெய்நிகர் இயந்திரத்தைத் தொடங்கலாம். கிளிக் செய்யவும் தொடங்கு. கேட்கும் போது, Windows iso நிறுவல் கோப்பில் உலாவவும். நீங்கள் இப்போது மெய்நிகர் கணினியில் விண்டோஸை நிறுவலாம்.

உதவிக்குறிப்பு 07: தொடங்கு
இனிமேல், மெய்நிகர் கணினியில் இயக்க முறைமையை எவ்வாறு நிறுவினீர்கள் என்பது முக்கியமல்ல. உண்மையான கணினியைப் போலவே, மெய்நிகர் இயந்திரமும் தொடங்கப்பட வேண்டும். VirtualBox சாளரத்தில் உள்ள மெய்நிகர் கணினியில் கிளிக் செய்தவுடன், மேல் வலதுபுறத்தில் சில பொத்தான்கள் காண்பிக்கப்படும். கிளிக் செய்யவும் தொடங்கு. ஒரு புதிய சாளரம் திறக்கும் மற்றும் மெய்நிகர் இயந்திரம் ஏற்றப்படும். உள்நுழைவு சாளரம் தோன்றும். உள்நுழைந்த பிறகு, நீங்கள் மெய்நிகர் இயந்திரத்துடன் தொடங்கலாம். மெய்நிகர் இயந்திரத்துடன் இன்னும் மகிழ்ச்சியாக வேலை செய்ய, விருந்தினர் சேர்த்தல்களை நிறுவுகிறோம். இவை குறிப்பிட்ட இயக்கிகள் மற்றும் மெய்நிகர் இயந்திரத்திற்கான துணை நிரல்களாகும், இது கணினியை சீராக இயங்கச் செய்கிறது. தேர்வு செய்யவும் சாதனங்கள் / விருந்தினர் சேர்த்தல் குறுவட்டு படத்தைச் செருகவும்.

உதவிக்குறிப்பு 08: வெட்டி ஒட்டவும்
மெய்நிகர் இயந்திரம் மற்றும் ஹோஸ்ட் கணினி (படிக்க: நீங்கள் மெய்நிகர் இயந்திரத்தை இயக்கும் கணினி) இடையே தகவல்களை வெட்டி ஒட்டுவது சாத்தியமாகும். இது பயனுள்ளதாக இருக்கும், எடுத்துக்காட்டாக, ஹோஸ்ட் கணினியில் சேமிக்கப்பட்ட ஒரு ஆவணத்தில் மெய்நிகர் கணினியில் வேலை செய்ய விரும்பினால். அல்லது ஹோஸ்ட் கணினியில் இருந்து மெய்நிகர் இயந்திரத்திற்கு இணைய முகவரியை நகலெடுக்க விரும்பும்போது. இரண்டு கணினிகளுக்கு இடையே தகவல் பரிமாற்றம் செய்ய பல வழிகள் உள்ளன. VirtualBox சாளரத்தில், தேர்வு செய்யவும் சாதனங்கள் / இழுத்து விடு. இழுத்து விடுவது இயல்பாகவே முடக்கப்பட்டுள்ளது, இப்போது இருதரப்பு என்பதைத் தேர்ந்தெடுக்கவும். மெய்நிகர் இயந்திரத்தின் சாளரத்திலிருந்து பொருள்களை (கோப்பு போன்றவை) இழுக்க முடியும் என்பதை இது உறுதி செய்கிறது, எடுத்துக்காட்டாக, உள்ளூர் டெஸ்க்டாப் மற்றும் நேர்மாறாகவும். நீங்கள் இழுத்து விடுவதை ஒரு திசையில் கட்டுப்படுத்த விரும்பினால் (உதாரணமாக, ஹோஸ்ட் கணினியிலிருந்து மெய்நிகர் இயந்திரம் வரை, ஆனால் வேறு வழியில் அல்ல), பொருத்தமான அமைப்பைத் தேர்ந்தெடுக்கவும் (விருந்தினருக்கு ஹோஸ்ட் அல்லது விருந்தாளி).
 VirtualBox விருந்தினர் சேர்த்தல் மெய்நிகர் இயந்திரத்தை சீராக இயங்கச் செய்கிறது
VirtualBox விருந்தினர் சேர்த்தல் மெய்நிகர் இயந்திரத்தை சீராக இயங்கச் செய்கிறது உதவிக்குறிப்பு 09: பகிரப்பட்ட கோப்புறைகள்
கோப்புகளை மிகவும் கட்டமைக்கப்பட்ட முறையில் பரிமாற, பகிரப்பட்ட கோப்புறைகளைப் பயன்படுத்துகிறோம். இந்த கோப்புறைகள் ஹோஸ்ட் கணினி மற்றும் விருந்தினர் (மெய்நிகர் இயந்திரம்) ஆகிய இரண்டிற்கும் அணுகக்கூடியவை, அவை இரண்டு அமைப்புகளுக்கு இடையில் கோப்புகளை பரிமாறிக்கொள்வதற்கு ஏற்றதாக இருக்கும். மெய்நிகர் இயந்திர சாளரத்தில், தேர்வு செய்யவும் சாதனங்கள் / பகிரப்பட்ட கோப்புறைகள் / பகிரப்பட்ட கோப்புறை அமைப்புகள். ஒரு புதிய சாளரம் திறக்கும். பொத்தானை அழுத்தவும் பகிரப்பட்ட கோப்புறையைச் சேர்க்கவும், பிளஸ் ஐகானால் அடையாளம் காணக்கூடியது. பின்னர் பகிரப்பட்ட கோப்புறைக்கான பாதையைக் குறிப்பிட்டு, கோப்புறைக்கு ஒரு பெயரைக் கொடுங்கள். கோப்புறையில் எதையும் மாற்ற முடியாவிட்டால், அதற்கு அடுத்ததாக ஒரு காசோலையை வைக்கவும் படிக்க மட்டும். விருப்பத்தையும் செயல்படுத்தவும் தானாக இணைத்தல்: மெய்நிகர் இயந்திர தொடக்கத்தில் கோப்புறையை எப்போதும் கிடைக்கச் செய்கிறது. கிளிக் செய்வதன் மூலம் உறுதிப்படுத்தவும் சரி. கோப்புறை பட்டியலில் தோன்றும். கோப்புறை பின்னர் மெய்நிகர் கணினியில் கிடைக்கும், எடுத்துக்காட்டாக, எக்ஸ்ப்ளோரர் (விண்டோஸ் கீ+இ). இந்த கணினியில் கிளிக் செய்து, பட்டியலைப் பார்க்கவும் நெட்வொர்க் இருப்பிடங்கள்.

கிளவுட் கோப்புறைகள்
விர்ச்சுவல் மெஷின் மற்றும் ஹோஸ்ட் கம்ப்யூட்டருக்கு இடையே கோப்புகளை விரைவாகப் பரிமாறிக்கொள்ள, டிராப்பாக்ஸ் அல்லது ஒன்ட்ரைவ் போன்ற கிளவுட் சேவையையும் பயன்படுத்தலாம். பிந்தைய சேவை விண்டோஸ் 10 இல் கட்டமைக்கப்பட்ட நிலையானது மற்றும் எக்ஸ்ப்ளோரர் வழியாக ஒப்பீட்டளவில் எளிதாக அணுகக்கூடியது. நீங்கள் OneDrive மூலம் மெய்நிகர் கணினியில் உள்நுழைந்து, OneDrive கோப்புறையில் கோப்புகளை வைத்தவுடன், அவை OneDrive (ஹோஸ்ட் கணினி உட்பட) உள்ள மற்ற கணினிகளில் கிடைக்கும். எனவே VirtualBox இன் பகிரப்பட்ட கோப்புறைகளுக்கு கிளவுட் கோப்புறை ஒரு நல்ல மாற்றாகும்.
ஒரு ஸ்னாப்ஷாட் மூலம் நீங்கள் விண்டோஸை கிட்டத்தட்ட 90 நாட்களுக்கு மேல் இலவசமாகப் பயன்படுத்தலாம்உதவிக்குறிப்பு 10: ஒரு ஸ்னாப்ஷாட்டை எடுக்கவும்
மெய்நிகர் இயந்திரத்தின் ஸ்னாப்ஷாட்டை நீங்கள் எடுக்கலாம். இங்கே கணினி அந்த நேரத்தில் உள்ளதைப் போலவே பதிவு செய்யப்படுகிறது, இது ஒரு ஸ்னாப்ஷாட் என்றும் அழைக்கப்படுகிறது. ஒரு ஸ்னாப்ஷாட் மெய்நிகர் இயந்திரத்தின் நிலையை அந்த நிலைக்கு மீட்டமைக்க உங்களை அனுமதிக்கிறது. நீங்கள் Windows 10 இன் புதிய நிறுவலைச் செய்யாமல், ஆயத்த பதிப்பைப் பயன்படுத்தினால், ஸ்னாப்ஷாட்டை எடுக்க பரிந்துரைக்கிறோம். பயன்படுத்த தயாராக இருக்கும் பதிப்பு 90 நாட்களுக்கு செல்லுபடியாகும் என்று நாங்கள் ஏற்கனவே எழுதியுள்ளோம். மெய்நிகர் இயந்திரத்தின் முதல் தொடக்கத்திற்குப் பிறகு உடனடியாக ஒரு ஸ்னாப்ஷாட்டை எடுப்பதன் மூலம், நீங்கள் 90 நாட்களுக்குப் பிறகு முந்தைய நிலைக்கு எளிதாகத் திரும்பலாம் மற்றும் மெய்நிகர் இயந்திரத்தை 'மீண்டும்' பயன்படுத்தலாம்.
நீங்கள் மெய்நிகர் கணினியில் ஒரு நிரலை நிறுவப் போகிறீர்கள், மேலும் ஆபத்து இல்லாமல் அதை முயற்சிக்க விரும்பினால், ஒரு ஸ்னாப்ஷாட் உதவியாக இருக்கும். மெய்நிகர் இயந்திர சாளரத்தில், தேர்வு செய்யவும் இயந்திரம் / ஸ்னாப்ஷாட் எடுக்கவும். பொருத்தமான பெயர் மற்றும் சுருக்கமான விளக்கத்துடன் ஸ்னாப்ஷாட்டை வழங்கவும் (எ.கா. ஆகஸ்ட் 1, 2020 அன்று நிறுவப்பட்ட உடனேயே எடுக்கப்பட்ட ஸ்னாப்ஷாட்). கிளிக் செய்யவும் சரி. பின்னர் ஸ்னாப்ஷாட்டிற்குத் திரும்ப, பிரதான VirtualBox சாளரத்தில், தேர்ந்தெடுக்கப்பட்ட மெய்நிகர் இயந்திரத்தின் மெனு பொத்தானை (மூன்று புள்ளிகளால் அடையாளம் காணக்கூடியது) கிளிக் செய்யவும். தேர்வு செய்யவும் ஸ்னாப்ஷாட்கள். எடுக்கப்பட்ட ஸ்னாப்ஷாட்களின் மேலோட்டம் தோன்றுகிறது. விரும்பிய ஸ்னாப்ஷாட்டைத் தேர்ந்தெடுத்து கிளிக் செய்யவும் மீட்க.

உதவிக்குறிப்பு 11: காட்சி அமைப்புகள்
மெய்நிகர் இயந்திரம் காண்பிக்கப்படும் விதம் பயனர் அனுபவத்தை வலுவாக தீர்மானிக்கிறது. எடுத்துக்காட்டாக, ஒரு சாளரத்தில் மெய்நிகர் இயந்திரத்தை இயக்க நீங்கள் தேர்வுசெய்தால், ஹோஸ்ட் மற்றும் கெஸ்ட் கணினிக்கு இடையே விரைவாக மாறலாம். மறுபுறம், மெய்நிகர் இயந்திரத்தை முழுத் திரையில் காட்ட நீங்கள் தேர்வுசெய்தால், மெய்நிகர் சூழலின் தோற்றம் மறைந்துவிடும். காட்சி அமைப்புகள் மெனுவில் வைக்கப்பட்டுள்ளன காண்பிக்க. விருப்பம் முழு திரையில் முறையில் விண்டோ பார்டர்கள் இல்லாமல் மெய்நிகர் இயந்திரம் காட்டப்படும். விருப்பத்தின் மூலம் தடையற்ற பயன்முறை நீங்கள் மெய்நிகர் இயந்திரத்தின் சாளரத்தை 'மறைக்கலாம்' மற்றும் மெய்நிகர் இயந்திரத்தின் நிரல்களை மட்டுமே காட்டலாம். பின்னர் அவை ஹோஸ்ட் கம்ப்யூட்டரின் சூழலில் தோன்றும், நிரல்கள் உள்ளூர் கணினியில் இயங்குவது போல் தோன்றும். நீங்கள் மெய்நிகர் கணினியில் ஒரு குறிப்பிட்ட நிரலை இயக்க விரும்பினால் இந்த முறை மிகவும் நன்றாக இருக்கும், ஆனால் மெய்நிகர் இயந்திரம் தேவையில்லை. தி அளவிடப்பட்ட பயன்முறை சாளரத்தின் அளவிற்கு ஏற்றது. நீங்கள் சாளரத்தை பெரிதாக்கினால், உங்களுடன் மெய்நிகர் கணினியின் டெஸ்க்டாப்பை பெரிதாக்குவீர்கள்.
 அமைப்புகளைத் திறப்பதற்கு முன் எப்போதும் மெய்நிகர் இயந்திரத்தை அணைக்கவும்
அமைப்புகளைத் திறப்பதற்கு முன் எப்போதும் மெய்நிகர் இயந்திரத்தை அணைக்கவும் உதவிக்குறிப்பு 12: அமைப்புகள்
மெய்நிகர் இயந்திரங்களின் அமைப்புகளை பிரதான VirtualBox சாளரத்தின் மூலம் அணுகலாம். இருப்பினும், மெய்நிகர் இயந்திரம் செயலற்ற நிலையில் இருக்கும்போது மட்டுமே பெரும்பாலான அமைப்புகளை மாற்ற முடியும். எனவே முதலில் மெய்நிகர் இயந்திரத்தை மூடுவதை உறுதிசெய்யவும். இதற்குப் பிறகு, VirtualBox சாளரத்தில், மெய்நிகர் இயந்திரத்தைத் தேர்ந்தெடுத்து பொத்தானைக் கிளிக் செய்யவும் நிறுவனங்கள். சாளரம் இரண்டு பகுதிகளால் ஆனது. சாளரத்தின் இடது பகுதியில் நீங்கள் உள்ளிட்ட வகைகளைக் காணலாம் அமைப்பு, காட்சி மற்றும் ஆடியோ. ஒரு வகையின் அமைப்புகளை வலதுபுறத்தில் காட்ட அதன் மீது கிளிக் செய்யவும். பல வகைகளும் கூடுதல் விருப்பங்களுடன் துணை தாவல்களைப் பயன்படுத்துகின்றன. நீங்கள் கண்டுபிடிக்கும் விதம் இதுதான் அமைப்பு மதர்போர்டு, செயலி மற்றும் முடுக்கம் விருப்பங்களுடன் கூடுதல் தாவல்கள். மெய்நிகர் இயந்திரம் மெதுவாக இயங்கினால், உங்களால் முடியும் அமைப்பு / மதர்போர்டு ஒதுக்கப்பட்ட நினைவகத்தின் அளவை சரிசெய்யவும்.