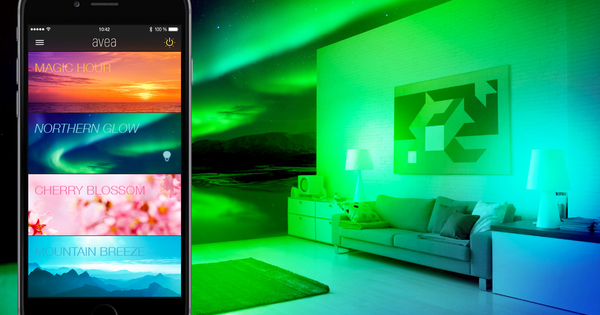இது எங்களில் சிறந்தவர்களுக்கு நிகழலாம்: நீங்கள் Windows 10 இல் உள்நுழைய விரும்புகிறீர்கள், ஆனால் துரதிர்ஷ்டவசமாக கடவுச்சொல் தவறானது என்று தெரிகிறது. இப்பொழுது என்ன? அதிர்ஷ்டவசமாக, இந்த படிகளில் கடவுச்சொல்லை மீட்டெடுப்பது எளிது. Computer!Totaal என்ன செய்ய வேண்டும் என்பதை விளக்குகிறது. உங்கள் விண்டோஸ் 10 கடவுச்சொல்லை மீட்டெடுப்பது இதுதான்.
விண்டோஸ் 8 இல் இருந்து, உங்கள் கடவுச்சொல்லை மறந்துவிட்டால், இயக்க முறைமையில் மீண்டும் உள்நுழைவது மிகவும் எளிதானது. குறிப்பாக நீங்கள் மைக்ரோசாஃப்ட் கணக்கு மூலம் விண்டோஸில் உள்நுழைந்தால், உங்கள் கடவுச்சொல்லை மீட்டமைக்க நிறுவனம் ஏராளமான விருப்பங்களை வழங்குகிறது. நன்மை என்னவென்றால் (நீங்கள் Windows 10 ஐ மீண்டும் அணுகியவுடன்) உங்கள் கணினியில் உள்ள மற்ற எல்லா Windows கணக்குகளுக்கும் அணுகலைப் பெறுவீர்கள்.
படி 1. கடவுச்சொல்லை மீட்டமைக்கவும்
மைக்ரோசாஃப்ட் கணக்கு மூலம் Windows 10 இல் உள்நுழைந்தால் (உதாரணமாக @live.nl, @outlook.com அல்லது @hotmail.com என முடிவடையும்) மற்றும் கடவுச்சொல்லை மறந்துவிட்டால், //account.live என்ற இணைப்பின் மூலம் அதை மீட்டெடுக்கலாம். .com/password/reset
அந்தப் பக்கத்தில், முதலில் நீங்கள் மீட்டமைக்க விரும்பும் கணக்கின் மின்னஞ்சல் முகவரியை உள்ளிடவும். அடுத்த கட்டத்தில், உங்கள் கணக்கை உருவாக்கும் போது நீங்கள் குறிப்பிட்ட தொலைபேசி எண்ணில் ஒரு செய்தியைப் பெற விரும்புகிறீர்களா என்பதைக் குறிப்பிடவும். அதன் பிறகு அந்த எண்ணின் கடைசி நான்கு இலக்கங்களை உறுதிப்படுத்த வேண்டும். SMS ஆக நீங்கள் பெறும் குறியீட்டை உள்ளிடவும்.
உங்கள் கணக்கில் தொலைபேசி எண் இணைக்கப்படவில்லை எனில், நீங்கள் விருப்பத்தைத் தேர்ந்தெடுக்க வேண்டும் இந்த தரவு எதுவும் என்னிடம் இல்லை. உங்கள் மைக்ரோசாஃப்ட் கணக்கை உருவாக்கியபோது நீங்கள் வழங்கிய இரண்டாம் மின்னஞ்சல் முகவரியைப் பயன்படுத்தி உங்கள் கணக்கை மீட்டெடுக்கலாம்.

மைக்ரோசாஃப்ட் கணக்கை உருவாக்கும் போது நீங்கள் ஏற்கனவே இரண்டாம் முகவரியை உள்ளிட வேண்டும், அதை இங்கே புலத்தில் உள்ளிடவும் மீட்டெடுக்க வேண்டிய மின்னஞ்சல் முகவரியைத் தவிர வேறு மின்னஞ்சல் முகவரியை வழங்கவும்.
படி 2. மின்னஞ்சல் முகவரியை உள்ளிடவும்
மின்னஞ்சல் முகவரி மற்றும் கேப்ட்சாவை உள்ளிட்ட பிறகு, குறியீட்டுடன் கூடிய செய்தியை நீங்கள் உடனடியாகப் பெறுவீர்கள். நீங்கள் பக்கத்தில் தோன்றும் புலத்தில் அந்தக் குறியீட்டை உள்ளிடலாம். உங்கள் மைக்ரோசாஃப்ட் கணக்கிற்கு புதிய கடவுச்சொல்லை உருவாக்கலாம். அது முடிந்ததும், புதிய கடவுச்சொல் மூலம் உங்கள் கணினியில் உள்நுழையலாம்.

படி 3. Microsoft கணக்கு இல்லாமல் Windows 10
நீங்கள் மைக்ரோசாஃப்ட் கணக்கில் உள்நுழைந்தால் மட்டுமே மேலே விவரிக்கப்பட்ட கணக்குத் தகவலை மீட்டெடுப்பதற்கான செயல்முறை செயல்படும். ஆனால் நீங்கள் உள்ளூர் Windows 10 கணக்கை மட்டுமே பயன்படுத்தினால் என்ன செய்வது? அப்போதும் உங்கள் கடவுச்சொல்லை மீட்டமைக்கலாம், ஆனால் நீங்கள் பல கூடுதல் படிகளை எடுக்க வேண்டும். நீங்கள் விண்டோஸ் 10 ஐ ஏமாற்ற வேண்டும்.
படி 4. மீட்பு இயக்ககத்திலிருந்து கணினியைத் துவக்கவும்
உள்ளூர் Windows 10 கணக்கிலிருந்து உங்கள் மறந்துபோன கடவுச்சொல்லை மீட்டெடுக்க, நீங்கள் Windows 10 இன் மீட்பு விருப்பத்தைப் பயன்படுத்த வேண்டும். அதற்கு நீங்கள் துவக்கக்கூடிய Windows 10 DVD அல்லது USB ஸ்டிக்கைப் பயன்படுத்தலாம். உங்களிடம் ஏற்கனவே ஒன்று இல்லையென்றால், Microsoft Media Creation Tool மூலம் அதைச் செய்யலாம். மைக்ரோசாப்ட் இணையதளத்தில் இருந்து இந்த கருவியை பதிவிறக்கம் செய்யலாம். டிவிடி அல்லது யூ.எஸ்.பி ஸ்டிக் மூலம் உங்கள் கம்ப்யூட்டரை துவக்கவும், பொதுவாக உங்கள் பிசியை ஆரம்பித்த உடனேயே F10 பட்டனை அழுத்தி, துவக்கக்கூடிய சாதனத்தை (டிவிடி அல்லது யூஎஸ்பி ஸ்டிக்) தேர்வு செய்வதன் மூலம் அதைச் செய்யலாம். உங்கள் கணினி அந்த இயக்ககத்திலிருந்து துவக்கப்படும். துவக்கக்கூடிய இயக்ககத்தின் முதல் திரை தோன்றிய பிறகு, பின்வரும் விசை கலவையை அழுத்தவும்: Shift+F10. கீழே உள்ளதைப் போன்ற ஒரு கட்டளை வரியில் இப்போது x: டிரைவில் தோன்றும்:

படி 5. கூடுதல் கட்டளைகளை இயக்கவும்
விண்டோஸ் 10 மிகவும் பாதுகாப்பானது, நீங்கள் கடவுச்சொல்லை மாற்ற முடியாது. இருப்பினும், அந்த பாதுகாப்பில் ஒரு இடைவெளி உள்ளது. ஏனெனில் நீங்கள் குறிப்பிட்ட Windows கோப்பை நகர்த்தி மறுபெயரிட்டு அதன் இடத்தில் மற்றொரு Windows கோப்பை விட்டால், Windows 10 இன் பாதுகாப்பை நீங்கள் புறக்கணிக்கலாம். கணினியை சாதாரண முறையில் (அதாவது துவக்கக்கூடிய இயக்கி இல்லாமல்) துவக்கிய பிறகு, நீங்கள் உள்நுழையாமல் இயக்க முறைமைக்குள் நுழையலாம்.
நீங்கள் விசை கலவையை அழுத்திய பிறகு Shift+F10 மீட்பு டிவிடி அல்லது யூ.எஸ்.பி ஸ்டிக்கிலிருந்து கட்டளை சாளரத்தைத் திறந்திருந்தால், இரண்டு கட்டளைகள் மூலம் பாதுகாப்பைத் தவிர்க்கலாம். கருவி utilman.exe உள்நுழைவு சாளரத்தில் திரையில் மெய்நிகர் விசைப்பலகையை காண்பிக்க பொதுவாகப் பயன்படுத்தப்படுகிறது. ஆனால் நீங்கள் என்றால் utilman.exe cmd.exe உடன் மாற்றப்பட்டது, utilman.exe க்கு பதிலாக கட்டளை சாளரம் திறக்கிறது.
இதைச் செய்ய, முதலில் பின்வரும் கட்டளையை இயக்கவும்:
நகர்த்து d:\windows\system32\utilman.exe d:\windows\system32\utilman.exe.bak
utilman.exe கோப்பை தற்காலிகமாக மறுபெயரிடுகிறது. பின்வரும் கட்டளையுடன் நீங்கள் இப்போது கட்டளை வரியில் இயங்கக்கூடிய கோப்பை utilman.exe இருந்த இடத்திற்கு நகலெடுத்து அதை utilman.exe என மறுபெயரிடுவீர்கள்:
நகல் d:\windows\system32\cmd.exe d:\windows\system32\utilman.exe

படி 6. மறுதொடக்கம் செய்து உள்நுழையவும்
மேலே உள்ள கட்டளைகளை நீங்கள் சரியாக செயல்படுத்திய பிறகு, கட்டளை வரியில் இந்த கட்டளையுடன் உங்கள் கணினியை மறுதொடக்கம் செய்யலாம்:
wpeutil மறுதொடக்கம்
தொடர்ந்து நுழையவும். கணினி இப்போது மறுதொடக்கம் செய்யும். கணினி முழுமையாக மறுதொடக்கம் செய்யப்பட்டு, உள்நுழைவுத் திரைக்கு வந்ததும், கீழ் வலதுபுறத்தில் உள்ள அணுகல்தன்மை லோகோவைக் கிளிக் செய்யவும். அணுகல்தன்மை விருப்பங்களுக்கு பதிலாக, இப்போது கட்டளை வரியில் திறக்கிறது.

படி 7. புதிய கணக்கை உருவாக்கவும்
இப்போது கட்டளை வரியில் திறக்கப்பட்டுள்ளது, நீங்கள் கணினியில் உள்நுழைவதற்கு முன்பே பல்வேறு செயல்பாடுகளை அணுகலாம். விண்டோஸ் 10 இன் மேம்பட்ட பாதுகாப்புக்கு இவ்வளவு.
இப்போது புதிய பயனரை உருவாக்க, net கட்டளையைப் பயன்படுத்தவும். பின்வரும் கட்டளையுடன் ஒரு நிலையான பயனரைச் சேர்க்கிறீர்கள்:
நிகர பயனர் pietjepuk / சேர்
கணக்குப் பெயருடன் ஒரு பயனரைச் சேர்க்கிறது சிறிய பக் Windows 10 க்கு. இருப்பினும், கணக்கு இன்னும் நிர்வாகி கணக்காக இல்லை, ஆனால் Windows 10 இல் உள்ள மற்ற கணக்குகளை சரிசெய்ய உங்களுக்கு இது தேவை, உதாரணமாக நீங்கள் அவர்களுக்கு புதிய கடவுச்சொல்லை வழங்க விரும்பினால். பின்வரும் கட்டளையுடன் நீங்கள் கணக்கைச் சேர்க்கவும் சிறிய பக் நிர்வாகிகள் குழுவிற்கு.
நிகர உள்ளூர் குழு நிர்வாகிகள் pietjepuk / add
இப்போது அது முடிந்ததும், உங்கள் கணினியை மறுதொடக்கம் செய்யலாம். பின்னர் pietjepuk கணக்கு உள்நுழைவுத் திரையில் தோன்றும், அதைக் கிளிக் செய்து உங்கள் கணினியில் நேரடியாக உள்நுழையலாம்.

படி 8. மற்ற கணக்குகளைத் திருத்தவும்
இப்போது நீங்கள் உருவாக்கிய கணக்கில் உள்நுழைந்துள்ளீர்கள், மற்ற கணக்குகளின் கடவுச்சொற்களை நீங்கள் மாற்றலாம், இதனால் அவற்றை மீண்டும் பயன்படுத்தலாம். தொடக்க மெனு பொத்தானை வலது கிளிக் செய்து தேர்வு செய்யவும் கணினி மேலாண்மை.
 கணினி நிர்வாகத்திற்கு வந்ததும், மெனுவைத் திறக்கவும் உள்ளூர் பயனர்கள் மற்றும் குழுக்கள். இப்போது நீங்கள் மாற்ற விரும்பும் பயனர் கணக்கைக் கண்டுபிடித்து, அதில் வலது கிளிக் செய்து தேர்வு செய்யவும் கடவுச்சொல்லை அமைக்கவும். இப்போது நீங்கள் ஒரு புதிய கடவுச்சொல்லை உள்ளிடலாம். நீங்கள் அதைச் செய்த பிறகு, உங்கள் கணினியை மறுதொடக்கம் செய்யலாம். நீங்கள் கடவுச்சொல்லை மறந்துவிட்ட கணக்கின் மூலம் மீண்டும் உள்நுழைய முடியும்.
கணினி நிர்வாகத்திற்கு வந்ததும், மெனுவைத் திறக்கவும் உள்ளூர் பயனர்கள் மற்றும் குழுக்கள். இப்போது நீங்கள் மாற்ற விரும்பும் பயனர் கணக்கைக் கண்டுபிடித்து, அதில் வலது கிளிக் செய்து தேர்வு செய்யவும் கடவுச்சொல்லை அமைக்கவும். இப்போது நீங்கள் ஒரு புதிய கடவுச்சொல்லை உள்ளிடலாம். நீங்கள் அதைச் செய்த பிறகு, உங்கள் கணினியை மறுதொடக்கம் செய்யலாம். நீங்கள் கடவுச்சொல்லை மறந்துவிட்ட கணக்கின் மூலம் மீண்டும் உள்நுழைய முடியும். 
படி 9. utilman.exe ஐ அசல் நிலைக்கு மீட்டமைக்கவும்
இந்த கட்டுரையின் முதல் பகுதியில், கட்டளை வரியில் utilman.exe ஐ எவ்வாறு மாற்றுவது என்று எழுதினோம். நீங்கள் அனைத்து படிகளையும் சரியாகச் செய்து, எல்லாவற்றையும் மீண்டும் பழைய நிலைக்கு மீட்டெடுக்க விரும்பினால், utilman.exe ஐ அதன் அசல் நிலைக்கு மீட்டெடுக்கலாம். அதிர்ஷ்டவசமாக, அது காப்புப் பிரதி எடுக்கப்பட்டது. Windows 10 இல், கட்டளையுடன் தொடக்க மெனுவிலிருந்து கட்டளை வரியில் திறக்கவும் cmd.exe.
பின்வரும் கட்டளையை அங்கு கொடுங்கள்:
நகலெடு C:\Windows\system32\utilman.exe.bak C:\windows\system32\utilman.exe
கோப்பை மேலெழுதுவதை [ஆம்] அல்லது [ஆம்] என்பதை உறுதிப்படுத்தவும், பின்னர் அனைத்தும் மீட்டமைக்கப்படும்.