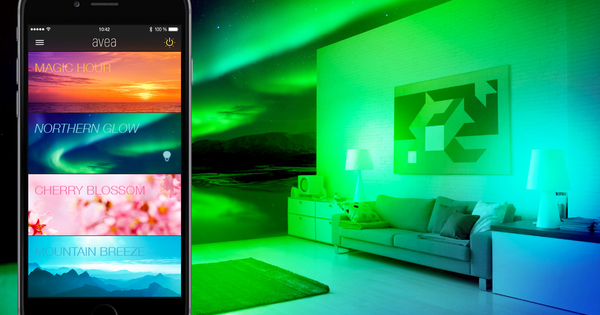உங்கள் விசைப்பலகையில் 26 எழுத்துக்களை கண்மூடித்தனமாக எவ்வாறு கண்டுபிடிப்பது என்பது உங்களுக்குத் தெரிந்திருக்கலாம், ஆனால் நீங்கள் சிறப்பு எழுத்துக்களைப் பயன்படுத்த விரும்பினால் அது மிகவும் கடினமாகிவிடும். எடுத்துக்காட்டாக, ஐயில் டயாரிசிஸை எவ்வாறு வைப்பது, கல்லறை உச்சரிப்பை எவ்வாறு குறிப்பிடுவது (è), யூரோ அடையாளத்தை எவ்வாறு தட்டச்சு செய்வது? இந்த கட்டுரையில் விண்டோஸ் 10 இல் சிறப்பு எழுத்துக்களை எவ்வாறு பயன்படுத்துவது என்பதை நாங்கள் விளக்குகிறோம், ஆனால் குறிப்பாக Word இல்.
உரையைப் பயன்படுத்தும் எல்லா நிரல்களையும் போலவே, மைக்ரோசாஃப்ட் வேர்டும் ASCII குறியீட்டைப் பயன்படுத்துகிறது. இது உங்கள் விசைப்பலகையில் உள்ள ஒவ்வொரு அகரவரிசை, எண் மற்றும் சிறப்பு எழுத்துக்கான எண் குறியீடு. பெரிய எழுத்துக்கள் சிறிய எழுத்துக்களை விட வேறுபட்ட குறியீட்டைக் கொண்டுள்ளன. இந்த நிலையான குறியீட்டு முறையின் உதவியுடன், எந்தெந்த எழுத்துக்களைக் காட்ட வேண்டும் என்பதை அனைத்து நிரல்களுக்கும் தெரியும். குறியாக்கம் எண் சார்ந்தது, எனவே ஒவ்வொரு எழுத்துக்கும் அதன் சொந்த எண் உள்ளது, அது எல்லா இடங்களிலும் ஒரே மாதிரியாக இருக்கும்.
சிறப்பு எழுத்துக்களைப் பயன்படுத்துதல்
கணினி நிரல்களைப் போலவே, ASCII குறியீடுகளைப் பயன்படுத்தி நீங்களே பயன்படுத்தலாம் மாற்று விசை உங்கள் விசைப்பலகையின் எண் பகுதியில் உள்ளிட விரும்பும் எழுத்தின் ASCII குறியீட்டை தட்டச்சு செய்யும் போது. இது வேர்டில் மட்டுமல்ல, விண்டோஸ் 10ல் கிட்டத்தட்ட எல்லா இடங்களிலும் வேலை செய்யும். இதற்கு எந்த குறியீடு எந்த எழுத்துக்கு சொந்தமானது என்பதை நீங்கள் தெரிந்து கொள்ள வேண்டும்.
இருப்பினும், உங்களுக்குத் தேவையான குறியீட்டைக் கண்டுபிடித்து நகலெடுக்க சிறப்பு எழுத்துகளின் பட்டியலையும் நீங்கள் திறக்கலாம். இந்தப் பட்டியல் ASCII குறியீட்டையும் காட்டுகிறது, எனவே அடுத்த முறை எந்தக் குறியீட்டைப் பயன்படுத்தி எழுத்தை வேகமாக உள்ளிட வேண்டும் என்பது உங்களுக்குத் தெரியும்.

இதை விண்டோஸ் 10 இல், தேடல் பட்டியில் செய்ய சிறப்பு எழுத்துக்கள் தட்டச்சு. தேடல் முடிவைக் கிளிக் செய்யும் போது தோன்றும் சாளரத்தில், நீங்கள் எழுத்துக்களைத் தேடலாம், அவற்றைத் தேர்ந்தெடுக்கலாம்.
வேர்டில் செல்லவும் செருகு, சின்னம் மற்றும் மேலும் சின்னங்கள்இதே போன்ற பட்டியலை கொண்டு வர. உங்கள் விசைப்பலகையைப் பயன்படுத்தி தேர்ந்தெடுக்கப்பட்ட குறியீட்டை உள்ளிட நீங்கள் பயன்படுத்தக்கூடிய குறுக்குவழியை இது காட்டுகிறது. சின்னம் அல்லது உங்கள் அமைப்புகளைப் பொறுத்து இது ASCII குறியீடு அல்லது மற்றொரு ஹாட்ஸ்கியாக இருக்கலாம்.
சிறப்பு எழுத்துக்களுக்கான குறுக்குவழிகள்
சிறப்பு எழுத்துக்கள் குறுக்குவழிகளை நினைவில் வைத்திருக்க முடிந்தால், அவை விரைவாக உள்ளிடப்படும். டச்சு மொழியில் தொடர்ந்து தோன்றும் சிலவற்றை உங்களுக்காக பட்டியலிட்டுள்ளோம்.
கடிதம் மூலம் ட்ரேமா: Shift + ", அதைத் தொடர்ந்து நீங்கள் தட்டச்சு செய்ய விரும்பும் எழுத்து (ï / ë)
e இல் உச்சரிப்பு ஐகு / கோடு: (é) என்ற எழுத்தைத் தொடர்ந்து ' (மேற்கோள் குறி) அழுத்தவும்
உச்சரிப்பு கல்லறை: (è) என்ற எழுத்தைத் தொடர்ந்து `(தாவல் விசைக்கு மேலே) அழுத்தவும்
யூரோ அடையாளம்: எண்பேடில் Ctrl + Alt + E அல்லது Alt + 0128 (€)
உங்கள் சொந்த குறுக்குவழிகளை உருவாக்கவும்
சிறப்பு எழுத்துகளுக்கான குறுக்குவழிகளை நீங்கள் அடிக்கடி மறந்துவிட்டால், அவற்றை உங்கள் விருப்பப்படி மாற்றவும். வேர்டில் திரும்பிச் செல்லவும் செருகு, சின்னம் மற்றும் அதை தேர்ந்தெடுக்கவும் சின்னம் அல்லது தி சிறப்பு எழுத்துக்கள் யாருடைய விசைப்பலகை குறுக்குவழியை நீங்கள் தனிப்பயனாக்க விரும்புகிறீர்கள். பின்னர் பொத்தானைக் கிளிக் செய்யவும் ஹாட்கீ... மற்றும் கீழ் புதிய விசை கலவையை உள்ளிடவும் புதிய ஹாட்ஸ்கியை அழுத்தவும். இது முன்பே இருக்கும் விசைப்பலகை குறுக்குவழி அல்ல என்பதை உறுதிப்படுத்தவும். இந்த நிலை ஏற்பட்டால், நீங்கள் ஒரு அறிவிப்பைப் பெறுவீர்கள். அழுத்துவதன் மூலம் சரிசெய்தலை உறுதிப்படுத்தவும் ஒதுக்குங்கள்-குமிழ்.
வெட்டி ஒட்டு
சிறப்பு எழுத்துக்களுக்கான அனைத்து குறுக்குவழிகளும் நினைவில்லையா? உங்கள் வேர்ட் ஆவணத்தில் இந்த எழுத்துக்களை நகலெடுத்து ஒட்டுவது உங்களுக்கு மிகவும் வசதியாக இருக்கும். CopyChar ஆவணங்களில் சின்னங்கள் மற்றும் சிறப்பு எழுத்துக்களைச் செருகுவதை நம்பமுடியாத அளவிற்கு எளிதாக்குகிறது. CopyChar இணையதளத்திற்குச் சென்று, உங்களுக்குத் தேவையான சின்னத்தைக் கண்டுபிடித்து, அதை உங்கள் கிளிப்போர்டுக்கு நகலெடுக்க ஒருமுறை கிளிக் செய்யவும். நீங்கள் சின்னம் அல்லது எழுத்தை வேர்ட் ஆவணம் அல்லது எக்செல் கோப்பில் ஒட்டலாம்.