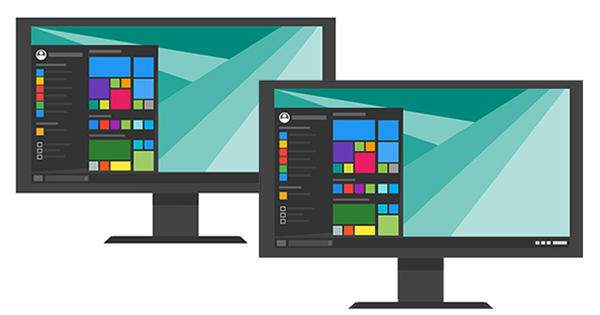விண்டோஸ் ஒரு சிறந்த இயக்க முறைமை, ஆனால் அது சரியானது அல்ல. அதைத்தான் நாம் மாற்றுகிறோம். இணையம் இலவச மென்பொருளால் நிரம்பியுள்ளது, ஆனால் Windows 10க்கான இலவச மென்பொருளானது உண்மையில் பயனுள்ளது மற்றும் உங்கள் கணினியில் தவறவிடக்கூடாது? ஓர் மேலோட்டம்.
சமீபத்திய ஆண்டுகளில் விண்டோஸ் முதிர்ச்சியடைந்தாலும், இயக்க முறைமை குறைவாக இருக்கும் பகுதிகள் இன்னும் உள்ளன. உற்சாகமான டெவலப்பர்கள் இதற்கு பதிலளித்து, இந்த விடுபட்ட செயல்பாடுகளை துல்லியமாக வழங்கும் நிரல்களை வெளியிட்டுள்ளனர். நாங்கள் ஒன்பது துண்டுகளைத் தேர்ந்தெடுத்தோம்.
O&D ShutUp10 உடன் சிறந்த தனியுரிமை மேலாண்மை
ஒப்புக்கொள்ளத்தக்கது: Windows 10 இன் தயாரிப்பாளர்கள் சமீபத்திய புதுப்பிப்புகளில் தனியுரிமை அமைப்புகளில் நிறைய மாற்றங்களைச் செய்துள்ளனர், இதனால் அவை இப்போது Windows 10 இன் முதல் பதிப்புகளைக் காட்டிலும் தெளிவாக உள்ளன. இருப்பினும், O&O ShutUp10 தயாரிப்பாளர்கள் இது மிகவும் சிறப்பாக இருக்கும். நினைத்திருக்க வேண்டும். இந்த நிரல் Windows 10 இல் உள்ள தனியுரிமை அமைப்புகளின் மீது உங்களுக்கு விரிவான கட்டுப்பாட்டை வழங்குகிறது. நீங்கள் நிரலை இலவசமாகப் பயன்படுத்தலாம் என்பதும் நல்லது.
பிரதான சாளரத்தில் நீங்கள் அனைத்து அமைப்புகளையும் தெளிவான கண்ணோட்டத்தில் காண்பீர்கள். பயன்பாடுகள் மற்றும் உலாவி உட்பட பல்வேறு வகைகள் உள்ளன. நெடுவரிசையில் பரிந்துரைக்கப்படுகிறது அமைப்பை இயக்க பரிந்துரைக்கப்படுகிறதா என்று பார்க்கவும். எடுத்துக்காட்டாக, புளூடூத் வழியாக விளம்பரத் தடுப்பை இயக்குவது பரிந்துரைக்கப்படுகிறது, ஆனால் கேமரா தடுப்பை எப்போதும் இயக்குவது குறைவான உபயோகம் என்பதை ஆப்ஸ் குறிப்பிடுகிறது. கிளிக் செய்யவும் செயல்கள், பரிந்துரைக்கப்பட்ட அமைப்புகளை மட்டும் பயன்படுத்தவும் ஒரே நேரத்தில் Windows தனியுரிமை விருப்பங்களை கட்டுப்படுத்த.
எந்த நேரத்திலும் அசல் நிலைமைக்குத் திரும்புவது சாத்தியம்: தேர்ந்தெடுக்கவும் செயல்கள், அனைத்து மாற்றங்களையும் செயல்தவிர் ('தொழிற்சாலை அமைப்புகள்'). முக்கியமானது: மாற்றங்களைச் செய்வதற்கு முன் உங்கள் கணினியை காப்புப் பிரதி எடுக்கவும். O&O ShutUp10 இல் நீங்கள் இதை தேர்வு செய்கிறீர்கள் செயல்கள், கணினி மறுசீரமைப்பு புள்ளியை உருவாக்கவும்.

VeraCrypt மூலம் கோப்புகளை என்க்ரிப்ட் செய்யவும்
எங்கள் தனிப்பட்ட கோப்புகள் மற்றும் கோப்புறைகளை பூட்டு மற்றும் விசையின் கீழ் வைக்க வேண்டிய நேரம் இது. நாங்கள் அதை VeraCrypt உடன் செய்கிறோம். தனித்துவமான 'அடையாளங்காட்டி' (கடவுச்சொல் போன்றவை) மற்றும் என்க்ரிப்ஷன் அல்காரிதம் ஆகியவற்றின் உதவியுடன், கோப்புகள் படிக்க முடியாததாக மாற்றப்படுகின்றன. எந்த கோப்புகளை குறியாக்கம் செய்ய வேண்டும் என்பதை நீங்களே குறிப்பிடுகிறீர்கள். எடுத்துக்காட்டாக, நீங்கள் ஒரு குறிப்பிட்ட பகிர்வு அல்லது கோப்புறையை குறியாக்கம் செய்து அதில் உங்கள் தனிப்பட்ட கோப்புகளை சேமிக்கலாம். கோப்புகள் ஒரு 'மறைகுறியாக்கப்பட்ட கோப்பு கொள்கலனில்' வைக்கப்பட்டுள்ளன, அதை நீங்கள் மட்டுமே அணுக முடியும்.
உங்கள் கோப்புகளை என்க்ரிப்ட் செய்வதற்கு முன் முதலில் காப்புப் பிரதி எடுக்கவும்; VeraCrypt எவ்வாறு செயல்படுகிறது என்பதை நீங்கள் முழுமையாக அறிந்திருக்கிறீர்கள் என்பதை உறுதிப்படுத்தவும். பிறகு நீங்கள் தேர்வு செய்யுங்கள் தொகுதியை உருவாக்கவும் நீங்கள் எந்தப் பகுதிகளைப் பாதுகாக்க விரும்புகிறீர்கள் என்பதைத் தீர்மானிக்க, வழிகாட்டியின் படிகளைப் பின்பற்றவும். C ஐ தேர்வு செய்யவும்மறைகுறியாக்கப்பட்ட கோப்பு கொள்கலனை மீண்டும் செய்யவும் அல்லது - ஒரு முழு பகிர்வு அல்லது வட்டை பாதுகாக்கும் போது - க்கு கணினி அல்லாத பகிர்வு/இயக்கியை குறியாக்கம் செய்யவும். கோப்புகளை குறியாக்க வழிகாட்டியின் மேலும் படிகளைப் பின்பற்றவும்.

KeePass மூலம் கடவுச்சொற்களை நிர்வகிக்கவும்
விண்டோஸ் 10 இல் ஒரு நல்ல கடவுச்சொல் மேலாளரைக் காணவில்லை. இதை நீங்களே சேர்க்க வேண்டிய நேரம் இது. நாங்கள் கீபாஸை தேர்வு செய்கிறோம். இது ஒரு இலவச மற்றும் திறந்த மூல மேலாளர், இது தொடர்ந்து புதுப்பிக்கப்படும். முக்கிய கீபாஸ் சாளரத்தில், வெவ்வேறு கடவுச்சொல் வகைகளைக் காண்பீர்கள், அதே நேரத்தில் சேவைகள் மற்றும் தொடர்புடைய உள்நுழைவு விவரங்கள் வலதுபுறத்தில் காட்டப்படும். புதிய குழுவை உருவாக்க, தேர்வு செய்யவும் குழு, குழு சேர். குழுவிற்கு பொருத்தமான பெயரைக் கொடுங்கள் (எடுத்துக்காட்டாக, வணிக கடவுச்சொற்கள் அல்லது தனிப்பட்ட கடவுச்சொற்கள்). உங்கள் சேவைகளின் உள்நுழைவு விவரங்களுடன் குழுவை நிரப்பவும். தேர்வு செய்யவும் உள்ளீடு, உள்ளீடு சேர்.
நீங்கள் வலுவான கடவுச்சொற்களை உருவாக்கக்கூடிய வழிகாட்டி சுவாரஸ்யமானது. மூலம் நீங்கள் கண்டுபிடிக்கலாம் கருவிகள், கடவுச்சொல்லை உருவாக்கவும். அமைப்புகள் தாவலில் புதிய கடவுச்சொற்கள் எந்த நிபந்தனைகளை பூர்த்தி செய்ய வேண்டும் என்பதைக் குறிப்பிடலாம். எப்பொழுதும் நீங்கள் அவசரகால தாளை அச்சிட்டு, அதைப் பாதுகாப்பாக வைத்திருங்கள்: அவசரநிலை ஏற்பட்டால், நீங்கள் (அல்லது நீங்கள் நியமிக்கும் ஒருவர்) தகவலை அணுகுவதற்கான மிக முக்கியமான விவரங்களைக் கண்டுபிடிப்பீர்கள். பின்னர் தேர்வு செய்யவும் கோப்பு, அச்சிடுதல், அவசர தாள் அச்சிடுதல்.

Windows 10 இல் ஆழமாக மூழ்கி, எங்கள் டெக் அகாடமி மூலம் இயக்க முறைமையைக் கட்டுப்படுத்தவும். Windows 10 மேனேஜ்மென்ட் ஆன்லைன் பாடத்திட்டத்தை சரிபார்க்கவும் அல்லது தொழில்நுட்பம் மற்றும் பயிற்சி புத்தகம் உட்பட Windows 10 மேலாண்மை தொகுப்பிற்கு செல்லவும்.
Recuva மூலம் நீக்கப்பட்ட கோப்புகளை மீட்டெடுக்கவும்
நீங்கள் எதையாவது நீக்கிவிட்டு, பின்னர் உங்கள் எண்ணத்தை மாற்றினால், மறுசுழற்சி தொட்டி நிச்சயமாக ஒரு நல்ல பாதுகாப்பு வலையாகும், ஆனால் அது சிறப்பாக இருக்கும். Recuva மூலம் நீங்கள் உண்மையில் தற்செயலாக நீக்கப்பட்ட கோப்புகளை மீட்டெடுக்கலாம். இலவச மாறுபாடு உள்ளது; கோப்பு மீட்டெடுப்பதற்கு இது பல சந்தர்ப்பங்களில் போதுமானது. பிரதான சாளரத்தில், கோப்புகள் முதலில் தங்கியிருக்கும் வட்டை (அல்லது பகிர்வு) தேர்வு செய்து, எந்த கோப்பு வடிவங்களைத் தேட வேண்டும் என்பதைக் குறிப்பிடவும். தேடல் முடிவுகள் பட்டியலில் காட்டப்பட்டுள்ளன, அதன் பிறகு எந்த கோப்புகளை மீட்டெடுக்க வேண்டும் என்பதை நீங்கள் சரிபார்க்கலாம்.
மீட்டெடுப்பதற்கு முன் அது எந்தக் கோப்பைப் பார்க்கிறது என்பதை முன்னோட்டம் அனுமதிக்கிறது. இது புகைப்படங்களுக்கு மிகவும் பயனுள்ளதாக இருக்கும். நிரல் இரண்டு-நிலை ராக்கெட் போல வேலை செய்கிறது: சாதாரண ஸ்கேனில் கோப்பு காணப்படவில்லை என்றால், நீங்கள் எப்போதும் டி ஆழமான ஸ்கேன் சவால்: வட்டை இன்னும் முழுமையாக சரிபார்க்கிறது. புதிய பயனர்களுக்கு வழிகாட்டி பயனுள்ளதாக இருக்கும். கோப்பை மீட்டெடுக்க தேவையான படிகள் மூலம் இது உங்களுக்கு வழிகாட்டுகிறது.

Groupy உடன் டேப் செய்யப்பட்ட நிரல்கள்
மைக்ரோசாப்ட் விண்டோஸ் 10 இன் சோதனை பதிப்புகளில் சிறிது நேரம் முயற்சித்தது, ஆனால் நிறுவனம் இறுதியில் செயல்பாட்டை திரும்பப் பெற்றது: ஒரு சாளரத்தில் வெவ்வேறு நிரல்களின் தாவல்கள். எடுத்துக்காட்டாக, நீங்கள் ஒரு அறிக்கையில் பணிபுரிகிறீர்கள் என்றால், Word உடன் ஒரு தாவலுடன் ஒரு சாளரத்தையும், Chrome உடன் மற்றொரு தாவலையும் அறிக்கைக்குத் தேவையான இணையதளங்களையும், தேவையான தளர்வுக்கு Spotify உடன் ஒரு தாவலையும் உருவாக்கலாம். இந்த வழியில் உங்களுக்கு ஒரு சாளரம் உள்ளது, அதில் உங்கள் தற்போதைய வேலை அமர்வுக்கான அனைத்தும் சேகரிக்கப்படும்.
அதிர்ஷ்டவசமாக, Groupy இந்த செயல்பாட்டை வழங்குகிறது மேலும் நீங்கள் இனி மைக்ரோசாப்டை சார்ந்திருக்க மாட்டீர்கள். நீங்கள் வெவ்வேறு நிரல்களுடன் சாளரங்களை உருவாக்கலாம். மேலும் பயனுள்ளதாக இருக்கும்: அடுத்த நாள் வெறுமனே சாளரத்தைத் திறந்து, அந்த நேரத்தில் நீங்கள் திறந்திருந்த அனைத்து நிரல்களையும் சேர்த்து, நீங்கள் விட்ட இடத்தில் தொடரவும். நிரல்களின் குழுக்களை பின்னர் மீண்டும் அழைக்க அவற்றைச் சேமிக்கலாம்.

FixWin உடன் பொதுவான சிக்கல்களை சரிசெய்யவும்
விண்டோஸ் மீண்டும் நீங்கள் விரும்பியதைச் செய்யவில்லை மற்றும் எரிச்சலூட்டும் குணங்களைக் காட்டுகிறதா? விண்டோஸின் உள்ளமைந்த சரிசெய்தல் விரைவில் குறைகிறது. ஃபிக்ஸ்வின் மூலம், நிரல் தானியங்கு தீர்வைக் கொண்ட பொதுவான மற்றும் எரிச்சலூட்டும் சிக்கல்களின் பெரிய பட்டியலை அணுகலாம். உதாரணமாக, திடீரென்று எக்ஸ்ப்ளோரரில் தோன்றாத ஆவணங்களின் சிறுபடவுருக்கள் அல்லது மறுசுழற்சி தொட்டியை நிரப்பிய பின் அல்லது காலி செய்யப்பட்டவுடன் புதுப்பிக்கப்படாது.
பிரச்சனைகள் ஆறு வகைகளாகப் பிரிக்கப்பட்டுள்ளன. அனைத்து சிக்கல்களையும் பார்க்க வகையைத் திறக்கவும். சிக்கலை அடையாளம் கண்டுகொண்டீர்களா, பொத்தானைக் கிளிக் செய்யவும் சரி பிரச்சனையை தானாகவே தீர்க்க. சில நேரங்களில் ஒரு பிரச்சனைக்கு பல தீர்வுகள் கிடைக்கும். கிளிக் செய்யவும் சரி 2 இரண்டாவது தீர்வை முயற்சிக்கவும்.
எப்பொழுதும் முதலில் ஒரு மீட்டெடுப்பு புள்ளியை உருவாக்க நினைவில் கொள்ளுங்கள், எனவே அவசரநிலையின் போது நீங்கள் கடந்த கால கட்டத்திற்கு செல்லலாம். இந்த விருப்பமும் FixWin ஆல் வழங்கப்படுகிறது.

Snappy Driver Installer மூலம் இயக்கிகள் புதுப்பித்த நிலையில் உள்ளன
Snappy Driver Installer, கணினி இயக்கிகளைப் புதுப்பித்த நிலையில் வைத்திருக்க உங்களை அனுமதிக்கிறது. இந்த நிரல் உங்கள் கணினியை பகுப்பாய்வு செய்கிறது மற்றும் எந்த இயக்கிகள் தேவை என்பதை பட்டியலிடும். இது தானாகவே இயக்கிகளின் சமீபத்திய பதிப்புகளைப் பதிவிறக்குகிறது. நாங்கள் கட்டுப்பாட்டில் இருக்க விரும்புகிறோம், எனவே கிடைக்கக்கூடிய இயக்கிகளின் பட்டியலைப் பார்க்கவும், இறுதியில் நிறுவுவதற்கு எங்கள் சொந்த இயக்கிகளைத் தேர்ந்தெடுக்கவும் தேர்வு செய்கிறோம். பிரதான சாளரத்தில் நீங்கள் மூன்று விருப்பங்களிலிருந்து தேர்வு செய்யலாம்: அனைத்து டிரைவர் பேக்குகளையும் பதிவிறக்கவும், நெட்வொர்க் டிரைவர்களை மட்டும் பதிவிறக்கவும் மற்றும் குறியீடுகளை மட்டும் பதிவிறக்கவும். பிந்தைய விருப்பத்தை நாங்கள் தேர்வு செய்கிறோம்.
இயக்கிகளை நிறுவும் முன் எப்போதும் கணினியின் காப்பு பிரதி எடுக்கவும். இந்த விருப்பம் Snappy Driver Installer ஆல் வழங்கப்படுகிறது. பின்னர் கிளிக் செய்யவும் நிறுவு. இயக்கிகளை ஆஃப்லைனிலும் நிறுவ முடியும் என்பது மகிழ்ச்சி அளிக்கிறது, இதனால் நீங்கள் எப்போதும் இணைய இணைப்பைச் சார்ந்திருக்க மாட்டீர்கள். மென்பொருள் உங்களை இயக்கிகளைச் சேர்ப்பதற்கான வாய்ப்பை வழங்கவில்லை என்பது ஒரு பரிதாபம், ஆனால் இல்லையெனில் நிரல் நிலையான விண்டோஸ் செயல்பாட்டிற்கு மதிப்புமிக்க கூடுதலாகும்.

சாண்ட்பாக்சியுடன் கூடிய மெய்நிகர் கணினியில் விண்டோஸ்
Windows 10 Professional இன் சமீபத்திய பதிப்பு Windows Sandbox ஐ அறிமுகப்படுத்துகிறது: ஒரு உள்ளமைக்கப்பட்ட கவசச் சூழல், எடுத்துக்காட்டாக, கணினியின் மற்ற பகுதிகளைப் பாதிக்காமல் சோதனைத் திட்டங்களைச் சோதிக்கலாம். அத்தகைய உள்ளமைக்கப்பட்ட மெய்நிகர் இயந்திரம் நிச்சயமாக வரவேற்கத்தக்க கூடுதலாகும், ஆனால் துரதிர்ஷ்டவசமாக Windows 10 Home இன் பயனர்கள் வெளியேறியுள்ளனர். எந்த பிரச்சனையும் இல்லை: இலவச நிரலான Sandboxie ஐ எங்கள் சொந்த Windows நிறுவலில் சேர்க்கிறோம்.
தனிமைப்படுத்தப்பட்ட சூழலில் நிரல்களை இயக்க Sandboxie உங்களை அனுமதிக்கிறது. சாண்ட்பாக்சி விண்டோஸ் 10 க்கு மட்டுமல்ல, முந்தைய விண்டோஸ் பதிப்புகளுக்கும் ஏற்றது என்பது மகிழ்ச்சி அளிக்கிறது. புதிய சாண்ட்பாக்ஸை உருவாக்க, தேர்வு செய்யவும் சாண்ட்பாக்ஸ், புதிய சாண்ட்பாக்ஸை உருவாக்கவும். குழுவிற்கு பொருத்தமான பெயரை வழங்கவும். அதை நோக்கு DefaultBox அடிக்கடி பயன்படுத்தப்படும் நிரல்களுக்கான குறுக்குவழிகள் மற்றும் புதிய நிரல்களை நீங்களே சேர்க்கவும். இவற்றிலிருந்து தெரிவு செய்க எந்த நிரலும், தொடக்க மெனுவிலிருந்து அல்லது விண்டோஸ் எக்ஸ்ப்ளோரர். ஒரு நிரல் சாண்ட்பாக்ஸ் சூழலில் இயங்குகிறது என்பதைக் காட்ட, # எழுத்து தோன்றும்.

Auslogics Duplicate File Finder மூலம் நகல் கோப்புகளை அகற்றவும்
இறுதியாக, விண்டோஸ் சூழலை நேர்த்தியாக வைத்து, கணினி நகல் கோப்புகளால் நிரப்பப்படுவதைத் தடுக்கவும். ஒரே மாதிரியான கோப்புகள் தேவையற்றவை மட்டுமல்ல, மதிப்புமிக்க வட்டு இடத்தையும் எடுத்துக்கொள்கின்றன. எடுத்துக்காட்டாக, உங்கள் மொபைல் ஃபோனின் புகைப்படக் கோப்புறையை நீங்கள் அடிக்கடி காப்புப் பிரதி எடுத்திருப்பதால், பல புகைப்படக் கோப்புறைகள் அதில் நகல் எடுக்கப்படுகின்றன. டூப்ளிகேட் பைல் ஃபைண்டர் மூலம் நீங்கள் தானாகவே அத்தகைய கோப்புகளைத் தேடுவீர்கள்.
இந்த வழியில் நீங்கள் இசை கோப்புகள் அல்லது புகைப்படங்கள் போன்ற ஒரு குறிப்பிட்ட வகை கோப்புகளை கண்டறியலாம். குறிப்பிட்ட காலங்கள் அல்லது கோப்பு பெயர்களை விலக்குவதற்கான விருப்பம் பயனுள்ளதாக இருக்கும். மூலம், டூப்ளிகேட் ஃபைல் ஃபைண்டர் ஒரு உள்ளமைக்கப்பட்ட காப்புப் பிரதி செயல்பாட்டைக் கொண்டுள்ளது; கோப்புகளை மெல்லியதாக மாற்றுவதில் நீங்கள் தீவிரமாக இருந்தால், இது தேவையற்ற ஆடம்பரம் அல்ல.