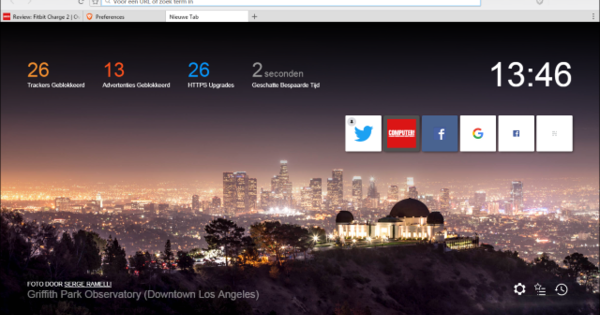இது இணையத்தில் மிகப்பெரிய எரிச்சலூட்டும் ஒன்றாகும்: விளம்பரங்கள். எந்தவொரு சாதனத்திற்கும் உங்கள் உலாவியில் விளம்பரத் தடுப்பானை நிறுவலாம், ஆனால் உங்கள் ஸ்மார்ட்போன், ஸ்மார்ட் தொலைக்காட்சி மற்றும் கேம் கன்சோலை விளம்பரங்களிலிருந்து பாதுகாக்க விரும்பினால், மத்திய விளம்பரத் தடுப்பான் மிகவும் வசதியானது. விலையுயர்ந்த வணிக தீர்வுகள் உள்ளன, ஆனால் ஒரு சில பத்துகள் கொண்ட ராஸ்பெர்ரி பை மற்றும் பை-ஹோல் மூலம் நீங்கள் அதையே அடைகிறீர்கள். இது எவ்வளவு எளிது என்பதை இந்தக் கட்டுரையில் காண்போம்.
01 ராஸ்பெர்ரி பை வாங்கவும்
பட்டறைக்கு உங்களுக்கு ராஸ்பெர்ரி பை தேவை, நீங்கள் எந்த பதிப்பைப் பயன்படுத்துகிறீர்கள் என்பது முக்கியமல்ல. மிக சமீபத்திய பதிப்பு ராஸ்பெர்ரி பை 3 மாடல் பி ஆகும், இதன் விலை சுமார் நாற்பது யூரோக்கள். மினி கம்ப்யூட்டரைத் தவிர, நீங்கள் மென்பொருளை வைக்கும் மைக்ரோ எஸ்டி கார்டு உங்களுக்குத் தேவை. உங்கள் கணினியில் கார்டு ரீடர் இல்லையென்றால், உங்களுக்கு கார்டு ரீடரும் தேவைப்படும். உங்களுக்கு மைக்ரோ USB கேபிள் மற்றும் 2 amp USB பவர் சப்ளையும் தேவை. வீட்டுவசதி விருப்பமானது, ஆனால் நீங்கள் நீண்ட காலத்திற்கு சாதனத்தைப் பயன்படுத்த விரும்பினால் பயனுள்ளதாக இருக்கும்.

02 ராஸ்பியன் பதிவிறக்கவும்
பை-ஹோலுக்கு நீங்கள் ராஸ்பியன் நிலையான இயக்க முறைமையை நிறுவலாம். www.raspberrypi.org க்குச் சென்று, கிளிக் செய்யவும் பதிவிறக்கங்கள் பின்னர் ராஸ்பியன். பை-ஹோல் அகற்றப்பட்ட பதிப்பு தேவை, எனவே நீங்கள் ராஸ்பியன் ஜெஸ்ஸி லைட்டைப் பயன்படுத்தலாம் ZIP பதிவிறக்கவும் கிளிக் செய்யவும். நீங்கள் முதன்முறையாக ராஸ்பியனைப் பயன்படுத்துகிறீர்கள் என்றால், சாதாரண பதிப்பைப் பதிவிறக்குவது மிகவும் வசதியானது, ஏனெனில் உங்கள் வசம் டெஸ்க்டாப் சூழல் உள்ளது. பதிவிறக்கிய பிறகு, கோப்பை பிரித்தெடுக்கவும். இந்த பட்டறையில், டெஸ்க்டாப் சூழலுடன் கூடிய ராஸ்பியனின் நிலையான பதிப்பில் வேலை செய்வோம்.
03 DiskImager ஐப் பதிவிறக்கவும்
Win32DiskImager நிரலைப் பதிவிறக்கவும், அதை நிறுவி நிரலைத் திறக்கவும். SD கார்டை உங்கள் கணினியுடன் இணைத்து, SD கார்டில் எந்த டிரைவ் லெட்டர் ஒதுக்கப்பட்டுள்ளது என்பதைச் சரிபார்க்கவும். DiskImager இல் சரியான எழுத்து காட்டப்பட்டுள்ளதா எனச் சரிபார்த்து, எழுத்துக்கு அடுத்துள்ள கோப்புறையைக் கிளிக் செய்வதன் மூலம் Raspbian வட்டு படத்தைத் திறக்கவும். கிளிக் செய்யவும் எழுது படத்தை SD கார்டில் நகலெடுக்க. அழுத்துவதன் மூலம் செயலை உறுதிப்படுத்தவும் ஆம் கிளிக் செய்ய. இயக்க முறைமையை எழுதுவதற்கு சில நிமிடங்கள் ஆகலாம். Write Successful என்ற செய்தி தோன்றும்போது, கிளிக் செய்யவும் சரி உங்கள் கணினியிலிருந்து SD கார்டை அகற்றவும்.

04 ராஸ்பியனை நிறுவவும்
Raspbian இன் ஆரம்ப அமைப்பு மற்றும் உள்ளமைவுக்கு, உங்கள் Raspberry Pi உடன் விசைப்பலகை மற்றும் மானிட்டரை இணைக்க வேண்டும். HDMI கேபிள் வழியாக ராஸ்பெர்ரி பை இணைப்புடன் மானிட்டரை இணைக்கிறீர்கள். பின்னர் மைக்ரோ எஸ்டி கார்டை உங்கள் ராஸ்பெர்ரி பையில் உள்ள ஸ்லாட்டில் ஸ்லைடு செய்யவும். ராஸ்பெர்ரி பையை இயக்க, நீங்கள் ஒரு பவர் அடாப்டரை இணைக்கலாம் அல்லது உங்கள் ராஸ்பெர்ரி பை மற்றும் உங்கள் கணினிக்கு இடையே USB கேபிளை இணைக்கலாம். Raspbian தொடங்கும் மற்றும் குறியீட்டின் கோடுகள் உங்கள் திரையில் தோன்றும், இயக்க முறைமை தானாகவே திறக்கும் வரை காத்திருக்கவும்.
05 ராஸ்பியனை உள்ளமைக்கவும்
உங்கள் ராஸ்பெர்ரி பையில் பை-ஹோல் என்ற மென்பொருளை வைப்பதற்கு முன், ராஸ்பியனில் சில அமைப்புகளை மாற்றுவது பயனுள்ளதாக இருக்கும். செல்க மெனு / விருப்பத்தேர்வுகள் / ராஸ்பெர்ரி பை உள்ளமைவு எடுத்துக்காட்டாக, உங்கள் இருப்பிடம், நேர மண்டலம் மற்றும் விசைப்பலகை தளவமைப்பு ஆகியவற்றைக் குறிக்கவும். உங்கள் பிணைய அமைப்பை முன்பே உள்ளமைப்பதும் பயனுள்ளதாக இருக்கும். மேலே உள்ள பிணைய ஐகானுக்குச் சென்று உங்கள் வயர்லெஸ் நெட்வொர்க்கைத் தேர்ந்தெடுக்கவும். பதிவுசெய்து, ராஸ்பெர்ரி பையை இணையத்துடன் இணைத்துவிட்டீர்கள். நிச்சயமாக நீங்கள் கம்பி பிணைய இணைப்பையும் பயன்படுத்தலாம்.

SSH
உங்கள் கணினியிலிருந்து SSH இணைப்பு மூலம் பை-ஹோலை மேலும் நிறுவலாம். மானிட்டர், மவுஸ் மற்றும் கீபோர்டைத் துண்டிக்கும் முன், முதலில் மேலே உள்ள டெர்மினலுக்குச் செல்லவும். வகை புரவலன் பெயர் -நான் உங்கள் Raspberry Pi இன் IP முகவரியைக் கண்டறிய. விண்டோஸுக்கு நீங்கள் ஒரு SSH கிளையண்டைப் பதிவிறக்க வேண்டும், புட்டி என்பது நன்கு அறியப்பட்ட ஒன்றாகும். துறையில் ஹோஸ்ட் பெயர் ஐபி முகவரியைத் தட்டச்சு செய்து, கிளிக் செய்யவும் திற. MacOS இல், டெர்மினலுக்குச் சென்று தட்டச்சு செய்யவும் ssh pi@ip முகவரி நிச்சயமாக நீங்கள் உங்கள் ஐபி முகவரியை உள்ளிடுவீர்கள். கணக்கின் பெயர் பை மற்றும் கடவுச்சொல் ராஸ்பெர்ரி.
06 கோப்பு முறைமையை விரிவாக்கு
உங்கள் SD கார்டில் உள்ள எல்லா இடங்களையும் நீங்கள் பயன்படுத்த முடியும் என்பதை உறுதிப்படுத்த, Raspberry Pi இல் உள்ள டெர்மினலில் அல்லது உங்கள் PC அல்லது Mac இல் உள்ள SSH கிளையண்டில் sudo raspi-config என தட்டச்சு செய்யலாம். தேர்ந்தெடு கோப்பு முறைமையை விரிவாக்கு பின்னர் பினிஷ் என்பதைத் தேர்ந்தெடுக்கவும். இதற்குப் பிறகு உங்கள் ராஸ்பெர்ரி பையை மறுதொடக்கம் செய்ய வேண்டும், எனவே தேர்வு செய்யவும் ஆம் நீங்கள் அவ்வாறு கேட்கப்பட்டால். பை-ஹோலை நிறுவும் போது நீங்கள் சிக்கல்களை எதிர்கொண்டால், இந்த நடவடிக்கை அடிக்கடி உதவுகிறது.

07 பை ஹோலை நிறுவவும்
முனையத்தில் பின்வரும் குறியீட்டை உள்ளிடவும்: curl -L //install.pi-hole.net | பாஷ். இருமுறை கிளிக் செய்யவும் சரி நீங்கள் நிலையான ஐபி சாளரத்திற்கு வரும்போது, மீண்டும் கிளிக் செய்யவும் சரி. ராஸ்பெர்ரி பை நிலையான ஐபி முகவரியைக் கொண்டிருந்தால் மட்டுமே பை-ஹோல் வேலை செய்யும். அடுத்த சாளரத்தில், நீங்கள் ஈத்தர்நெட் அல்லது வைஃபை வழியாக ராஸ்பெர்ரி பையை இணைத்துள்ளீர்களா என்பதைத் தேர்ந்தெடுக்கவும், ஸ்பேஸ்பாரை அழுத்துவதன் மூலம் நீங்கள் தேர்வு செய்யலாம். நீங்கள் அடுத்த சாளரத்திற்குச் செல்ல விரும்பினால், அம்புக்குறி விசைகளைக் கொண்டு செல்லவும் மற்றும் Enter உடன் செயலை உறுதிப்படுத்தவும்.

08 நிலையான ஐபி முகவரி
விருப்பத்துடன் கூடிய சாளரம் என்றால் நெறிமுறைகளைத் தேர்ந்தெடுக்கவும் தோன்றும், தேர்வு IPv4, தற்போது IPv4 இல் விளம்பரத் தடுப்பான் சிறப்பாகச் செயல்படுகிறது. வழங்கப்பட்ட நிலையான ஐபி முகவரி உங்களுக்கு சரியானதா என்று கேட்கப்படும். பெரும்பாலான சந்தர்ப்பங்களில் இது நன்றாக இருக்கிறது மற்றும் கிளிக் செய்யவும் ஆம். உங்கள் திசைவி சாதனங்களுக்கு தோராயமாக ஒதுக்கும் முகவரிகளின் வரம்பில் ஐபி முகவரி இருந்தால், அது மோதலை ஏற்படுத்தலாம். அந்த வழக்கில் நீங்கள் தேர்வு இல்லை உங்கள் சொந்த ஐபி முகவரியை உள்ளிடவும். நீங்கள் என்றால் ஆம் தேர்வு, பை-ஹோல் இந்த சாத்தியமான மோதலுக்கு எப்படியும் உங்களை எச்சரிக்கும்.

09 அப்ஸ்ட்ரீம் வழங்குநர்
நிறுவல் ஏறக்குறைய முடிந்துவிட்டது, முடிவில் பை-ஹோல் நீங்கள் அப்ஸ்ட்ரீம் DNS வழங்குநரை மாற்ற விரும்புகிறீர்களா என்று கேட்கும். கூகிள் இயல்புநிலை தேர்வாகும், பெரும்பாலான சந்தர்ப்பங்களில் இது நன்றாக இருக்கும், ஆனால் நீங்கள் OpenDNS, Level3, Comodo அல்லது Norton upstream ஐயும் பயன்படுத்தலாம். Make it so என்ற உரை திரையில் தோன்றினால், நிறுவல் முடிந்தது. உங்கள் பை-ஹோலின் ஐபி முகவரியை எழுதுங்கள், இதுவே உங்கள் சாதனங்கள் இனி பயன்படுத்த வேண்டிய முகவரி, நாங்கள் பின்வரும் படிகளில் தொடங்குவோம். உடன் முடிக்கவும் சரி, இன்னும் சில குறியீடு வரிகள் தோன்றும் மற்றும் நிறுவல் உண்மையில் முடிந்தது.

10 திசைவி அல்லது தனிப்பட்ட சாதனங்கள்
விளம்பரங்களைத் தடுக்க, இப்போது உங்கள் இணையப் போக்குவரத்தை பை-ஹோல் வழியாகச் செலுத்த வேண்டும். இதை இரண்டு வழிகளில் செய்யலாம். உங்கள் எல்லா சாதனங்களிலும் உங்கள் பை-ஹோலைக் குறிப்பிடுவதே முதல் வழி. ஒவ்வொரு சாதனத்திலும் இதை நீங்கள் தனித்தனியாக அமைக்க வேண்டிய குறைபாடு உள்ளது. உங்கள் திசைவியை அமைப்பது மற்றொரு விருப்பமாகும், இதன் மூலம் எந்தவொரு இணைப்பும் உங்கள் நெட்வொர்க்கில் உள்ள சாதனங்களுக்கு அனுப்பப்படும் முன் பை-துளை வழியாக செல்லும். பின்வரும் படிகளில் இரண்டு விருப்பங்களையும் நாங்கள் விளக்குகிறோம்.
11 விண்டோஸை உள்ளமைக்கவும்
விண்டோஸ் 10 இல், கண்ட்ரோல் பேனலுக்குச் சென்று கிளிக் செய்யவும் வலைப்பின்னல் மற்றும் இணையதளம் / நெட்வொர்க் மையம். கிளிக் செய்யவும் அடாப்டர் அமைப்புகள் மாற்றியமைக்க. நீங்கள் மாற்ற விரும்பும் இணைப்பில் வலது கிளிக் செய்து தேர்ந்தெடுக்கவும் சிறப்பியல்புகள். நீங்கள் தாவலில் இருப்பதை உறுதிசெய்யவும் நெட்வொர்க்கிங் உள்ளன மற்றும் தேர்ந்தெடுக்கவும் இணைய நெறிமுறை பதிப்பு 4. கிளிக் செய்யவும் அம்சங்கள் / மேம்பட்ட. தாவலைத் தேர்ந்தெடுக்கவும் டிஎன்எஸ் அழுத்துவதன் மூலம் உங்கள் பை-ஹோலின் ஐபி முகவரியைச் சேர்க்கவும் கூட்டு கிளிக் செய்ய. உடன் முடிக்கவும் சரி மற்ற பிணைய இணைப்புகளுடன் இந்தப் படிகளைச் செய்ய மறக்காதீர்கள்.

மேக்ஸ் மற்றும் ஸ்மார்ட்போன்கள்
மேக்கில், செல்லவும் கணினி விருப்பத்தேர்வுகள் / நெட்வொர்க். உங்கள் இணைப்பைத் தேர்ந்தெடுத்து கிளிக் செய்யவும் மேம்படுத்தபட்ட. தாவலைத் தேர்ந்தெடுக்கவும் டிஎன்எஸ் மற்றும் ஐபி முகவரியை இங்கே உள்ளிடவும். ஐபோனில் நீங்கள் அமைப்பைக் காணலாம் நிறுவனங்கள் / வைஃபை. கிளிக் செய்யவும் நான் உங்கள் நெட்வொர்க் பெயருக்குப் பின்னால் மற்றும் முகவரியை மாற்றவும் டிஎன்எஸ். ஆண்ட்ராய்டில் செல்லவும் நிறுவனங்கள் உங்கள் நெட்வொர்க்கின் பெயரில் உங்கள் விரலைப் பிடித்துக் கொள்ளுங்கள். தட்டவும் நெட்வொர்க்கைத் தனிப்பயனாக்கு மற்றும் முன் ஒரு காசோலையை வைக்கவும் மேம்பட்ட விருப்பங்கள். கீழே உருட்டி மாற்றவும் DHCP மோசமான நிலையான. கீழே டிஎன்எஸ் 1 உங்கள் பை-ஹோல் முகவரியை உள்ளிடவும். தேனீ டிஎன்எஸ் 2 8.8.8.8, Google இன் DNS சேவையை உள்ளிடவும்.
12 நிர்வாக குழு
உங்கள் உலாவியில், உங்கள் பை-ஹோலின் ஐபி முகவரிக்குச் சென்று, ஐபி முகவரிக்குப் பிறகு தட்டச்சு செய்யவும் /நிர்வாகம். இது உங்கள் பை துளையின் உள்ளமைவுப் பக்கம். இன்று ஏற்கனவே எவ்வளவு விளம்பரங்கள் தடுக்கப்பட்டுள்ளன, எத்தனை டொமைன்கள் தடுக்கப்பட்டுள்ளன, எந்தெந்த சாதனங்கள் எந்த கோரிக்கைகளை முன்வைத்துள்ளன என்பதை நீங்கள் பார்க்கலாம். கீழே சிறந்த விளம்பரதாரர்கள் எந்த டொமைன்களில் இருந்து அதிகமான விளம்பரங்கள் தடுக்கப்பட்டுள்ளன என்பதை நீங்கள் பார்க்கலாம். தேனீ வினவல் பதிவு உங்கள் அனைத்து இணைய போக்குவரத்தின் மேலோட்டத்தையும் நீங்கள் காணலாம், துரதிருஷ்டவசமாக இதை முடக்கவோ அல்லது சில உள்ளீடுகளை நீக்கவோ முடியாது.

13 உங்கள் ரூட்டரில் உள்ள உள்ளூர் DNS
உங்கள் திசைவியிலிருந்து அனைத்து போக்குவரத்தையும் உங்கள் பை-ஹோலுக்கு திருப்பி விடுவது மிகவும் வசதியான வழி. உங்கள் ரூட்டரின் அமைப்புகளுக்குச் சென்று அமைப்புகள் திரையைத் தேடுங்கள், அங்கு நீங்கள் DHCP விருப்பங்களை மாற்றலாம் அல்லது IPv4 முகவரிகளுக்கான அமைப்புகளைக் கண்டறியலாம். உள்ளூர் DNS சேவையகத்தைக் குறிப்பிடுவதற்கான விருப்பத்தையும் இங்கே காணலாம். இந்த விருப்பம் உங்கள் ரூட்டரில் வழங்கப்பட்டுள்ளதா மற்றும் இது சாத்தியமா என்பதை உங்கள் ரூட்டரின் கையேட்டில் பார்த்து அல்லது உங்கள் வழங்குநருக்கு மின்னஞ்சல் அனுப்புவதன் மூலம் மட்டுமே நீங்கள் கண்டுபிடிக்க முடியும்.
14 DHCP புதுப்பிப்பு
பை-ஹோல் வழியாக ட்ராஃபிக்கை அனுப்புவதற்கு முன், உங்கள் சாதனத்தில் DHCP குத்தகையைப் புதுப்பிக்க வேண்டியிருக்கலாம். விண்டோஸில், திறக்கவும் கட்டளை வரியில் தேடல் பட்டியில் மூலம் cmd முக்கிய செய்ய. வகை ipconfig / வெளியீடு மற்றும் அழுத்தவும் விசையை உள்ளிடவும். வெற்றிகரமாக இருந்தால், கட்டளையை மீண்டும் தட்டச்சு செய்யவும் ipconfig / புதுப்பிக்கவும் மற்றும் அழுத்துவதன் மூலம் மூடவும் உள்ளிடவும் தள்ள. உங்கள் மேக்கில் இந்த விருப்பத்தை நீங்கள் காணலாம் கணினி விருப்பத்தேர்வுகள் / வலைப்பின்னல். உங்கள் மீது கிளிக் செய்யவும் பிணைய இணைப்பு மற்றும் தேர்வு மேம்படுத்தபட்ட. கிளிக் செய்யவும் TCP/IP மற்றும் தேர்ந்தெடுக்கவும் DHCP குத்தகையை புதுப்பிக்கவும்.

15 தடுப்புப்பட்டியல் மற்றும் அனுமதிப்பட்டியல்
சில டொமைன்களை அனுமதிப்பட்டியலில் அல்லது தடுப்புப்பட்டியலில் சேர்க்க விரும்பினால், அதை உங்கள் பை-ஹோலின் நிர்வாகப் பலகத்தில் செய்யலாம். இணையதளங்கள் விளம்பர வருவாயில் இருந்து "வாழும்", எனவே நீங்கள் பார்வையிட விரும்பும் தளங்களை ஏற்புப் பட்டியலில் வைப்பது "நல்லது". கிளிக் செய்யவும் ஏற்புப்பட்டியல் அல்லது கருப்பு பட்டியல் டொமைனைச் சேர்க்க. பை-ஹோல் DNS மட்டத்தில் விளம்பரங்களை வடிகட்டுவதால், urlஐ மட்டும் சேர்ப்பதில் அர்த்தமில்லை. பை-பிளாக் இணையதளத்தில், உங்கள் பை-ஹோலுக்கு ஏற்புப்பட்டியல் அல்லது தடுப்புப்பட்டியலை எவ்வாறு பயன்படுத்துவது என்பது பற்றிய தெளிவான விளக்கத்தைக் காண்பீர்கள். எங்கள் தளங்களை எப்படி ஏற்புப் பட்டியலில் சேர்ப்பது என்பதை இங்கே விளக்குகிறோம்.

IPv4 மற்றும் IPv6
பை-ஹோல் மூலம் நிறைய விளம்பரங்கள் தடுக்கப்படுகின்றன, ஆனால் சில நேரங்களில் ஒன்று நழுவுகிறது. பெரும்பாலான சந்தர்ப்பங்களில், இது IPv6 வழியாக விளம்பரங்களைப் பற்றியது. விளம்பர நெட்வொர்க்குகள் சமீபத்தில் IPv6 மூலம் அதிகமான விளம்பரங்களை வழங்குகின்றன, ஆனால் இப்போதைக்கு, IPv4 இல் பை-ஹோல் வடிகட்டுதல் இன்னும் சிறப்பாக செயல்படுகிறது. www.pi-hole.net இணையதளத்தில் அறிவிப்புகளுக்காகக் காத்திருக்கவும், எதிர்காலத்தில் உங்கள் Pi-hole ஐ IPv6 வடிகட்டலுக்கு மேம்படுத்தவும் பரிந்துரைக்கப்படுகிறது.