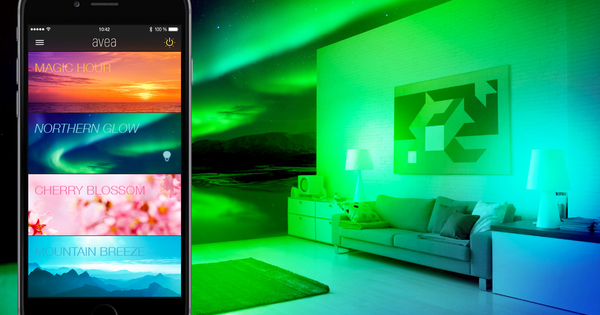உங்கள் உலாவி இணையத்திற்கான முக்கிய நுழைவாயிலாக இருக்கலாம். உங்கள் உலாவியில் இணையத்தை அணுக பல சாதனங்களைப் பயன்படுத்தினால், எல்லா இடங்களிலும் ஒரே புக்மார்க்குகள், நீட்டிப்புகள் மற்றும் கடவுச்சொற்களை அணுக நீங்கள் விரும்புவீர்கள், எனவே உலாவி ஒத்திசைவு. உங்கள் உலாவியை ஒத்திசைப்பது மிகவும் வசதியானது. இது எவ்வாறு செயல்படுகிறது என்பதை நாங்கள் விளக்குகிறோம்.
உதவிக்குறிப்பு 01: Chrome
நீங்கள் ஒரு கணினியில் Chrome ஐ நிறுவும் போது, அது இயல்பாக உங்கள் Google கணக்கின் கடவுச்சொல்லைக் கேட்கும். நுழைந்தவுடன், புக்மார்க்குகள், உலாவல் வரலாறு, பயனர் பெயர்கள், அனைத்து வகையான உலாவி அமைப்புகள், நீட்டிப்புகள் மற்றும் உங்கள் கடவுச்சொற்கள் தானாக ஒத்திசைக்கப்படும். எந்தெந்த சாதனங்கள் எந்தெந்தச் சாதனங்களுக்கு இடையே உங்கள் தரவை ஒத்திசைக்கிறது என்பதை நீங்கள் பார்க்கலாம். இங்கே நீங்கள் பொத்தானைக் காணலாம் ஒத்திசைவை மீட்டமைக்கவும் மீண்டும். இது சேவையகத்திலிருந்து ஒத்திசைவு தரவு மற்றும் கடவுச்சொற்களை அகற்றும்; இருப்பினும், தரவு உங்கள் சாதனங்களில் இருக்கும்.
நீங்கள் எல்லாவற்றையும் ஒத்திசைக்க விரும்பவில்லை என்றால், நீங்கள் அதை சரிசெய்யலாம். மேல் வலதுபுறத்தில் மூன்று புள்ளிகள் உள்ள பொத்தானைக் கிளிக் செய்து தேர்வு செய்யவும் அமைப்புகள் / ஒத்திசைவு. நீங்கள் ஒத்திசைக்க விரும்பும் பத்து உருப்படிகளில் எதைக் குறிக்கவும்.
இயல்பாக, உங்கள் கடவுச்சொற்கள் உங்கள் Google பயனர்பெயர் மற்றும் கடவுச்சொல்லுடன் குறியாக்கம் செய்யப்பட்டுள்ளன, ஆனால் Google அதன் சேவையகங்களில் அந்தத் தரவைப் பார்ப்பதைத் தடுக்கலாம். கீழே உள்ள விருப்பத்தை டிக் செய்யவும் உங்கள் சொந்த கடவுச்சொற்றொடருடன் ஒத்திசைக்கப்பட்ட கடவுச்சொற்களை குறியாக்கம் செய்யவும் மணிக்கு.
 பயர்பாக்ஸில் நீங்கள் ஒத்திசைப்பதற்கு முன் குறைந்தது இரண்டு சாதனங்களில் உள்நுழைய வேண்டும்
பயர்பாக்ஸில் நீங்கள் ஒத்திசைப்பதற்கு முன் குறைந்தது இரண்டு சாதனங்களில் உள்நுழைய வேண்டும் உதவிக்குறிப்பு 02: Firefox
நீங்கள் பயர்பாக்ஸைப் பயன்படுத்தினால், உங்கள் தரவை தானாக ஒத்திசைக்க இரண்டு விஷயங்களைச் செய்ய வேண்டும். முதலில், உங்கள் 'முதன்மை கணினியில்' ஒரு கணக்கை உருவாக்குங்கள் நிறுவனங்கள், எங்கே உங்களுக்கு விருப்பம் உள்ளது ஒத்திசைவில் உள்நுழைக கிளிக்குகள். பின்னர் பொத்தானை அழுத்தவும் பதிவு செய்ய மற்றும் தொடர்புடைய மின்னஞ்சல் முகவரி மற்றும் கடவுச்சொல்லை உள்ளிடவும்.
இன்னும் பயர்பாக்ஸைப் பயன்படுத்த வேண்டாம், ஆனால் அதற்கு மாற விரும்புகிறீர்களா? கிளிக் செய்வதன் மூலம் கணக்கை உருவாக்கவும் கணக்கு இல்லையா? தொடங்க மற்றும் கோரப்பட்ட தனிப்பட்ட விவரங்களை நிரப்பவும் - வெளிப்படையாக உங்கள் வயது உட்பட. உடன் உறுதிப்படுத்தவும் ஒரு கணக்கை உருவாக்க மற்றும் ஒத்திசைவில் நீங்கள் சேர்க்க விரும்பும் (ஆறு) உருப்படிகளை டிக் செய்வதன் மூலம் குறிப்பிடவும். உடன் முடிக்கவும் அமைப்புகளைச் சேமிக்கவும். நீங்கள் ஏற்கனவே பெற்ற உறுதிப்படுத்தல் மின்னஞ்சல் மூலம் உங்கள் மின்னஞ்சல் முகவரியைச் சரிபார்க்க மறக்காதீர்கள். மூலம், நீங்கள் முடியும் ஒத்திசைவில் உள்நுழைக ஒத்திசைவு உருப்படிகளை எப்போதும் சரிசெய்யவும்.
இரண்டாவதாக, நீங்கள் மற்றொரு சாதனத்தில் (குறைந்தது) Firefox இல் உள்நுழைய வேண்டும். இப்போது உங்களுக்கு வழி தெரியும்: கிளிக் செய்யவும் ஒத்திசைவில் உள்நுழைக உங்கள் பிரதான கணினியில் நீங்கள் செய்த அதே கணக்கில் உள்நுழையவும்.
உலாவி அமைப்புகள் மற்றும் தரவை ஒத்திசைக்க எட்ஜ் விண்டோஸ் 10 ஐப் பயன்படுத்துகிறதுஉதவிக்குறிப்பு 03: விளிம்பு
மைக்ரோசாஃப்ட் எட்ஜ், உலாவி அமைப்புகள் மற்றும் தரவை ஒத்திசைக்க Windows 10 இன் உள்ளமைக்கப்பட்ட ஒத்திசைவு செயல்பாட்டைப் பயன்படுத்துகிறது. இது நீங்கள் Windows இல் உள்நுழைந்திருப்பது Microsoft கணக்கின் மூலம், உள்ளூர் Windows கணக்கு அல்ல. நீங்கள் தற்போது உள்ளூர் கணக்கில் உள்நுழைந்திருந்தால், உங்களால் முடியும் அமைப்புகள் / கணக்குகள் / பற்றி மைக்ரோசாஃப்ட் கணக்கில் உள்நுழைந்து, பின்னர் ஒத்திசைவை அமைப்பதில் தொடங்கவும். (மீண்டும்) செல்லுங்கள் அமைப்புகள் / கணக்குகள் மற்றும் தேர்வு உங்கள் அமைப்புகளை ஒத்திசைக்கவும். சுவிட்சை ஆன் செய்யவும் அமைப்புகளை ஒத்திசைக்கவும் அன்று அன்று எந்த உருப்படிகளை ஒத்திசைக்க வேண்டும் என்பதை முடிவு செய்யுங்கள்.

எட்ஜ் & ஐஇ
நீங்கள் Windows 10 ஐப் பயன்படுத்தினால், உங்கள் சாதனங்களில் எட்ஜ் மற்றும் இன்டர்நெட் எக்ஸ்புளோரரை மாறி மாறிப் பயன்படுத்தினால், உங்களுக்குப் பிடித்தவை இரண்டு உலாவிகளுக்கும் இடையில் ஒத்திசைவாக இருப்பதை உறுதிசெய்ய, ரெஜிஸ்ட்ரி செயல்பாட்டைப் பயன்படுத்தலாம். Windows Key+Rஐ அழுத்தி regedit.exeஐ இயக்கவும். HKEY_CURRENT_USER\Software\Policies\Microsoft க்கு செல்லவும், இந்த பதிவில் வலது கிளிக் செய்து தேர்வு செய்யவும் புதிய / முக்கிய. இந்த விசைக்கு பெயரிடவும் MicrosoftEdge. வலது சுட்டி பொத்தானைக் கொண்டு இந்தப் புதிய விசையைக் கிளிக் செய்து, செயல்முறையை மீண்டும் செய்யவும், இந்த விசையை நீங்கள் மட்டுமே பெயரிடுங்கள் முக்கிய. இறுதியாக, முதன்மையை வலது கிளிக் செய்து தேர்வு செய்யவும் புதிய / DWORD (32 பிட்) மதிப்பு. இந்த மதிப்புக்கு பெயரிடவும் IEA மற்றும் மைக்ரோசாப்ட் எட்ஜ் இடையே பிடித்தவைகளை ஒத்திசைக்கவும். இதில் இருமுறை கிளிக் செய்து மதிப்பை 0 லிருந்து 1 ஆக மாற்றி Regedit லிருந்து வெளியேறவும்.

உதவிக்குறிப்பு 04: ஓபரா
ஓபராவின் உள்ளமைக்கப்பட்ட ஒத்திசைவு செயல்பாட்டைப் பற்றி நாம் சுருக்கமாகச் சொல்லலாம்: இந்த செயல்முறை பெரும்பாலும் பயர்பாக்ஸைப் போலவே உள்ளது. அதிகம் பயன்படுத்தப்படும் சாதனத்தில், முதலில் செல்க நிறுவனங்கள் மற்றும் திறக்க உலாவி. பின்னர் கிளிக் செய்யவும் ஒத்திசைவு அன்று உள்நுழைய. பாப்-அப் சாளரத்தில், கிளிக் செய்யவும் எனது கணக்கை உருவாக்கு மற்றும் உங்கள் மின்னஞ்சல் முகவரி மற்றும் கடவுச்சொல்லை உள்ளிடவும். உடன் உறுதிப்படுத்தவும் உங்கள் கணக்கை துவங்குங்கள். கடைசி படி தி மேம்பட்ட கட்டமைப்பு எனவே நீங்கள் ஒத்திசைக்க விரும்புவதைத் துல்லியமாகத் தீர்மானிக்கலாம் - ஐந்து உருப்படிகள் உள்ளன. Chrome ஐப் போலவே, எல்லா தரவையும் அதன் சொந்த கடவுச்சொற்றொடருடன் குறியாக்கம் செய்ய நீங்கள் தேர்வு செய்யலாம். உங்கள் விருப்பத்தை உறுதிப்படுத்தவும் சரி இந்த கணக்கின் மூலம் உங்கள் மற்ற சாதனங்களிலும் உள்நுழையவும்.