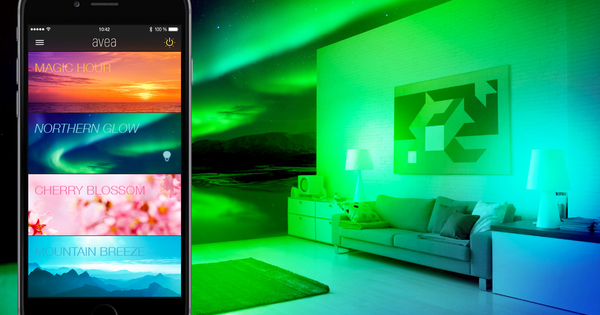நீங்கள் PowerPoint விளக்கக்காட்சியை வழங்க விரும்புகிறீர்களா மற்றும் YouTube பகுதியைப் பயன்படுத்த விரும்புகிறீர்களா? நீங்கள் வீடியோவை பதிவிறக்கம் செய்து மாற்றலாம், ஆனால் அது நிறைய வேலை. நீங்கள் விளக்கக்காட்சியை வழங்க விரும்பும் இடத்தில் இணைய இணைப்பு இருந்தால், அதை உங்கள் PowerPoint விளக்கக்காட்சியிலும் உட்பொதிக்கலாம். இது PowerPoint 2007 இல் இதே வழியில் செயல்படுகிறது.
1. டெவலப்பர் தாவல்
உங்கள் இணைய உலாவியைத் திறந்து, உங்கள் விளக்கக்காட்சியில் நீங்கள் பயன்படுத்த விரும்பும் வீடியோவைக் கொண்ட YouTube பக்கத்தில் உலாவவும். Microsoft PowerPoint 2010ஐத் திறக்கவும். நீங்கள் ஒரு வெற்றுப் பக்கத்தைக் காண்பீர்கள். PowerPoint 2010 இல் YouTube வீடியோவைச் செயல்படுத்த, நீங்கள் முதலில் டெவலப்பர் தாவல் என்று அழைக்கப்படுவதைக் காணும்படி செய்ய வேண்டும். கோப்பு தாவலில், விருப்பங்கள் மெனு உருப்படியைத் தேர்ந்தெடுக்கவும். இடது நெடுவரிசையில் ரிப்பனைத் தனிப்பயனாக்கு என்பதைக் கிளிக் செய்யவும். நீங்கள் இப்போது PowerPoint 2010 இல் செயலில் உள்ள அனைத்து பொத்தான்கள் மற்றும் தாவல்களைக் காண்பீர்கள். வலது நெடுவரிசையில், ரிப்பனைத் தனிப்பயனாக்கு என்பதன் கீழ், நீங்கள் முதன்மை தாவல்களை இயக்கியுள்ளீர்கள் என்பதை உறுதிப்படுத்தவும். டெவலப்பர் டேப் சரிபார்க்கப்பட்டதா என்பதை உறுதிப்படுத்தவும். தேவைப்பட்டால், தாவலைக் கிளிக் செய்வதன் மூலம் சரிபார்ப்பு அடையாளத்தை வைத்து சரி பொத்தானைக் கிளிக் செய்யவும். நீங்கள் இப்போது முக்கிய PowerPoint 2010 திரைக்குத் திரும்பியுள்ளீர்கள். டெவலப்பர் தாவல் இப்போது தெரியும் என்பதை கவனியுங்கள்? டேப்பில் கிளிக் செய்யவும். அதன் பின்னால் அனைத்து வகையான பொத்தான்களும் உங்களுக்குத் தேவைப்படும்.

YouTube கிளிப்பை உட்பொதிக்க டெவலப்பர் சரிபார்க்கப்பட வேண்டும்.
2. ஷாக்வேவ் ஃப்ளாஷ் பொருள்
மேலும் விருப்பங்களைக் காண, டெவலப்பர் தாவலைக் கிளிக் செய்து, கட்டுப்பாடுகளுக்கு மேலே உள்ள குறடு மற்றும் சுத்தியல் பொத்தானைத் தேர்ந்தெடுக்கவும். மேலும் கட்டுப்பாடுகள் சாளரம் திறக்கிறது. ஷாக்வேவ் ஃப்ளாஷ் ஆப்ஜெக்டைக் காணும் வரை அனைத்து வழிகளையும் கீழே உருட்டவும் - அல்லது உங்கள் விசைப்பலகையில் S விசையைப் பயன்படுத்தவும். முதலில் ஷாக்வேவ் ஃப்ளாஷ் ஆப்ஜெக்ட் மீது கிளிக் செய்து பின்னர் சரி என்பதைக் கிளிக் செய்யவும். உங்கள் கர்சர் இப்போது குறுக்குக்கு மாறும். உங்கள் பக்கத்தில் ஒரு பெட்டியை வரையவும். உங்கள் வீடியோ விரைவில் குறுக்கு பெட்டியில் காட்டப்படும். நீங்கள் சரியான பரிமாணங்களை வரையவில்லையா? எந்த பிரச்சினையும் இல்லை. சட்டத்தின் ஒரு மூலையைப் பிடித்து இழுப்பதன் மூலம் வீடியோ சட்டகத்தின் அளவை மாற்றலாம். நீங்கள் நிச்சயமாக சட்டகத்தை நகர்த்தலாம். இப்போது உங்கள் இணைய உலாவிக்குத் திரும்பவும். ஒவ்வொரு யூடியூப் கிளிப்பின் கீழும், படைப்பாளரின் பெயரையும் பதிவேற்றும் தேதியையும் பட்டியலிடும் பெட்டியைக் காண்பீர்கள். இது எப்போதும் ஒரு தனித்துவமான இணைய முகவரியுடன் URL என்ற சொல்லைக் கொண்டிருக்கும். Ctrl+C கீ கலவையைப் பயன்படுத்தி இந்தக் குறியீட்டை உங்கள் கிளிப்போர்டுக்கு நகலெடுக்கவும்.

ஷாக்வேவ் ஃப்ளாஷ் பொருளைச் செருகப் போகிறோம்.
3. குறியீட்டை ஒட்டவும்
பவர்பாயிண்ட் 2010 க்கு திரும்பி, உங்கள் வீடியோ கிளிப் செல்ல விரும்பும் குறுக்கு சட்டத்தில் வலது கிளிக் செய்யவும். பண்புகளைத் தேர்ந்தெடுக்கவும். எல்லா வகையான குறியீடுகளையும் கொண்ட பெட்டியைக் காண்பீர்கள். இது அதை விட சிக்கலானதாக தெரிகிறது. மூவிக்கு அடுத்துள்ள பெட்டியைக் கிளிக் செய்து, படி 2 (Ctrl+V) இல் உங்கள் கிளிப்போர்டுக்கு நகலெடுத்த URLஐ ஒட்டவும். நீங்கள் குறியீட்டை சிறிது மாற்ற வேண்டும். அழி பார்க்கவா? மற்றும் சம அடையாளத்தை (=) ஒரு சாய்வு (/) கொண்டு மாற்றவும். அதனால்: //www.youtube.com/watch?v=G0LtUX_6IXY ஆகி வருகிறது //www.youtube.com/v/G0LtUX_6IXY.
தேவைப்பட்டால் மற்ற அளவுருக்களையும் சரிசெய்யலாம். விளக்கக்காட்சியின் போது வீடியோ தானாகவே தொடங்க வேண்டுமெனில், Playing என்பதற்கு அடுத்ததாக True மதிப்பை அமைக்க வேண்டும். துண்டுகளை கைமுறையாகத் தொடங்க விரும்பினால், தவறு என்பதைத் தேர்ந்தெடுக்கவும். துண்டு மீண்டும் மீண்டும் வர விரும்பவில்லையா? லூப்பிற்கு அடுத்துள்ள Trueஐ False என்று மாற்ற வேண்டும். மேல் வலது மூலையில் உள்ள சிவப்பு குறுக்கு பொத்தானைக் கொண்டு சாளரத்தை மூடி, ஸ்லைடுஷோவைத் தொடங்க F5 ஐ அழுத்தவும்.

கடிகாரத்தை நீக்கவா? மற்றும் = குறியை ஒரு / உடன் மாற்றவும்.