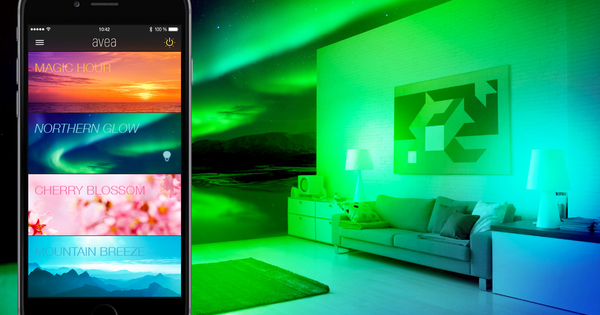நீங்கள் விண்டோஸை அவ்வப்போது மேம்படுத்த விரும்பினால் அல்லது ஒன்று அல்லது அதற்கு மேற்பட்ட பிசிக்களில் அதை முழுமையாக 'சுத்தமாக' நிறுவ விரும்பினால், சிறிய USB ஸ்டிக்கிலிருந்து அதைச் செய்வது நல்லது. டிவிடியை விட வேகமாக செயல்படும் தீர்வு. வெளிப்புறக் கருவிகள் மூலமாகவும், விண்டோஸ் மூலமாகவும், அத்தகைய நிறுவல் குச்சியை உருவாக்க வெவ்வேறு காட்சிகளைப் பார்க்கிறோம்.
உதவிக்குறிப்பு 01: ஸ்டிக் தேவைகள்
நீங்கள் எந்த முறையைப் பயன்படுத்தினாலும், விண்டோஸ் நிறுவலுக்கு நீங்கள் பயன்படுத்தும் USB ஸ்டிக்கை மட்டுமே உங்கள் கணினியில் வைக்க வேண்டும். எல்லாவற்றிற்கும் மேலாக, செயல்பாட்டின் போது அந்த குச்சியில் உள்ள எல்லா தரவும் மாற்றமுடியாமல் மேலெழுதப்படும், மேலும் நீங்கள் தவறான குச்சியைத் தேர்ந்தெடுக்க விரும்பவில்லை.
குச்சியில் குறைந்தபட்சம் 8 ஜிபி இருக்க வேண்டும் என்பதையும், முன்னுரிமை 32 ஜிபிக்கு மேல் இல்லை என்பதையும் உறுதிப்படுத்திக் கொள்ளுங்கள். பிந்தையது வித்தியாசமாகத் தோன்றலாம், ஆனால் நீங்கள் இந்த மீடியாவைப் பயன்படுத்தும் கணினி uefi அமைப்பாக இருந்தால், துவக்க ஏற்றிக்கு FAT32 பகிர்வை எதிர்பார்க்கலாம். நீங்கள் 32 ஜிபிக்கு அதிகமான ஸ்டிக்கைப் பயன்படுத்தினால், அது பொதுவாக வேறு கோப்பு முறைமையுடன் (எக்ஸ்ஃபாட் போன்றவை) வடிவமைக்கப்படும், அதனால் சிக்கல்கள் ஏற்படலாம். 32 GB ஐ விட பெரிய FAT32 பகிர்வுகளை உருவாக்கக்கூடிய வெளிப்புற கருவிகள் இருந்தாலும், நிறுவல் அவற்றைக் கையாளும் என்பதற்கு எந்த உத்தரவாதமும் இல்லை.
ஒப்புக்கொண்டபடி, Windows Media Creation Tool (உதவிக்குறிப்புகள் 2 மற்றும் 3 ஐப் பார்க்கவும்) தேவைப்பட்டால், அதிக சேமிப்பிடத்துடன் கூடிய ஒரு குச்சியில் 32 GB இன் FAT32 பகிர்வை உருவாக்க முடியும், ஆனால் பாதுகாப்பிற்காக நீங்கள் 32 GB வரையிலான குச்சியைப் பயன்படுத்துகிறீர்கள்.

உதவிக்குறிப்பு 02: MCT (பதிவிறக்கம்)
குறைந்தபட்சம் Windows 10 Home, Pro அல்லது Education (32 பிட் அல்லது 64 பிட்) ஐ நிறுவும் போது, மைக்ரோசாஃப்ட் மீடியா கிரியேஷன் டூல் (MCT) எளிமையான தீர்வைக் கொண்டு தொடங்குவோம்.
விண்டோஸ் 10 ஐ நிறுவுவதற்கான உரிமம் உங்களிடம் இருந்தால் மற்றும் விண்டோஸ் 7 அல்லது 8.1 இலிருந்து மேம்படுத்த விரும்பினால் அல்லது நீங்கள் முன்பு விண்டோஸ் 10 ஐ இயக்கிய கணினியில் விண்டோஸ் 10 ஐ மீண்டும் நிறுவ வேண்டும் என்றால் இந்த பயன்பாடு சிறந்தது.
முதல் வழக்கில், மைக்ரோசாஃப்ட் தளத்தில் அனைத்து கணினி தேவைகளின் மேலோட்டத்தையும் நீங்கள் காணலாம். பிந்தைய வழக்கில், நீங்கள் இனி தயாரிப்பு விசையை உள்ளிட வேண்டியதில்லை: Windows 10 தானாகவே உங்கள் டிஜிட்டல் உரிமத்துடன் செயல்படுத்தப்படும்.
பதிவிறக்கம் செய்யப்பட்ட exe கோப்பை இயக்கவும் மற்றும் உரிம விதிமுறைகளுக்கு உங்கள் ஒப்பந்தத்தை உறுதிப்படுத்தவும். இப்போது நீங்கள் இடையே தேர்வு கிடைக்கும் இந்த கணினியை இப்போது புதுப்பிக்கவும் மற்றும் மற்றொரு கணினிக்கு நிறுவல் ஊடகத்தை (USB ஸ்டிக், DVD அல்லது ISO கோப்பு) உருவாக்கவும். இந்த கட்டுரையில் நீங்கள் இரண்டாவது காட்சியை தேர்வு செய்கிறீர்கள் என்று கருதுகிறோம். அச்சகம் அடுத்தது.

உதவிக்குறிப்பு 03: MCT (உருவாக்கம்)
இப்போது உங்களுக்கு தேவையானது தேவை மொழி, பதிப்பு மற்றும் கட்டிடக்கலை நிரப்ப. இயல்பாக, நீங்கள் MCT ஐத் தொடங்கிய விண்டோஸ் பதிப்பிலிருந்து பண்புகள் பெறப்படுகின்றன, ஆனால் தேர்வுநீக்க போதுமானது இந்த கணினிக்கு பரிந்துரைக்கப்பட்ட விருப்பங்களைப் பயன்படுத்தவும். என்ன கட்டிடக்கலை உங்களுக்கு இடையே தேர்வு உள்ளது 64-பிட் (x64), 32-பிட் (x86) அல்லது இரண்டும். நீங்கள் எப்போது இரண்டும் உண்மையான நிறுவலின் போது நீங்கள் இன்னும் மூழ்கலாம். உடன் உறுதிப்படுத்தவும் அடுத்தது மற்றும் புள்ளி USB ஃபிளாஷ் டிரைவ் அன்று (அல்லது ISO கோப்பு, நீங்கள் மற்ற முறைகளில் ஒன்றைப் பயன்படுத்தி நிறுவல் ஊடகத்தை உருவாக்க விரும்பினால்), அதன் பிறகு சரியான USB டிரைவைக் குறிப்பிடுவீர்கள். MCT அறிவிப்பைப் பெற வேண்டும் USB ஃபிளாஷ் டிரைவைக் கண்டுபிடிக்க முடியவில்லை சரியான இயக்கிகள் போர்டில் உள்ளன என்பதை நீங்கள் உறுதியாக நம்புகிறீர்கள், பின்னர் ஸ்டிக் சரியாக வடிவமைக்கப்படாமல் இருக்கலாம் மற்றும் GPT பகிர்வைக் கொண்டிருக்கலாம். அப்படியானால், HDD லோ லெவல் ஃபார்மேட் டூல் என்ற இலவச கருவி மூலம் ஆர்டர் செய்ய ஸ்டிக்கை அழைக்கிறீர்கள். கருவியைத் தொடங்கவும், (சரியான!) குச்சியைத் தேர்ந்தெடுத்து, அழுத்தவும் தொடரவும், தாவலைத் திறக்கவும் குறைந்த நிலை வடிவம், அடுத்ததாக ஒரு காசோலையை வைக்கவும் விரைவான துடைக்க செய்ய மற்றும் செயல்முறையைத் தொடங்கவும் இந்த சாதனத்தை வடிவமைக்கவும். நிச்சயமாக, இந்த செயல்பாட்டின் போது குச்சியில் உள்ள எல்லா தரவும் நீக்கப்படும்.
உங்களுக்கு பின்னர் ஒரு புதிய நிறுவல் ஊடகம் தேவைப்பட்டால், MCT இன் புதிய பதிப்பையும் பதிவிறக்கம் செய்வது நல்லது. இது தானாகவே சமீபத்திய விண்டோஸ் பதிப்புகளை கிளவுட்டில் இருந்து பதிவிறக்கும், எனவே நீங்கள் பல புதுப்பிப்புகளை நிறுவ வேண்டியதில்லை.

உதவிக்குறிப்பு 04: விண்டோஸ் கட்டளைகள்
இணையத்தில் Windows 8.1, Windows 10 Enterprise மற்றும் Windows 7 மற்றும் XP போன்ற விண்டோஸின் அனைத்து வகையான சோதனை பதிப்புகளையும் நீங்கள் காணலாம் (தாவலின் கீழ் விண்டோஸ்) இருப்பினும், MCT ஐப் பயன்படுத்தி இந்த வட்டு படங்களை நிறுவல் ஊடகமாக மாற்ற முடியாது. இது உள்ளமைக்கப்பட்ட விண்டோஸ் கட்டளை diskpart உடன் வேலை செய்கிறது. மைக்ரோசாஃப்ட் தளத்தில் நீங்கள் சாத்தியமான அனைத்து அளவுருக்கள் பற்றிய கண்ணோட்டத்தைக் காண்பீர்கள், ஆனால் பின்வரும் கட்டளைகளுடன் அது செயல்பட வேண்டும்.
திற கட்டளை வரியில் மற்றும் கட்டளையை உள்ளிடவும் வட்டு பகுதி இருந்து.
க்கு DISKPART>-உரையில் அடுத்தடுத்து சேர், ஒவ்வொரு முறையும் Enter மூலம் உறுதி செய்யப்படுகிறது:
பட்டியல் வட்டு (கண்டறியப்பட்ட டிரைவ்களின் எண்ணிடப்பட்ட கண்ணோட்டத்தைப் பெறுவீர்கள்)
வட்டு # தேர்ந்தெடு (# ஐ சரியான USB ஸ்டிக் எண்ணுடன் மாற்றவும்)
விவர வட்டு (உங்களிடம் உண்மையில் உத்தேசித்த குச்சி இருக்கிறதா என்று சரிபார்க்கவும்)
சுத்தமான (எந்தவொரு வடிவமைப்பு கட்டமைப்புகளையும் சுத்தம் செய்யவும்)
mbr ஐ மாற்றவும் (பகிர்வு அட்டவணை mbr வடிவத்தில் உள்ளதா என்பதை உறுதிப்படுத்தவும்; இது ஒரு நிறுவல் குச்சியில் uefi அமைப்பால் எதிர்பார்க்கப்படுகிறது)
முதன்மை பகிர்வை உருவாக்கவும் (முதன்மை பகிர்வை உருவாக்கவும்)
செயலில் (இந்த பகிர்வை செயலில் ஆக்குங்கள்)
ஒதுக்க (இலவச டிரைவ் கடிதத்தை அதனுடன் இணைக்கவும்)
உடன் வெளியேறுகட்டளை diskpart சூழலை விட்டு வெளியேறுகிறது.
 விண்டோஸ் பூட்ஸ்டிக்கிற்கு தேவையான கட்டளைகளை உருவாக்கியுள்ளது
விண்டோஸ் பூட்ஸ்டிக்கிற்கு தேவையான கட்டளைகளை உருவாக்கியுள்ளது உதவிக்குறிப்பு 05: விண்டோஸ் எக்ஸ்ப்ளோரர்
இதற்கிடையில், நீங்கள் இன்னும் குச்சியை வடிவமைக்க வேண்டும் என்ற செய்தியுடன் எக்ஸ்ப்ளோரர் வருகிறது. எந்தவொரு சந்தர்ப்பத்திலும், தேர்வு செய்யவும் FAT32 கோப்பு முறைமையாக மற்றும் எக்ஸ்ப்ளோரர் மறைக்கப்பட்ட (கணினி) கோப்புகளைக் காட்டுகிறது என்பதை உறுதிப்படுத்தவும் - நீங்கள் இதை தாவல் வழியாகச் செய்கிறீர்கள் படம், நீங்கள் ஒரு காசோலையை எங்கே வைத்தீர்கள் மறைக்கப்பட்ட பொருட்கள். பின்னர் விரும்பிய ஐஎஸ்ஓ கோப்பிற்கு செல்லவும். அதில் வலது கிளிக் செய்து தேர்வு செய்யவும் இணைப்பதற்கு. இப்போது இந்த கோப்புறையின் முழு உள்ளடக்கத்தையும் Ctrl+A உடன் தேர்ந்தெடுத்து அதை உங்கள் ஸ்டிக்கில் நகலெடுக்கவும் (உதாரணமாக Ctrl+C மற்றும் Ctrl+V உடன்). பின்னர், உங்கள் குச்சியில் இருந்து விண்டோஸ் நிறுவ தயாராக உள்ளது.

உதவிக்குறிப்பு 06: ரூஃபஸ்
சில காரணங்களால் கட்டளை வரியில் வேலை செய்யவில்லை என்றால் அல்லது நீங்கள் மிகவும் பயனர் நட்பு சூழலை விரும்பினால், நீங்கள் எப்போதும் வெளிப்புற கருவியை பரிசீலிக்கலாம். ஒரு பிரபலமான மற்றும் திடமான கருவி ரூஃபஸ் ஆகும். உங்கள் கணினியில் குச்சியைச் செருகவும், ரூஃபஸைத் தொடங்கி சரியான குச்சியை சுட்டிக்காட்டவும். தேனீ துவக்க தேர்வு உன்னை தேர்ந்தெடு வட்டு அல்லது ஐஎஸ்ஓ படம் (தேர்ந்தெடுக்கவும்). பின்னர் நீங்கள் பொத்தான் மூலம் பார்க்கவும் தேர்ந்தெடுக்கிறது விரும்பிய ஐசோ கோப்பில், ரூஃபஸ் கோப்பு கட்டமைப்பை ஸ்கேன் செய்கிறது.
இப்போது இது சற்று கடினமாகிறது: எந்த இலக்கு அமைப்பிற்கு நீங்கள் குச்சியைத் தயாரிக்கப் போகிறீர்கள் என்பதை நீங்கள் தீர்மானிக்க வேண்டும். உங்களுடையதைத் தேர்ந்தெடுங்கள் பகிர்வு தளவமைப்பு முன்னால் GPT மற்றும் உடன் இலக்கு அமைப்பு முன்னால் UEFI (CSM இல்லை) இந்த ஸ்டிக் மூலம் நீங்கள் uefi கணினிகளை மட்டுமே துவக்க முடியும். மறுபுறம், இல் தேர்ந்தெடுக்கவும் பகிர்வு தளவமைப்பு MBR மற்றும் உடன் இலக்கு கணினி பயாஸ் (அல்லது UEFI-CSM) நீங்கள் வழக்கமாக பழைய கணினிகளில் பயாஸ் அல்லது நீங்கள் csm பயன்முறையில் (இணக்க ஆதரவு முறை) அமைத்துள்ள uefi அமைப்புகளில் மட்டுமே இந்த ஸ்டிக்கைத் தொடங்க முடியும். எவ்வாறாயினும், மிக நவீன துவக்க விருப்பம் (தூய) uefi ஆகும், மேலும் இலக்கு அமைப்பு அந்த பயன்முறையை ஆதரிக்கும் பட்சத்தில், இதுவே சிறந்த தேர்வாகும். எந்த அமைப்புகளில் நீங்கள் குச்சியைப் பயன்படுத்துவீர்கள் (பயோஸ் அல்லது யுஇஎஃப்ஐ) உங்களுக்குத் தெரியாவிட்டால், நிச்சயமாக அது சற்று கடினமாகிவிடும். அத்தகைய சூழ்நிலையில், தேவைப்பட்டால் ரூஃபஸுடன் இரண்டு வெவ்வேறு குச்சிகளை உருவாக்கவும் அல்லது MCT அல்லது Diskpart ஐப் பயன்படுத்தவும், ஏனெனில் அவை இரண்டு அமைப்புகளையும் கையாள முடியும்.
ரூஃபஸில் நீங்கள் தேர்வு செய்தவுடன், அதை விட்டுவிடுங்கள் கோப்பு முறை மற்றும் இந்த கொத்து அளவு பின்னர் இயல்புநிலைகளுக்கு (UEFI உடன் (CSM இல்லை) அமைக்கவும் FAT32 மற்றும் தேவையான தொகுதி லேபிளை நிரப்பவும். பொத்தானுடன் தொடங்கு வடிவமைத்தல் மற்றும் நகலெடுக்கும் செயல்முறையைத் தொடங்கவும்.
 மிகவும் நவீன துவக்க விருப்பம் uefi ஆகும், மேலும் இலக்கு அமைப்பு அந்த பயன்முறையை ஆதரித்தால், இதுவே சிறந்த தேர்வாகும்.
மிகவும் நவீன துவக்க விருப்பம் uefi ஆகும், மேலும் இலக்கு அமைப்பு அந்த பயன்முறையை ஆதரித்தால், இதுவே சிறந்த தேர்வாகும். உதவிக்குறிப்பு 07: துவக்க செயல்முறை
உங்கள் விண்டோஸ் ஸ்டிக் இப்போது தயாராக உள்ளது. இந்த அமைப்புகளில் ஒன்று அல்லது அதற்கு மேற்பட்டவற்றை எவ்வாறு தொடங்குவது? இது எவ்வாறு சரியாக செய்யப்படுகிறது என்பது கணினியைப் பொறுத்தது, ஆனால் பெரும்பாலான சந்தர்ப்பங்களில் நீங்கள் கணினியை இயக்கிய உடனேயே ஒரு சிறப்பு விசையை (தொடர்ந்து பல முறை தேவைப்பட்டால்) அழுத்த வேண்டும். பெரும்பாலும் அது F2, F8, F10 அல்லது Esc ஆகும், ஆனால் நீங்கள் ஆற்றல் பொத்தானை அழுத்திய சிறிது நேரத்திலேயே கணினித் திரையில் இருக்கும் விசையைப் பார்ப்பீர்கள்.
BIOS அமைவு சாளரத்தைத் திறக்க பழைய சாதனங்களில் நீங்கள் ஒரு சிறப்பு விசையைப் பயன்படுத்த வேண்டியிருக்கலாம் - இதில் கணினி கையேட்டைப் பார்க்கவும். அத்தகைய அமைப்பு சாளரத்தில் நீங்கள் ஒரு தலைப்பைப் பார்க்க வேண்டும் படகு, நீங்கள் துவக்க வரிசையை அமைக்கிறீர்கள், இதனால் கணினி முதலில் usb அல்லது நீக்கக்கூடிய சாதனங்களிலிருந்து வருகிறது (நீக்கக்கூடிய சாதனங்கள்) தொடக்கம். அது வேலை செய்யவில்லை என்றால், நீங்கள் குச்சியை மற்றொரு போர்ட்டில் செருக முயற்சி செய்யலாம், முன்னுரிமை நேரடியாக மதர்போர்டில்.
uefi கணினியில், உங்கள் ஸ்டிக்கில் உள்ள Windows கட்டமைப்பு (32 அல்லது 64 பிட்) uefi உடன் பொருந்தவில்லை என்றால் அது சில சமயங்களில் சிக்கல்களை ஏற்படுத்தலாம். பின்னர் uefi ஐ csm பயன்முறையில் அமைத்து, பகிர்வு தளவமைப்பு mbr உடன் ஒரு குச்சியை வழங்கவும் (குறிப்பு 6 ஐயும் பார்க்கவும்).