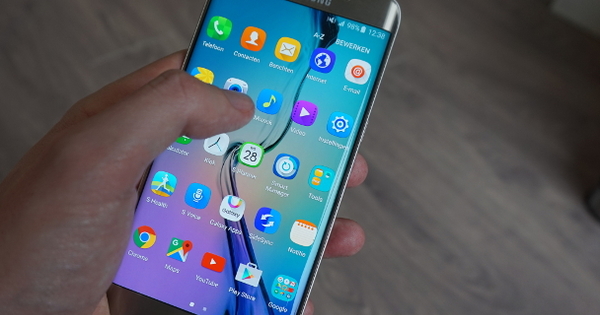Chromebookகள் மிகவும் எளிமையான மடிக்கணினிகளாகும், ஏனெனில் அவை வேகமாகத் துவங்கும் மற்றும் நீண்ட பேட்டரி ஆயுள் கொண்டவை. ஆனால் Chrome OS, நிச்சயமாக, அதன் இணைய அடிப்படையிலான அணுகுமுறையுடன் மிகவும் குறைவாகவே உள்ளது. இருப்பினும், விண்டோஸ் மடிக்கணினிக்கு மாற்றாக Chromebook ஐப் பயன்படுத்துவது முற்றிலும் சாத்தியமாகும். எல்லாவற்றிற்கும் மேலாக, நீங்கள் இப்போது Chrome OS இல் Android பயன்பாடுகள் மற்றும் Linux நிரல்களையும் இயக்கலாம். இது உங்கள் Chromebook இல் உள்ள அனைத்து வகையான பணிகளுக்கும் பரந்த அளவிலான மென்பொருளுக்கான அணுகலை வழங்குகிறது.
Chrome OS என்பது முக்கியமாக (Google) மேகக்கணியில் பணிபுரிபவர்களுக்கான இயங்குதளமாக வடிவமைக்கப்பட்டுள்ளது. ஜிமெயில், கூகுள் கேலெண்டர், கூகுள் டாக்ஸ், இவை அனைத்தும் குரோம் ஓஎஸ்ஸில் தடையின்றி ஒருங்கிணைக்கப்பட்டுள்ளன. ஆனால் Windows இன் கீழ் நீங்கள் பயன்படுத்தும் பிற கிளவுட் சேவைகள் Microsoft Office இன் உலாவி பதிப்பான Office 365 போன்ற உங்கள் Chromebook இல் சரியாக வேலை செய்கின்றன. நீங்கள் ஏற்கனவே முக்கியமாக Windows இன் கீழ் கிளவுட் சேவைகளுடன் பணிபுரிந்தால், Chromebook நிச்சயமாக உங்கள் Windows லேப்டாப்பை மாற்றும்.
ஆனால் நீங்கள் விண்டோஸின் கீழ் கிளவுட்டில் இயங்காத பல மென்பொருட்களையும் பயன்படுத்தலாம் அல்லது மைக்ரோசாப்ட் முன்வைக்கும் கிளவுட் பதிப்புகளை விட வேர்ட், எக்செல் மற்றும் பலவற்றின் பாரம்பரிய பதிப்புகளை நீங்கள் விரும்புகிறீர்கள். அதிர்ஷ்டவசமாக, இவை அனைத்தும் சாத்தியமாகும், ஏனெனில் Chrome OS ஆனது Android பயன்பாடுகள் மற்றும் Linux நிரல்களையும் இயக்க முடியும்.
01 உங்கள் Chromebook இல் Android ஆதரவு
உங்கள் Chromebook இல் Android ஆதரிக்கப்படுகிறதா என்பதை முதலில் நீங்கள் தெரிந்து கொள்ள வேண்டும். இணக்கமான சாதனங்களின் பட்டியலை Google பராமரிக்கிறது. Chrome OS நிலையான சேனலில், பீட்டா சேனலில் உள்ளதா அல்லது திட்டமிடப்பட்டதா என்பதை நீங்கள் அங்கு பார்க்கலாம். தேவைப்பட்டால், நீங்கள் Chrome OS ஐ மேம்படுத்த வேண்டும்: 'Chrome OS ஐ மேம்படுத்துதல்' பெட்டியைப் பார்க்கவும்.

02 Android பயன்பாடுகளை இயக்கு
உங்கள் Chromebookக்கு ஆதரவு இருப்பதாக உங்களுக்குத் தெரிந்தால், Android பயன்பாடுகளை இயக்கும் திறனை நீங்கள் எளிதாக இயக்கலாம். Chrome OS இன் கீழ் வலதுபுறத்தில் உள்ள கடிகாரத்தைக் கிளிக் செய்து, பின்னர் கியர் ஐகானில் தோன்றும் மெனுவில் (நிறுவனங்கள்).
இடதுபுறத்தில் உள்ள அமைப்புகள் சாளரத்தில், Google Play Store வகை மற்றும் சட்டத்தில் கிளிக் செய்யவும் Google Play Store என்று தோன்றும் சொடுக்கி. விரும்பினால், உங்கள் இருப்பிடத்தை அணுக, உங்கள் பயன்பாட்டுத் தரவை Google இயக்ககத்திலும் ஆப்ஸிலும் காப்புப் பிரதி எடுக்க அனுமதிக்கப்படுவதைச் சரிபார்த்து, உங்கள் இருப்பிடத்தை அணுகவும், மேலும் கிளிக் செய்வதன் மூலம் சேவை விதிமுறைகளை ஏற்கவும் ஏற்றுக்கொள். அதன் பிறகு, Chrome OS ஆனது Google Play ஐ நிறுவும், அதன் பிறகு நீங்கள் Play Store ஐப் பார்ப்பீர்கள்.

Chrome OS ஐ மேம்படுத்தவும்
உங்கள் Chromebook இல் Android பயன்பாடுகள் அல்லது Linux நிரல்களுக்கான ஆதரவைப் பெற, Chrome OS ஐ நிலையான சேனலில் இருந்து பீட்டா சேனல் அல்லது மேம்பாட்டு சேனலுக்கு மாற்ற வேண்டியிருக்கலாம். மாற, அமைப்புகளைத் திறந்து, மேல் இடதுபுறத்தில் உள்ள மூன்று கிடைமட்ட கோடுகளைக் கிளிக் செய்து, தோன்றும் பக்கப்பட்டியின் கீழே கிளிக் செய்யவும். Chrome OS பற்றி / விரிவான உருவாக்க தகவல். கிளிக் செய்யவும் சேனலை மாற்றவும் மற்றும் தேர்வு பீட்டா அல்லது டெவலப்பர் - நிலையற்றது. உங்கள் Chromebook உடனடியாக புதிய சேனலுக்கான புதுப்பிப்பைப் பெறும். அதற்கு சிறிது காலம் எடுக்கும். நீங்கள் எப்போது வேண்டுமானாலும் குறைவான சோதனைச் சேனலுக்கு மாறலாம், ஆனால் எச்சரிக்கையாக இருங்கள்: முழு இயக்க முறைமையையும் Google மீண்டும் துவக்கி, நீங்கள் சேமித்த எல்லா தரவையும் அழித்துவிடும்!
03 Android பயன்பாடுகளை நிறுவவும்
இனிமேல், எண்ணற்ற ஆண்ட்ராய்டு பயன்பாடுகளுக்கான அணுகல் உங்களுக்கு உள்ளது, அதை நீங்கள் Play Store வழியாக எளிதாக நிறுவலாம். தயவு செய்து கவனிக்கவும்: எல்லா Android பயன்பாடுகளும் Chrome OS இன் கீழ் வேலை செய்யாது மற்றும் சில பயன்பாடுகள் குறிப்பிட்ட Chromebook மாதிரிகளில் மட்டுமே செயல்படும். நீங்கள் ஒரு பயன்பாட்டை நிறுவ முடியவில்லை என்றால், அது தான் காரணம்.
Google Play இல், நீங்கள் ஆண்ட்ராய்டில் பழகியதைப் போல, கீழேயும் செய்யலாம் எனது பயன்பாடுகள் மற்றும் கேம்கள் உங்கள் பயன்பாடுகளைப் புதுப்பிக்கவும். தேனீ நூலகம் உங்கள் ஆண்ட்ராய்டு சாதனங்களில் நீங்கள் இதுவரை நிறுவிய அனைத்து பயன்பாடுகளையும் நீங்கள் காணலாம். ஒரு கிளிக் மூலம் நிறுவுவதற்கு அதற்கு அடுத்ததாக, உங்கள் Chromebook இல் பயன்பாட்டை நிறுவவும். பயன்பாட்டிற்கு அடுத்ததாக அத்தகைய பொத்தான் இல்லை என்றால், உங்கள் Chromebook ஆல் பயன்பாடு ஆதரிக்கப்படவில்லை என்று அர்த்தம்.

04 பயனுள்ள Android பயன்பாடுகள்
மைக்ரோசாப்ட் வழங்கும் பல ஆண்ட்ராய்டு பயன்பாடுகள், Chrome OS இல் இயங்குவதால், உங்கள் Chromebookஐ உற்பத்தி மடிக்கணினியாக மாற்றுகிறது. Microsoft Word, Excel, PowerPoint, Outlook, Teams, SharePoint, OneDrive, Delve, Azure மற்றும் Skype ஆகியவற்றை நினைத்துப் பாருங்கள். அந்த ஆப்ஸில் உள்ள பல பணிகளுக்கு, உங்களுக்கு Office 365 சந்தா தேவை.
விண்டோஸில் நீங்கள் பயன்படுத்தும் பல நிரல்களின் ஆண்ட்ராய்டு பதிப்பும் உள்ளது, இது Chrome OS இல் இயங்குகிறது. Adobe Acrobat Reader, Evernote, Dropbox, TeamViewer, VLC, இவை அனைத்தையும் நீங்கள் Chrome OS இல் உள்ள Play Store இல் எளிதாக நிறுவலாம்.

05 Android பயன்பாடுகளை ஒத்திசைக்கவும்
உங்கள் ஃபோன் அல்லது டேப்லெட்டில் உள்ள Android பயன்பாடுகள் தானாகவே உங்கள் Chromebook உடன் ஒத்திசைக்காது, ஆனால் நீங்கள் பிற சாதனங்களில் இயங்கும் ஆப்ஸில் எந்தெந்த பயன்பாடுகள் ஆதரிக்கப்படுகின்றன என்பதை Google Play சரிபார்த்து அவற்றை உங்கள் Chromebook இல் நிறுவ பரிந்துரைக்கும். அவற்றைச் சரிபார்த்து கிளிக் செய்யவும் நிறுவுவதற்கு நீங்கள் விரும்பினால்.
இயல்பாக, நீங்கள் அதே Google கணக்கில் உள்நுழைந்துள்ள பிற Chromebookகளில் நிறுவப்பட்ட Android பயன்பாடுகளை உங்கள் Chromebook ஒத்திசைக்கும். இல்லையெனில், கீழே உள்ள Chrome OS அமைப்புகளைப் பார்க்கவும் நபர் / ஒத்திசைவு நா அல்லது நீங்கள் எல்லாவற்றையும் ஒத்திசைக்கவும் செயல்படுத்தப்பட்ட அல்லது குறைந்தபட்சம் பயன்பாடுகள்.

06 பயன்பாட்டு அனுமதிகளை அமைக்கவும்
ஆண்ட்ராய்டு செட்டிங்ஸில் ஃப்ரேமை கிளிக் செய்தால் Google Play Store கிளிக் செய்து பின்னர் Android விருப்பங்களை நிர்வகிக்கவும், குறைந்தபட்ச ஆண்ட்ராய்டு அமைப்புகளுடன் ஒரு சாளரத்தைத் திறக்கும். குறிப்பாக வகை பயன்பாடுகள் Chrome OS இல் பயனுள்ளதாக இருக்கும். ஒரு செயலியைக் கிளிக் செய்து, பின்னர் இயக்கவும் அனுமதிகள் பயன்பாட்டிற்கு என்ன அனுமதிகள் (கேமரா, தொடர்புகள், சேமிப்பு போன்றவை) உள்ளன என்பதைப் பார்க்க அல்லது அமைக்க.
நீங்கள் கீழ் இருந்தால் பயன்பாடுகள் மேல் வலதுபுறத்தில் உள்ள கியர் மீது கிளிக் செய்யவும் பயன்பாட்டு அனுமதிகள், ஒவ்வொரு வகையான அனுமதிக்கும் எந்தெந்த பயன்பாடுகள் வழங்கப்பட்டுள்ளன என்பதை நீங்கள் பார்ப்பீர்கள். இந்த வழியில் நீங்கள் Chrome OS இல் உங்கள் Android பயன்பாடுகளை எளிதாகக் கட்டுப்படுத்தலாம்.
07 உங்கள் Chromebook இல் Linux ஆதரவு
நீங்கள் இன்னும் சில ஆண்ட்ராய்டு பயன்பாடுகளை சற்று குறைவாகவே காணலாம்: எல்லாவற்றிற்கும் மேலாக, அவை மொபைல் இயக்க முறைமைக்காக உருவாக்கப்பட்டவை மற்றும் முழு அளவிலான டெஸ்க்டாப் இயக்க முறைமைக்காக அல்ல. அதிர்ஷ்டவசமாக, நீங்கள் சமீபத்திய Chromebook இல் Linux நிரல்களையும் நிறுவலாம். ஆனால் முதலில் உங்கள் Chromebook இல் Linux ஆதரிக்கப்படுகிறதா என்பதை நீங்கள் தெரிந்து கொள்ள வேண்டும். இதைச் செய்ய, உங்கள் Chromebook இன் போர்டு பெயரை நீங்கள் தெரிந்து கொள்ள வேண்டும். நீங்கள் Chrome இல் பக்கத்தைப் பார்வையிடும்போது அதைக் காணலாம் chrome://system திறக்கிறது. கணினி தரவு அட்டவணையில், தேடவும் வன்பொருள்_வகுப்பு. எடுத்துக்காட்டாக, அந்த மதிப்பு தொடங்கினால் ஸ்னாப்பி, உங்கள் Chromebook போர்டு என்பது உங்களுக்குத் தெரியுமா? ஸ்நாப்பி உள்ளது. Google இன் Chrome OS சாதனங்களின் பட்டியலில், ஒரு மாதிரிக்கு எந்தப் பலகையைப் பயன்படுத்துகிறது என்பதை நீங்கள் காணலாம்.
உங்கள் போர்டு பெயர் உங்களுக்குத் தெரிந்தால், அதை Google இன் ஆதரிக்கப்படும் போர்டு பெயர்களின் பட்டியலில் பார்க்கலாம். பெயர் அதில் இருந்தால், உங்கள் Chromebook Linux ஐ ஆதரிக்கும்.

08 லினக்ஸ் நிரல்களை இயக்கவும்
உங்கள் Chromebook Linuxஐ ஆதரிக்கிறதா என்பதைச் சரிபார்த்த பிறகு, Linux நிரல்களை நிறுவும் திறனை இயக்கவும். அமைப்புகள் சாளரத்தில், வகை மீது கிளிக் செய்யவும் லினக்ஸ் (பீட்டா) பின்னர் சொடுக்கி தொடர்புடைய கட்டமைப்பில். பின்னர் உறுதிப்படுத்தவும் நிறுவுவதற்கு. 300 எம்பி மெய்நிகர் இயந்திரம் இப்போது பதிவிறக்கம் செய்யப்பட்டு, இந்த மெய்நிகர் கணினியில் இயங்குவதற்கு லினக்ஸ் கொள்கலன் தொடங்கப்படுவதால் இதற்குச் சில நிமிடங்கள் ஆகலாம். நிறுவிய பிறகு, நிரலில் கட்டளை வரியில் தோன்றும் முனையத்தில், இது Chrome OS இல் உள்ள Linux நிரல்களுக்கான நுழைவாயில் ஆகும்.

09 க்னோம் மென்பொருள்
நீங்கள் லினக்ஸைப் பற்றி ஓரளவு அறிந்திருந்தால், Chrome OS இல் உள்ள Linux கொள்கலன் Linux விநியோக டெபியனை இயக்குகிறது என்று நாங்கள் உங்களுக்குச் சொன்னால், sudo apt install programname என்ற கட்டளையுடன் நிரல்களை நிறுவலாம் என்பது உங்களுக்கு ஏற்கனவே தெரியும். ஆனால் தினசரி அடிப்படையில் லினக்ஸுடன் வேலை செய்யாதவர்களுக்கு, இது அவ்வளவு பயனர்களுக்கு ஏற்றதாக இருக்காது. எனவே முதலில் லினக்ஸ் தொகுப்புகளை நிறுவும் வரைகலை நிரலான GNOME மென்பொருளை நிறுவுகிறோம். முனையத்தில் நீங்கள் தட்டச்சு செய்யும் பின்வரும் கட்டளையுடன் இதைச் செய்யுங்கள்:
sudo apt install gnome-software gnome-packagekit policykit-1-gnome
பின்னர் இந்த கட்டளையை டெர்மினலில் இயக்கவும்:
எதிரொலி "/usr/lib/policykit-1-gnome/polkit-gnome-authentication-agent-1 &" >> ~/.bashrc
ஒரு கடைசி கட்டளையுடன் உங்கள் பயனருக்கான கடவுச்சொல்லை அமைக்கவும்:
sudo passwd பயனர்பெயர்
உங்கள் ஜிமெயில் பயனர்பெயரை (@gmail.com க்கான பகுதி) பயனர்பெயராக உள்ளிடவும், அது எல்லாவற்றிற்கும் மேலாக, உங்கள் பயனர்பெயரை லினக்ஸ் கொள்கலனில் உள்ளிடவும் (மற்றும் நீங்கள் வரியில் உள்ளிடவும் username@penguin:~$ முனையத்தில்).

10 லினக்ஸ் நிரல்களை நிறுவுகிறது
அதன் பிறகு, நீங்கள் டெர்மினலைப் பயன்படுத்த வேண்டியதில்லை, ஆனால் புதுப்பிப்பவருக்கு போதுமான உரிமைகளை வழங்க நீங்கள் சாளரத்தைத் திறந்து வைத்திருக்க வேண்டும். Chrome OS துவக்கி வழியாக நிரலைத் தொடங்கவும் பேக்கேஜ் அப்டேட்டர். அது உங்கள் லினக்ஸ் கொள்கலனுக்கான புதுப்பிப்புகளைத் தேடும் மற்றும் கிளிக் செய்யவும் புதுப்பிப்புகளை நிறுவவும். மேலும், Chrome OS ஆனது தினசரி அடிப்படையில் உங்கள் Linux கண்டெய்னரில் சமீபத்திய புதுப்பிப்புகளை தானாக நிறுவுகிறது, எனவே நீங்கள் எந்த புதுப்பிப்புகளையும் இங்கு பார்க்காமல் போகலாம் மற்றும் கொள்கையளவில் இந்த நிரலை இயக்க வேண்டிய அவசியமில்லை, ஆனால் உறுதியாக இருக்க, ஒரு முறை செய்யுங்கள் அதன் பிறகு நீங்கள் மென்பொருளை நிறுவலாம்.
பின்னர் மென்பொருள் நிரலைத் திறக்கவும். இது உங்களுக்கு பிடித்த லினக்ஸ் மென்பொருளை நிறுவ அனுமதிக்கிறது. வகைகளை உலாவவும் அல்லது மேல் வலதுபுறத்தில் உள்ள தேடல் புலத்தில் தேடல் சொல்லை உள்ளிடவும். ஒரு தொகுப்பைத் தேர்ந்தெடுத்து கிளிக் செய்யவும் நிறுவு. பின்னர் Chrome OS துவக்கியிலிருந்து நிரலைத் தொடங்கவும்.

கோப்புகளை பரிமாறவும்
அனுமதி பெற்ற Android பயன்பாடுகள் சேமிப்பு பகுதி கோப்புறையை அணுகலாம் கோப்புகளை இயக்கவும் உங்கள் தனிப்பட்ட கோப்புறையிலிருந்து (என்னுடைய கோப்புகள்) ChromeOS இல். எனவே Chrome OS மற்றும் Android பயன்பாடுகளுக்கு இடையில் கோப்புகளை மாற்ற, ஆவணங்கள், திரைப்படங்கள், இசை மற்றும் படங்களுக்கான துணைக் கோப்புறைகளைக் கொண்ட அந்தக் கோப்புறையைப் பயன்படுத்துகிறீர்கள். உங்கள் பதிவிறக்க கோப்புறையும் தானாகவே பகிரப்படும். உங்கள் Linux நிரல்களுக்கும் Chrome OS க்கும் இடையேயான கோப்பு பரிமாற்றம் இதே வழியில் செய்யப்படுகிறது: கோப்புறை வழியாக லினக்ஸ் கோப்புகள், இது உங்கள் முகப்பு கோப்புறையாக லினக்ஸ் கொள்கலனில் பொருத்தப்பட்டுள்ளது, மேலும் லினக்ஸ் கொள்கலனில் உள்ள பதிவிறக்க கோப்புறை /mnt/chromeos/MyFiles/Downloads/ இணைக்கப்பட்டுள்ளது. கோப்பு மேலாண்மை Chrome OS இல் கோப்புகள் நிரலுடன் செய்யப்படுகிறது.

11 பயனுள்ள லினக்ஸ் நிரல்கள்
உங்கள் Linux கொள்கலனின் தொகுப்பு நிர்வாகிக்கு நன்றி, நீங்கள் ஒரு சில கிளிக்குகளில் அதிக எண்ணிக்கையிலான Linux நிரல்களை அணுகலாம். படத்தை செயலாக்க, GIMP நிரல் அல்லது வெக்டர் கிராபிக்ஸ் இன்க்ஸ்கேப் கருவியை முயற்சிக்கவும். மீடியாவை இயக்க நீங்கள் ஆல்-ரவுண்டர் VLC மீடியா பிளேயரையும் அணுகலாம். அல்லது ஆன்லைன் கூகுள் டாக்ஸுக்குப் பதிலாக முழு அளவிலான சொல் செயலி வேண்டுமா? அப்படியானால் கண்டிப்பாக LibreOffice ஐ முயற்சிக்கவும்.
GIMP மற்றும் LibreOffice போன்ற நிரல்கள் உங்கள் செயலியில் அதிக அழுத்தத்தை ஏற்படுத்தும் என்பதை நினைவில் கொள்ளுங்கள், அதே நேரத்தில் Chromebooks பொதுவாக மிகவும் சக்திவாய்ந்த இயந்திரங்கள் அல்ல. கூடுதலாக, GIMP போன்ற பல சாளரங்களைக் கொண்ட ஒரு நிரல் உண்மையில் ஒரு பெரிய திரையில் தானாகவே வருகிறது, இது பொதுவாக Chromebook இல் இல்லை. உங்கள் Chromebook துவங்கிய பிறகு முதல்முறையாக Linux நிரலைத் தொடங்கும்போது, நீங்கள் சிறிது நேரம் காத்திருக்க வேண்டும், ஏனெனில் Chrome OS ஆனது முழு Linux சூழலையும் பின்னணியில் துவக்கவில்லை.
ஆனால் அந்த குறைபாடுகள் இருந்தபோதிலும், உங்களுக்கு உண்மையிலேயே தேவைப்பட்டால் ஆயிரக்கணக்கான லினக்ஸ் நிரல்களை அணுகுவது மகிழ்ச்சி அளிக்கிறது. USB ஆதரவு இன்னும் சோதனை நிலையில் உள்ளது என்பதை நினைவில் கொள்ளவும். சோதனை விருப்பங்களுக்கு, Chrome இல், பக்கத்தைப் பார்வையிடவும் chrome://flags மற்றும் நீங்கள் தட்டச்சு செய்யவும் குரோஸ்டினி தேடல் துறையில்.

12 குரோம் ரிமோட் டெஸ்க்டாப்
உங்கள் Chromebook இல் உங்களுக்கு உண்மையிலேயே Windows நிரல் தேவைப்பட்டால், அதை Chrome தொலைநிலை டெஸ்க்டாப் வழியாக Windows கணினியில் தொலைவிலிருந்தும் பயன்படுத்தலாம். இது Chrome இணைய அங்காடி அல்லது ஆண்ட்ராய்டு பயன்பாட்டில் உள்ள இணையப் பயன்பாட்டின் வடிவத்தில் உள்ளது. எனவே உங்கள் Chromebook இல் இரண்டு பதிப்புகளில் ஒன்றை நீங்கள் தேர்வு செய்யலாம். ஆண்ட்ராய்டு செயலியை நிறுவியுள்ளோம்.
உங்கள் Windows கணினியில், Chrome இல் இந்தப் பக்கத்தைப் பார்க்க வேண்டும். பின்னர் கீழே கிளிக் செய்யவும் தொலைநிலை அணுகலை அமைக்கவும் பதிவிறக்க பொத்தானைக் கிளிக் செய்து, Chrome ரிமோட் டெஸ்க்டாப் வலைப் பயன்பாட்டை Chrome இல் சேர்த்து, பதிவிறக்கம் செய்யப்பட்ட Chrome தொலைநிலை டெஸ்க்டாப் ஹோஸ்ட் நிரலை நிறுவவும். பின்னர் Chrome இல் உங்கள் கணினிக்கான பெயரைத் தேர்வுசெய்து, குறைந்தது ஆறு இலக்கங்கள் கொண்ட PIN குறியீட்டைத் தேர்ந்தெடுத்து கிளிக் செய்யவும் தொடங்கு.
அதன் பிறகு, Chrome ரிமோட் டெஸ்க்டாப் பயன்பாட்டில் உங்கள் Chromebook இல் உங்கள் Windows கணினியைப் பார்ப்பீர்கள். பெயரைக் கிளிக் செய்து, பின்னை உள்ளிட்டு கிளிக் செய்யவும் இணைப்பை உருவாக்கவும். அதன் பிறகு, நீங்கள் உங்கள் விண்டோஸ் டெஸ்க்டாப்பை அணுகலாம் மற்றும் உங்கள் எல்லா விண்டோஸ் நிரல்களையும் அங்கு இயக்கலாம். தீமை என்னவென்றால், உங்கள் விண்டோஸ் கணினி இதற்கிடையில் இயக்கப்பட்டிருக்க வேண்டும்.

13 உங்கள் கேள்விகளை Google உதவியாளரிடம் கேளுங்கள்
Chrome OS 77 இலிருந்து, Google Assistant Chrome OS இல் உள்ளது. பொதுவாக, கூகுள் அசிஸ்டண்ட் இயல்பாகவே இயக்கப்படும், ஆனால் அது இன்னும் "ஓகே கூகுள்" என்று கேட்கவில்லை. கீழே உள்ள Chrome OS இன் அமைப்புகளில் அதைச் சரிபார்க்கவும் Google தேடல் மற்றும் Google உதவியாளர். தேனீ Google உதவியாளர் உங்களை சாதாரணமாக பார்க்கிறேன் இயக்கப்பட்டது நிற்க.
அதைக் கிளிக் செய்து மாறவும் சரி கூகுள் இந்த பழக்கமான குரல் கட்டளை மூலம் அசிஸ்டண்ட்டை எளிதாக திறக்க முடியும். எடுத்துக்காட்டாக, உங்கள் காலெண்டர் அல்லது ட்ராஃபிக்கில் இருந்து தகவல்களைக் கோரலாம், ஆனால் இணையதளங்களைத் திறந்து கணக்கீடுகளையும் செய்யலாம். அசிஸ்டண்ட் கோரிக்கையின் பேரில் புதிய டேப்களில் இணையதளங்களையும் திறக்கும்.

14 மெய்நிகர் டெஸ்க்டாப்புகள்
Chrome OS 76 இல் மற்றொரு சமீபத்திய சேர்த்தல், மெய்நிகர் டெஸ்க்டாப் ஆகும். உங்கள் Chromebook ஐ கிளாசிக் லேப்டாப் போன்று பயன்படுத்த விரும்பினால், Chrome OS இல் இவை பெரிய முன்னேற்றம் ஆகும், அங்கு நீங்கள் பல்வேறு நிரல்களுக்கு இடையில் விரைவாக மாறலாம்.
எல்லாவற்றிற்கும் மேலாக, உங்களிடம் நிறைய புரோகிராம்கள் திறந்திருந்தால், நீங்கள் விரைவில் ஒரு இரைச்சலான டெஸ்க்டாப்பில் முடிவடையும். சதுரம் மற்றும் இரண்டு செங்குத்து கோடுகள் கொண்ட பொத்தானைக் கிளிக் செய்வதன் மூலம், உங்களின் அனைத்து திறந்த சாளரங்களுடனும் மேலோட்டத் திரையைப் பார்ப்பீர்கள். இப்போது மேல் வலதுபுறத்தில் கிளிக் செய்தால் புதிய மேசை கிளிக் செய்தால், Chrome OS இரண்டாவது டெஸ்க்டாப்பை உருவாக்கும்.
மேல் மையத்தில் இப்போது உங்களிடம் இரண்டு டெஸ்க்டாப்புகள் இருப்பதைக் காண்பீர்கள்: மேசை 1 மற்றும் மேசை 2. இரண்டாவதாகக் கிளிக் செய்தால், காலியான டெஸ்க்டாப்பைக் காண்பீர்கள். நீங்கள் இப்போது திறக்கும் அனைத்து சாளரங்களும் இதற்கு வரும். கீழே உள்ள பேனலில் ஏற்கனவே திறந்திருக்கும் நிரலின் ஐகானைக் கிளிக் செய்தால், இந்த நிரல் திறக்கப்பட்ட டெஸ்க்டாப்பிற்கு மாறவும். மேலோட்டத் திரையில் நீங்கள் மற்றொரு டெஸ்க்டாப்பிற்கு விண்டோஸை இழுக்கலாம். உங்கள் Chromebook ஐ விண்டோஸ் மாற்றாக இயக்குவதில் தீவிரமாக இருந்தால், மெய்நிகர் டெஸ்க்டாப்புகள் கைக்கு வரும்.