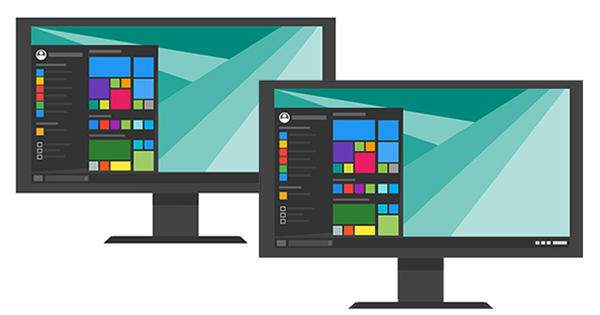உங்கள் கணினியில் அனைத்து மென்பொருட்களையும் நிறுவ வேண்டிய அவசியமில்லை. நிறுவல் தேவையில்லாத கருவிகளுடன் (போர்ட்டபிள் ஆப்ஸ் என அழைக்கப்படுபவை), யூ.எஸ்.பி ஸ்டிக் அல்லது சில கிளவுட் ஸ்டோரேஜ் மட்டுமே தேவை, அவற்றை முதலில் நிறுவாமல் நிரல்களைப் பயன்படுத்தலாம். நீங்கள் முடித்ததும், நிரலை மீண்டும் மூடவும். இதற்கு எந்த திட்டங்கள் பொருத்தமானவை? என்ன சாத்தியங்கள் மற்றும் வரம்புகள் என்ன?
உதவிக்குறிப்பு 01: யாருக்காக
போர்ட்டபிள் பயன்பாடுகள் பல நன்மைகளைக் கொண்டுள்ளன. முக்கிய அம்சம் என்னவென்றால், நீங்கள் மென்பொருளை நிறுவ வேண்டியதில்லை. இது உங்கள் கணினியை சுத்தமாகவும் நேர்த்தியாகவும் வைத்திருக்கும். ஒரு நிரல் இனி தேவைப்படாவிட்டால், அதை நிறுவல் நீக்கி விண்டோஸை மாசுபடுத்துவதைத் தவிர்க்கவும். நீங்கள் ஒரு கணினியை தற்காலிகமாகப் பயன்படுத்தும் (உதாரணமாக, பணியிடத்தில் அல்லது வேறொருவருடையது) மற்றும் நிரலை நிறுவ வேண்டாம் அல்லது நிறுவ முடியாமல் போகும் சூழ்நிலைகளுக்கு கையடக்க பயன்பாடுகள் நன்கு உதவுகின்றன. சுருக்கமாக: அதை தீவிரமாக தொடங்குவதற்கு போதுமான நன்மைகள் அதிகம்!

உதவிக்குறிப்பு 02: நிறுவல் இல்லாமல்
அதிகமான மென்பொருள் தயாரிப்பாளர்கள் தங்கள் மென்பொருளின் பாரம்பரிய பதிப்பிற்கு கூடுதலாக ஒரு சிறிய பதிப்பை வழங்குகிறார்கள். நீங்கள் இதைத் தேடுகிறீர்களானால், அத்தகைய மாறுபாடு வழங்கப்பட்டுள்ளதா என்பதைப் பார்க்க, தொடர்புடைய மென்பொருளின் பதிவிறக்கப் பக்கத்தைப் பார்க்கவும். 'போர்ட்டபிள் எடிஷன்', 'தனிப்பட்ட பதிப்பு' மற்றும் 'நிறுவல் தேவையில்லை' போன்ற சொற்களால் இந்த பதிப்புகளை நீங்கள் அடிக்கடி அடையாளம் காணலாம்.
அதிகாரப்பூர்வ பதிப்புகள் மட்டுமே
உங்களுக்குப் பிடித்த நிரலின் கையடக்கப் பதிப்பு இல்லை என்றால், போர்ட்டபிள் வடிவத்தில் நிரலின் அதிகாரப்பூர்வமற்ற மாறுபாட்டை நிறுவ ஆசைப்பட வேண்டாம். நீங்கள் டெவலப்பர்களின் விதிமுறைகள் மற்றும் நிபந்தனைகளை மீறலாம் மற்றும் தீங்கிழைக்கும், 'மாற்றியமைக்கப்பட்ட' மென்பொருளைக் கண்டறியாமல் நிறுவும் அபாயத்தை இயக்கலாம். சுருக்கமாக: அதிகாரப்பூர்வ ஆதாரங்களில் இருந்து மட்டுமே பதிவிறக்கவும்.
உதவிக்குறிப்பு 03: சிறப்பு மெனு
PortableApps இன் தயாரிப்பாளர்கள், உங்கள் சொந்த கையடக்க நிரல்களைத் தொகுத்து, அவற்றை எல்லா நேரங்களிலும் உங்களுடன் எடுத்துச் செல்ல அனுமதிக்கும் ஒரு திட்டத்தை உருவாக்கியுள்ளனர். நீங்கள் மென்பொருளை இலவசமாகப் பயன்படுத்தலாம்: திருப்தியடைந்த பயனர்கள் இழப்பீடாக ஒரு சிறிய நன்கொடை அளிக்குமாறு கேட்டுக் கொள்ளப்படுகிறார்கள். சமீபத்திய பதிப்பைப் பதிவிறக்கவும். பின்னர் நீங்கள் மந்திரவாதியின் படிகள் வழியாக நடக்கிறீர்கள். கிளிக் செய்யவும் அடுத்தது பின்னர் உரிம விதிமுறைகளை ஏற்கவும். PortableApps நிரலை எவ்வாறு நிறுவ வேண்டும் என்று கேட்கிறது: தேர்வு செய்யவும் புதிய நிறுவல் மற்றும் உறுதிப்படுத்தவும் அடுத்தது. அடுத்த திரையில் நிரலை எங்கு நிறுவ வேண்டும் என்பதை நீங்கள் தேர்வு செய்கிறீர்கள். எங்கள் கிளவுட் கோப்புறைகளில் ஒன்றில் நிரலை கிளவுட்டில் நிறுவ தேர்வு செய்கிறோம். தேர்வு செய்யவும் மேகம். இதன் நன்மை என்னவென்றால், எங்களிடம் இணைய இணைப்பு இருக்கும் வரை, எங்கள் நிறுவலை எப்போதும் அணுகலாம். அடுத்த திரையில், வழிகாட்டி எந்த கிளவுட் கோப்புறையை நிறுவ முடியும் என்பதைக் குறிக்கிறது.
 PortableApps உங்களுக்குப் பிடித்தமான பயன்பாடுகளைத் தேர்ந்தெடுக்க உங்களை அனுமதிக்கிறது
PortableApps உங்களுக்குப் பிடித்தமான பயன்பாடுகளைத் தேர்ந்தெடுக்க உங்களை அனுமதிக்கிறது உதவிக்குறிப்பு 04: நிறுவல் விருப்பங்கள்
USB ஸ்டிக்கிலிருந்து நிரல்களைப் பயன்படுத்த விரும்புகிறீர்களா? பின்னர் போர்ட்டபிள் என்பதைத் தேர்ந்தெடுக்கவும். எந்த யூ.எஸ்.பி ஸ்டிக்கில் நிரல் நிறுவப்படலாம் என்பதைக் குறிக்கவும். உள்ளூர் கணினியில் PortableApps ஐ நிறுவவும் நீங்கள் தேர்வு செய்யலாம். பின்னர் தேர்வு செய்யவும் உள்ளூர் அல்லது அதற்காக அனைத்து பயனர்களையும் உள்ளூர்.
உதவிக்குறிப்பு 05: தொடங்கவும்
முதல் முறையாக நீங்கள் நிரலைத் திறக்கும் போது, மென்பொருள் கிடைக்கக்கூடிய நிரல்களின் பட்டியலை மீட்டெடுக்கும். இதற்கு சிறிது நேரம் ஆகலாம். நிகழ்ச்சிகள் வகை வாரியாக ஏற்பாடு செய்யப்பட்டுள்ளன. உதாரணமாக, வகைகள் உள்ளன படங்கள் & புகைப்படங்கள், பயன்பாடுகள், மற்றும் எழுத்துப்பிழை. பட்டியலைப் பார்த்து, உங்களுக்கு விருப்பமான கருவிகளைத் தேர்ந்தெடுக்கவும். தேர்வில் திருப்தியடைகிறீர்களா? கிளிக் செய்யவும் அடுத்தது. நிரல்கள் பின்னர் பதிவிறக்கம் செய்யப்பட்டு, பிரித்தெடுக்கப்பட்டு PortableApps தேர்வில் சேர்க்கப்படும். விண்டோஸ் பணிப்பட்டியின் அறிவிப்பு பகுதியில் உள்ள ஐகான் வழியாக போர்ட்டபிள் ஆப்ஸைத் திறக்கவும். நிரல் பழைய விண்டோஸ் பதிப்பின் தொடக்க மெனுவின் தோற்றத்தைக் கொண்டுள்ளது. இடதுபுறத்தில் நீங்கள் நிரல்களைக் காண்பீர்கள். பயன்பாட்டைத் திறக்க, அதைக் கிளிக் செய்யவும்.
நீங்கள் எந்த நேரத்திலும் புதிய பயன்பாடுகளை நிறுவலாம். PortableApps ஐ திறந்து தேர்வு செய்யவும் பயன்பாடுகள், மேலும் பயன்பாடுகளைப் பெறுங்கள். பின்னர் நீங்கள் பயன்பாடுகளை எவ்வாறு தேர்ந்தெடுக்க விரும்புகிறீர்கள் என்பதைக் குறிப்பிடவும். இடையே தேர்வு செய்யவும் வகை, தலைப்பு, புதிய வெளியீடுகள் மற்றும் சமீபத்தில் புதுப்பிக்கப்பட்டது.

உதவிக்குறிப்பு 06: கூடுதல் அமைப்புகள்
PortableApps விருப்பங்கள் சாளரம் உங்களுக்கு சுவாரஸ்யமான கூடுதல் அமைப்புகளுக்கான அணுகலை வழங்குகிறது. முக்கிய PortableApps சாளரத்தில், கிளிக் செய்யவும் விருப்பங்கள். பீட்டா பதிப்புகளுக்கான அணுகலையும் நீங்கள் விரும்பினால், தாவலைத் திறக்கவும் ஆப் ஸ்டோர். விருப்பத்திற்கு அடுத்ததாக ஒரு காசோலையை வைக்கவும் மேம்பட்ட பயன்பாடுகளைப் பார்க்கவும் (பீட்டா/சோதனை). தாவலில் கூட மேம்படுத்தபட்ட நீங்கள் அர்த்தமுள்ள செயல்பாடுகளை அணுகலாம். தேவையற்ற பயன்பாட்டு வரவேற்பு சாளரங்களை எவ்வாறு முடக்குவது என்பது இங்கேஆப்ஸ் ஸ்பிளாஸ் திரைகளை முடக்கு) மற்றும் நீங்கள் PortableApps லிருந்து வெளியேறும்போது தானாகவே பயன்பாடுகளை மூடவும் (தளத்திலிருந்து வெளியேறும்போது பயன்பாடுகளை மூடு) தாவல் மூலம் தீம்கள் PortableApps இன் தோற்றத்தைத் தனிப்பயனாக்கவும். தளத்தின் இடைமுக மொழியை மாற்ற, தாவலில் விரும்பிய மொழியைத் தேர்ந்தெடுக்கவும் பொது.

உதவிக்குறிப்பு 07: வசதியான காப்புப்பிரதி
மிகுந்த கவனத்துடனும் கவனத்துடனும் கையடக்க பயன்பாடுகளின் தொகுப்பை உருவாக்கியுள்ளீர்களா? உங்கள் திட்டங்களை காப்புப் பிரதி எடுக்கவும். இந்த வழியில் நீங்கள் எப்போதும் எளிதாக காப்புப்பிரதிக்குத் திரும்பலாம், உதாரணமாக நீங்கள் மற்றொரு கணினியில் PortableApps ஐப் பயன்படுத்தினால். கிளிக் செய்யவும் காப்பு பின்னர் காப்புப்பிரதி. கிளிக் செய்யவும் அடுத்தது நீங்கள் காப்புப் பிரதி எடுக்க விரும்புவதைக் குறிப்பிடவும். தேர்வு செய்யவும் முழுமை. பெட்டியில் காப்பு விருப்பங்கள் அதற்குக் கீழே காப்புப்பிரதி இடத்தைத் தேர்ந்தெடுக்கவும். இறுதியாக பொத்தானைக் கிளிக் செய்யவும் காப்பு. எதிர்காலத்தில் காப்புப்பிரதியை மீட்டெடுக்க, நிரல் சாளரத்தில், தேர்வு செய்யவும் காப்புப்பிரதி / காப்புப்பிரதியை மீட்டமை.
உதவிக்குறிப்பு 08: எப்போதும் புதுப்பித்த நிலையில் இருக்கும்
நிச்சயமாக, போர்ட்டபிள் பயன்பாடுகளும் தொடர்ந்து புதிய பதிப்பிற்கு புதுப்பிக்கப்படும். ஒவ்வொரு முறையும் நீங்கள் PortableApps ஐத் தொடங்கும் போது, நிரல் புதிய பதிப்புகள் இருப்பதை சரிபார்க்கிறது. புதிய பதிப்புகளை நீங்கள் கைமுறையாக சரிபார்க்கலாம். தேர்வு செய்யவும் ஆப்ஸ் / புதுப்பிப்புகளைச் சரிபார்க்கவும்.
மென்பொருளானது புதிய பதிப்புகளைத் தானாகச் சரிபார்க்க விரும்பவில்லை என்றால், எடுத்துக்காட்டாக, இதை நீங்களே கட்டுப்படுத்திக் கொள்ள விரும்பினால், தானியங்கி புதுப்பிப்பு செயல்பாட்டை முடக்கலாம். தேர்வு செய்யவும் விருப்பங்கள் மற்றும் தாவலைக் கிளிக் செய்யவும் மேம்படுத்துபவர். விருப்பத்தைத் தேர்வுநீக்கவும் மேடையைத் தொடங்கும் போது மற்றும் கிளிக் செய்யவும் சரி.
உதவிக்குறிப்பு 09: இரகசிய விருப்பங்கள்
PortableApps மெனுவில் உள்ள பயன்பாட்டில் வலது கிளிக் செய்தால், கூடுதல் விருப்பங்களுக்கான அணுகலைப் பெறுவீர்கள். இதில் முக்கியமான ஒன்று நிர்வாகியாக செயல்படுங்கள்: சில பயன்பாடுகளை இயக்க அதிக அனுமதிகள் தேவை, இந்த விருப்பம் பயனுள்ளதாக இருக்கும். நீங்கள் அடிக்கடி பயன்படுத்தும் பயன்பாடு உங்களிடம் இருந்தால், விருப்பத்தைத் தேர்வு செய்யவும் பிடித்தது: பயன்பாடு தொடர்ந்து மெனுவின் மேல் தோன்றும். இதற்குப் பிறகு உங்களுக்குப் பிடித்தவற்றை இன்னும் தனித்து நிற்கச் செய்யலாம். தேர்வு செய்யவும் விருப்பங்கள் மற்றும் தாவலைத் திறக்கவும் பொது, விருப்பத்தை சரிபார்க்கவும் பிடித்தவற்றை தடிமனாகக் காட்டு. வெவ்வேறு வகைகளின் குறிப்பிற்கும் அதே விருப்பம் உள்ளது. அதே தாவலில், விருப்பத்தைத் தேர்ந்தெடுக்கவும் வகைகளை தடிமனாகக் காட்டு.

உதவிக்குறிப்பு 10: வகைகளை உருவாக்கவும்
இயல்பாக, PortableApps அதன் சொந்த வகைகளை உருவாக்குகிறது. நீங்கள் வேறு அமைப்பை உருவாக்க விரும்பலாம். நீங்கள் அதன் சொந்த வகையைச் சேர்க்க விரும்பும் பயன்பாட்டின் மீது வலது கிளிக் செய்து தேர்வு செய்யவும் வகை / வகையைச் சேர். புதிய சாளரத்தில் ஒரு பெயரை உள்ளிட்டு, கிளிக் செய்வதன் மூலம் உறுதிப்படுத்தவும் சரி. தற்செயலாக, ஆப்ஸின் இயல்புநிலை பெயர்களுக்கு நீங்கள் தீர்வு காண வேண்டியதில்லை: ஒவ்வொரு பயன்பாட்டிற்கும் உங்கள் விருப்பப்படி ஒரு பெயரை கொடுக்கலாம் அல்லது ஏற்கனவே உள்ள பயன்பாட்டை கூடுதல் தலைப்புடன் விரிவாக்கலாம். பயன்பாட்டில் வலது கிளிக் செய்து தேர்வு செய்யவும் மறுபெயரிடுதல்.
உதவிக்குறிப்பு 11: மறை அல்லது நீக்கு
சில புரோகிராம்களை நீங்கள் அடிக்கடி பயன்படுத்தாமல் இருக்கலாம். நேர்த்தியான தோற்றத்தை உறுதிப்படுத்த, இந்த பயன்பாடுகளை நீங்கள் மறைக்கலாம். பின்னர் அவை பட்டியலில் காட்டப்படாது, ஆனால் இன்னும் பயன்படுத்தப்படலாம். தொடர்புடைய பயன்பாட்டில் வலது கிளிக் செய்து தேர்வு செய்யவும் மறை. பயன்பாடு இனி தெரியவில்லை. இன்னும் அதைப் பயன்படுத்த, மெனுவைக் கொண்டு வர, எந்த ஆப்ஸின் மீதும் வலது கிளிக் செய்து, அதன் பிறகு நீங்கள் தேர்வு செய்கிறீர்கள் மறைக்கப்பட்ட ஐகான்களைக் காட்டு. மறைக்கப்பட்ட பயன்பாடுகள் மீண்டும் தோன்றும் மற்றும் பயன்பாட்டின் பெயரின் மூலம் திடமான வரியால் அடையாளம் காணப்படுகின்றன.
உங்களுக்கு இன்னும் மேலோட்டப் பார்வை தேவையா? PortableApps இன் பிரதான மெனுவிலிருந்து தேர்வு செய்யவும் விருப்பங்கள் மற்றும் தாவலுக்குச் செல்லவும் அமைப்பு. மெனு எவ்வாறு ஏற்பாடு செய்யப்பட்டுள்ளது என்பதை இங்கே நீங்கள் தீர்மானிக்கிறீர்கள். எடுத்துக்காட்டாக, நீங்கள் முதல் திரையில் பிடித்தவை மற்றும் சமீபத்திய பயன்பாடுகளைக் காட்டலாம் மற்றும் இரண்டாவது திரையில் வகை வாரியாக பயன்பாடுகளை குழுவாக்கலாம். அனைத்து பயன்பாடுகளையும் அகர வரிசைப்படி பட்டியலிடவும் முடியும்.
ஒரு குறிப்பிட்ட செயலியை நீங்கள் பயன்படுத்த மாட்டீர்கள் என்பதை சிறிது நேரத்திற்குப் பிறகு நீங்கள் கவனித்தால், அதை அகற்ற வேண்டிய நேரம் இது. PortableApps மெனு மூலம் இதைச் செய்யலாம். பட்டியலில் உள்ள பயன்பாட்டைக் கண்டுபிடித்து அதன் மீது வலது கிளிக் செய்யவும். இப்போது தேர்வு செய்யவும் நிறுவல் நீக்கவும் (sic).
 சூழல் மெனு அனைத்து வகையான கூடுதல் விருப்பங்களுக்கும் அணுகலை வழங்குகிறது
சூழல் மெனு அனைத்து வகையான கூடுதல் விருப்பங்களுக்கும் அணுகலை வழங்குகிறது உதவிக்குறிப்பு 12: பாதுகாப்பான துண்டிப்பு
உங்கள் USB ஸ்டிக் மூலம் போர்ட்டபிள் ஆப்ஸைப் பயன்படுத்தினால், USB போர்ட்டில் இருந்து USB ஸ்டிக்கை அகற்றும் முன், விண்டோஸிலிருந்து USB ஸ்டிக்கை எப்பொழுதும் வெளியேற்றுவதை உறுதிசெய்யவும். யூ.எஸ்.பி ஸ்டிக் ஐகானில் (விண்டோஸ் சிஸ்டம் ட்ரேயில்) வலது கிளிக் செய்து தேர்ந்தெடுக்கவும் வெளிப்புற இயக்ககத்தை வெளியேற்றவும். இந்த விருப்பத்தின் சரியான பெயர் கணினியுடன் இணைக்கப்பட்ட USB ஸ்டிக்கின் பெயரைப் பொறுத்தது. செய்தி தோன்றிய பின்னரே, போர்ட்டில் இருந்து USB ஸ்டிக்கை அகற்றுவீர்கள். இது குச்சியின் உள்ளடக்கங்களை (அதனால் உங்கள் கையடக்க பயன்பாடுகள்) சேதமடையாமல் தடுக்கிறது. USB ஸ்டிக்கை வெற்றிகரமாக துண்டிக்க முடியவில்லையா? பின்னர் குச்சி இன்னும் ஒரு நிரலால் பயன்பாட்டில் உள்ளது. நீங்கள் எல்லா கையடக்க பயன்பாடுகளையும் மூடிவிட்டீர்களா என்று சரிபார்க்கவும். மற்றொரு நிரலில் நீங்கள் எந்த கோப்புகளையும் (ஆவணங்கள் போன்றவை) திறக்கவில்லை என்பதையும் சரிபார்க்கவும்.