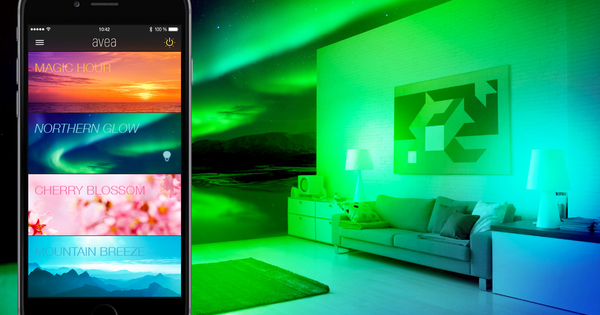நீங்கள் பல ஆண்டுகளாக உங்கள் கணினி அல்லது மடிக்கணினியைப் பயன்படுத்தினால், அது மெதுவாக இருக்கலாம். பல ஆண்டுகளாக நீங்கள் பயன்படுத்தாத பல நிரல்களை நிறுவியிருக்கலாம். நீங்கள் மென்பொருளை நிறுவல் நீக்கியிருந்தாலும், பெரும்பாலும் எஞ்சியிருக்கும் மற்றும் உங்கள் கணினி அல்லது மடிக்கணினியின் வேகம் குறைவதற்கு இதுவும் ஒரு காரணமாக இருக்கலாம். அதனால்தான் ஒவ்வொரு முறையும் உங்கள் கணினியை சுத்தம் செய்வது பயனளிக்கும். ப்ளோட்வேரை அகற்றி, ஸ்கேன் செய்து மேலும் பலவற்றைச் செய்து உங்கள் கணினியை சுத்தம் செய்யப் போகிறோம்.
உதவிக்குறிப்பு 01: ப்ளோட்வேரை அழிக்கவும்
நீங்கள் ஒரு புதிய கணினி அல்லது மடிக்கணினியை வாங்கியவுடன், அது பொதுவாக அனைத்து வகையான முன் நிறுவப்பட்ட பயன்பாடுகளையும் கொண்டிருக்கும். விஷயங்களை மோசமாக்க, அவை பெரும்பாலும் விண்டோஸுடன் ஒரே நேரத்தில் தொடங்குகின்றன, அதாவது உங்கள் கணினி கூடுதல் கணக்கீடுகளைச் செய்ய வேண்டும். எடுத்துக்காட்டாக, ஒரு வைரஸ் ஸ்கேனர், எரியும் நிரல், கருவிப்பட்டி அல்லது ஆற்றல் மேலாண்மைக்கான துணைக் கருவி (சோதனை பதிப்பு) பற்றி யோசித்துப் பாருங்கள். இந்த கோரப்படாத குப்பை ப்ளோட்வேர் என்றும் அழைக்கப்படுகிறது. நடைமுறையில், இதுபோன்ற நிரல்கள் பல ஆண்டுகளாக கணினியில் இருக்கும். Windows 10 இல் நீங்கள் எந்த நிரல்களை நீங்களே சேர்க்கவில்லை மற்றும் நீக்க விரும்புவதை எளிதாகக் காணலாம். தொடக்க மெனுவிலிருந்து, உருப்படியைத் திறக்கவும் நிறுவனங்கள். செல்க சிஸ்டம் / ஆப்ஸ் & அம்சங்கள் மற்றும் தேர்வு நிறுவல் தேதியின்படி வரிசைப்படுத்தவும். உங்கள் கணினியில் நீண்ட காலமாக இருக்கும் நிரல்களை கீழே காணலாம். நீங்கள் நீக்க விரும்பும் நிரலைத் தேர்ந்தெடுத்து இரண்டு முறை தேர்வு செய்யவும் அகற்று. மூலம், உங்களுக்கு அர்த்தம் தெரிந்த பயன்பாடுகளை மட்டும் நீக்கவும்.

மீட்டெடுப்பு புள்ளியை உருவாக்கவும்
குறிப்பாக நீங்கள் மென்பொருள் தொகுப்புகளை நிறுவல் நீக்க பயன்பாடுகளைப் பயன்படுத்தும் போது, அதற்கு முன்பே ஒரு மீட்டெடுப்பு புள்ளியை உருவாக்குவது நல்லது. (மிகவும்) முழுமையான துப்புரவு நடவடிக்கைக்குப் பிறகு கணினி சரியாக வேலை செய்யவில்லை என்றால், நீங்கள் எளிதாக பழைய நிலைக்குத் திரும்பலாம். விண்டோஸ் 10 இல் தேடல் செயல்பாட்டைத் திறந்து முக்கிய சொல்லைத் தட்டச்சு செய்யவும் மீட்டெடுக்கும் புள்ளி. பின்னர் மேலோட்டத்தில் தேர்வு செய்யவும் ஒருமீட்பு புள்ளிதயாரிக்க, தயாரிப்பு. தேவைப்பட்டால், தொடர்ந்து கிளிக் செய்யவும் கட்டமைக்கவும் மற்றும் கணினி பாதுகாப்புசொடுக்கி. பின்னர் உறுதிப்படுத்தவும் சரி. மூலம் தயாரிக்க, தயாரிப்பு மீட்டெடுப்பு புள்ளியில் விளக்கத்தைச் சேர்க்கவும். இறுதியாக, உடன் உறுதிப்படுத்தவும் தயாரிக்க, தயாரிப்பு.
 ஏதாவது ப்ளோட்வேர் இருக்கிறதா இல்லையா? நான் அதை அகற்ற வேண்டுமா நிரல் உங்களுக்கு மிக விரிவாக சொல்ல முடியும்
ஏதாவது ப்ளோட்வேர் இருக்கிறதா இல்லையா? நான் அதை அகற்ற வேண்டுமா நிரல் உங்களுக்கு மிக விரிவாக சொல்ல முடியும் உதவிக்குறிப்பு 02: நான் அதை அகற்ற வேண்டுமா?
சில நேரங்களில் நீங்கள் தேவையற்ற ப்ளோட்வேர்களை எந்த அளவிற்கு கையாளுகிறீர்கள் என்பதை மதிப்பிடுவது கடினம். அதே பணத்திற்கு, எடுத்துக்காட்டாக, நீங்கள் ஒரு முக்கியமான இயக்கியை நீக்குகிறீர்கள், இதனால் குறிப்பிட்ட வன்பொருள் இனி செயல்படாது. எனவே நீங்கள் எந்த கவலையும் இல்லாமல் நிரலை அழிக்க முடியுமா என்பதை அறிந்து கொள்வது அவசியம். இலவச நிரல் நான் அதை அகற்ற வேண்டுமா? (பெயர் எல்லாவற்றையும் சொல்கிறது!) போன்ற கேள்விகளுக்கு பதிலளிக்கிறது. நீங்கள் நிரலை இங்கே பதிவிறக்கவும். நிறுவிய பின், உடனடியாக நிரலைத் தொடங்கவும். கிடைக்கக்கூடிய அனைத்து நிரல்களின் கண்ணோட்டம் திரையில் தோன்றும். எந்த சதவீதப் பயனர்கள் ஒரு குறிப்பிட்ட செயலியை தேவையற்ற ப்ளோட்வேர் என்று முத்திரை குத்துகிறார்கள் என்பதை நீங்கள் சரியாகப் பார்க்கலாம். சிவப்பு அடையாளத்துடன் நிரல்களை நீங்கள் அதிகமாகவோ அல்லது குறைவாகவோ கண்மூடித்தனமாக அகற்றலாம். அதைக் கிளிக் செய்து உறுதிப்படுத்தவும் நிறுவல் நீக்கவும். நீங்கள் முதலில் மேலும் தகவலை அறிய விரும்பினால், தேர்வு செய்யவும் அது என்ன?. நிரலின் செயல்பாட்டை விளக்கும் வலைப்பக்கத்துடன் உங்கள் உலாவி திறக்கும். இருப்பினும், இந்த தகவல் ஆங்கிலத்தில் உள்ளது.

உதவிக்குறிப்பு 03: BCU நிறுவி
நீங்கள் நிறைய பெரிய திட்டங்களை அழிக்க விரும்பினால், அது மிகவும் நேரத்தை எடுத்துக்கொள்ளும் வேலை. கூடுதலாக, அனைத்து வகையான எச்சங்களும் பெரும்பாலும் கணினி வட்டில் மற்றும் பதிவேட்டில் இருக்கும். BCUinstaller நிரல் ஒரே நேரத்தில் பல பயன்பாடுகளை நீக்கலாம் மற்றும் அனைத்து எச்சங்களும் மறைந்துவிட்டதா என்பதைச் சரிபார்க்கும். நிரலைப் பதிவிறக்க இங்கே உலாவவும். நிலையான நிறுவல் மற்றும் போர்ட்டபிள் பதிப்பிலிருந்து நீங்கள் தேர்வு செய்யலாம். பிந்தைய விருப்பம், எடுத்துக்காட்டாக, USB ஸ்டிக்கில் பயன்படுத்த பயனுள்ளதாக இருக்கும். எந்தவொரு சந்தர்ப்பத்திலும், அறுவை சிகிச்சைக்கு இது முக்கியமில்லை. தேர்வு செய்து கிளிக் செய்யவும் அடுத்தது. உரிம விதிமுறைகளை நீங்கள் ஏற்றுக்கொண்ட பிறகு, மீதமுள்ள படிகளைச் செல்லவும். பின்னர் BCUinstaller ஐ தொடங்கவும். அறிமுக வழிகாட்டி திரையில் தோன்றும். நிலையான மொழி ஆங்கிலம், ஆனால் நீங்கள் மற்றொரு உலக மொழியையும் தேர்ந்தெடுக்கலாம். தேர்வு செய்யவும் தொடரவும் மற்றும் அடுத்த கட்டத்தில் ஒரு காசோலையை வைக்கவும் தேர்வுப்பெட்டிகளைப் பயன்படுத்தி தேர்ந்தெடுக்கவும், அடுத்த கட்டத்தில் நீங்கள் பல நிரல்களைத் தேர்ந்தெடுக்கலாம். மீதமுள்ள படிகளில் நீங்கள் எதையும் மாற்ற வேண்டியதில்லை. ஒவ்வொரு முறையும் அழுத்தவும் தொடரவும் மற்றும் உரையாடலை மூடவும் முடிக்கவும்அமைவு.

உதவிக்குறிப்பு 04: முழுமையாக துடைக்கவும்
BCUinstaller நிறுவப்பட்ட அனைத்து பயன்பாடுகளின் பட்டியலைக் காட்டுகிறது. எடுத்துக்காட்டாக, Windows 10 இலிருந்து நிலையான பயன்பாடுகள் 3D Builder, Movies & TV மற்றும் Xbox உள்ளிட்ட மேலோட்டத்தில் கிடைக்கின்றன. இடதுபுறத்தில் உள்ள விருப்பங்களைத் தேர்ந்தெடுப்பதன் மூலம் பாதுகாக்கப்பட்ட பொருட்களைக் காட்டு மற்றும் விண்டோஸ் அம்சங்களைக் காட்டு அதைத் தேர்ந்தெடுப்பதன் மூலம், மேலோட்டப் பார்வையில் கூடுதல் நிரல்கள் மற்றும் அம்சங்கள் தோன்றும். உங்கள் பணி அனைத்து தேவையற்ற நிரல்களையும் சரிபார்க்க வேண்டும். இருப்பினும், உங்களுக்குத் தெரிந்த பயன்பாடுகளை மட்டுமே நீங்கள் குறிப்பிடுவது பொருந்தும். எனவே தேவைப்பட்டால், தானியத்தில் உங்களுக்குத் தெரியாத நிரல் இருந்தால், கூகிள் மூலம் தகவலைத் தேடுங்கள். நீங்கள் எல்லாவற்றையும் தேர்ந்தெடுத்த பிறகு, மேலே தேர்வு செய்யவும் நிறுவல் நீக்கவும்அமைதியாக. மீட்டெடுப்பு புள்ளியை உருவாக்க முதலில் உங்களிடம் கேட்கப்படும், எனவே தேவைப்பட்டால் அதை கவனித்துக் கொள்ளுங்கள். வழக்கமாக, BCUinstaller நிறுவல் நீக்குதல் செயல்முறையை முழுமையாக தானாகவே செய்கிறது. உங்களுக்கும் அப்படியில்லையா? துப்புரவுத் திட்டம் இன்னும் முழுமையாக அழிக்கப்படாத நிரல்களின் கண்ணோட்டத்தைக் காட்டுகிறது. மேலும், BCUinstaller நிறுவல் நீக்கப்பட்ட நிரல்களின் எச்சங்களைத் தேட வேண்டுமா என்று கேட்கிறது. உடன் உறுதிப்படுத்தவும் ஆம். கண்டுபிடிக்கப்பட்ட எச்சங்களை நீங்கள் அகற்றலாம் அழிதேர்ந்தெடுக்கப்பட்டது அமைப்பில் இருந்து உறுதியாக.
 BCUinstaller மூலம் தானியங்கு மற்றும் கைமுறை ஆகிய இரண்டையும் முழுமையாக அழிக்க முடியும்
BCUinstaller மூலம் தானியங்கு மற்றும் கைமுறை ஆகிய இரண்டையும் முழுமையாக அழிக்க முடியும் உதவிக்குறிப்பு 05: கைமுறையாக அழிக்கவும்
நீங்கள் ஒரு பயன்பாட்டை தானாக நீக்க முடியாவிட்டால், அதை கைமுறையாக நீக்குவதைத் தவிர வேறு வழியில்லை. விண்டோஸ் 10 இன் சிஸ்டம் செட்டிங்ஸ் அனைத்து நிறுவப்பட்ட புரோகிராம்களையும் காட்டாததால், இந்த வேலைக்கு BCUinstallerஐப் பயன்படுத்துவது நல்லது. நிரலின் பெயரில் வலது கிளிக் செய்து தேர்வு செய்யவும் நிறுவல் நீக்கவும். மீட்டெடுப்பு புள்ளியை உருவாக்க மீண்டும் கேட்கப்படுவீர்கள். தேர்வு செய்து, கணினியிலிருந்து மென்பொருள் தொகுப்பை அகற்ற முயற்சிக்கவும். மூலம் ஆம் விரும்பினால், BCUinstaller இன்னும் எச்சங்களைத் தேடும்.

உதவிக்குறிப்பு 06: தொடக்க உருப்படிகள்
சில நிரல்கள் மற்றும் சேவைகள் விண்டோஸில் தானாகவே தொடங்கும். இந்த தொடக்க உருப்படிகள் பொதுவாக குறிப்பிடத்தக்க தாமதத்தை ஏற்படுத்தும். குறிப்பாக நீங்கள் தினசரி பயன்பாட்டைப் பயன்படுத்தாதபோது, தானியங்கி தொடக்கம் வீணாகும். BCUinstaller தொடக்க உருப்படிகளின் தெளிவான கண்ணோட்டத்தைக் காட்டுகிறது. மெனுவில் செல்லவும் கருவிகள் / தொடக்க மேலாளரைத் திறக்கவும். பெரும்பாலான கணினிகளில், பட்டியல் மிகவும் பெரியது. தொடக்க உருப்படியை முடக்க, தலைப்பில் வலது கிளிக் செய்யவும். பின்னர் உறுதிப்படுத்தவும் அழி மற்றும் அகற்று. மூலம், தொடக்க உருப்படிகளை முடக்க உங்களுக்கு ஒரு பயன்பாடு தேவையில்லை. விண்டோஸ் 10 தொடக்க மெனுவிலிருந்து பயன்பாட்டைத் திறக்கவும் பணி மேலாண்மை. தாவல்கள் மூலம் தொடக்கம் மற்றும் சேவைகள் எந்த தொடக்க உருப்படிகள் அனைத்தும் செயலில் உள்ளன என்பதைப் பார்க்கவும், நீங்கள் விரும்பினால் அவற்றை ஒவ்வொன்றாக முடக்கவும்.

உதவிக்குறிப்பு 07: எஞ்சியவற்றைக் கண்டறியவும்
நீங்கள் முன்பு நிறுவல் நீக்கிய நிரல்களின் எச்சங்கள் கணினியில் இருப்பதற்கான நல்ல வாய்ப்பு உள்ளது. குறிப்பாக சி டிரைவில் உள்ள ப்ரோக்ராம் பைல்ஸ் கோப்புறையானது, நடைமுறையில் உள்ள மென்பொருள் டெவலப்பர்களின் டம்ப்பாக மாறிவிடும். கணினியில் எச்சங்கள் எப்போதும் விடப்படுவதைத் தடுக்க, BCUinstaller அவற்றை உங்களுக்காகக் கண்காணிக்கும். மெனுவில் கிளிக் செய்யவும் கருவிகள் / 'நிரல் கோப்புகள்' கோப்புறைகளை சுத்தம் செய்யவும் கணினியில் இன்னும் எந்த மென்பொருள் எச்சங்கள் உள்ளன என்பதைப் பார்க்கவும். போடு - உங்கள் சொந்த ஆபத்தில்! - நீங்கள் அகற்ற விரும்பும் எச்சங்களுக்கான மதிப்பெண்களைச் சரிபார்த்து, பின்னர் தேர்வு செய்யவும் அழிதேர்ந்தெடுக்கப்பட்டது.

விண்டோஸ் புதுப்பிப்பு கருவி
நீங்கள் ஒரு புதிய பிசி அல்லது லேப்டாப் வாங்கியுள்ளீர்கள், ஆனால் முன்பே நிறுவப்பட்ட குப்பைகள் அனைத்தும் பிடிக்கவில்லையா? பின்னர் புதிய விண்டோஸ் புதுப்பிப்பு கருவியைப் பயன்படுத்தவும். இது அனைத்து புதுப்பிப்புகளையும் உள்ளடக்கிய விண்டோஸ் 10 உடன் இயந்திரத்தை புதுப்பிக்கும். Windows 10 உடன் தரநிலையாக மைக்ரோசாப்ட் சேர்க்காத பயன்பாடுகளை இந்த பயன்பாட்டின் மூலம் விரைவாகவும் எளிதாகவும் அகற்றலாம். உங்கள் தனிப்பட்ட கோப்புகளை வைத்திருக்கவும் உங்களுக்கு விருப்பம் உள்ளது. இங்கே உலாவவும் மற்றும் கீழே கிளிக் செய்யவும் பயன்பாட்டை இப்போது பதிவிறக்கவும். பின்னர் நிரலைத் தொடங்கவும் RefreshWindowsTool.exe. உரிம விதிமுறைகளை நீங்கள் ஒப்புக்கொண்ட பிறகு, தனிப்பட்ட கோப்புகளை வைத்திருக்க வேண்டுமா என்பதை அடுத்த திரையில் முடிவு செய்யலாம். இறுதியாக உறுதிப்படுத்தவும் தொடங்கு விண்டோஸ் 10 ஐ நிரந்தரமாக புதுப்பிக்க.

உதவிக்குறிப்பு 08: வட்டு சுத்தம்
பெரும்பாலான கணினி பயனர்களுக்கு இப்போது வட்டு சுத்தம் செய்வது எங்கே என்று தெரியும், ஆனால் துரதிர்ஷ்டவசமாக எல்லோரும் இந்த பயன்பாட்டின் அனைத்து சாத்தியக்கூறுகளையும் பயன்படுத்துவதில்லை. விண்டோஸ் டிஃபென்டரின் எச்சங்கள் மற்றும் இயக்கிகளின் நகல் போன்ற கணினி கோப்புகளை சுத்தம் செய்ய இந்த கருவியை ரவுண்டானா வழியிலும் பயன்படுத்தலாம். தொடக்க மெனுவில், Disk Cleanup பயன்பாட்டைத் திறந்து, நீங்கள் சுத்தம் செய்ய விரும்பும் இயக்ககத்தைத் தேர்ந்தெடுக்கவும். பொதுவாக அதுதான் சி டிரைவ். உடன் உறுதிப்படுத்தவும் சரி பகுப்பாய்வை முடிக்க வட்டு சுத்தம் செய்ய காத்திருக்கவும். பிறகு நீங்கள் தேர்வு செய்யுங்கள் கணினி கோப்புகள்சுத்தம் செய், அதன் பிறகு நீங்கள் மீண்டும் சரியான வட்டு இயக்ககத்தை சுட்டிக்காட்டுகிறீர்கள். இறுதியாக, நீங்கள் நீக்க விரும்பும் கோப்புகளை டிக் செய்து உறுதிப்படுத்தவும் சரி / கோப்புகளை நீக்கு.
 உங்கள் வட்டை பல வழிகளில் சுத்தம் செய்யலாம். அதைச் செய்யுங்கள், ஏனென்றால் நீங்கள் நிறைய இடத்தை வெல்ல முடியும்
உங்கள் வட்டை பல வழிகளில் சுத்தம் செய்யலாம். அதைச் செய்யுங்கள், ஏனென்றால் நீங்கள் நிறைய இடத்தை வெல்ல முடியும் உதவிக்குறிப்பு 09: ப்ளீச் பிட்
பிரபலமான கிளீனர் திட்டமான CCleaner பெருகிய வணிகக் கொள்கையைக் கொண்டிருப்பதால், மேலும் பார்க்க நல்லது. குரோம், பயர்பாக்ஸ், இன்டர்நெட் எக்ஸ்புளோரர் மற்றும் மைக்ரோசாஃப்ட் ஆஃபீஸ் ஆகியவற்றிலிருந்து தேவையற்ற தரவு உட்பட அனைத்து வகையான நிரல்களிலிருந்தும் எஞ்சியிருக்கும் தரவை சுத்தம் செய்ய ப்ளீச்பிட் ஒரு சிறந்த மாற்றாகும். இதன் விளைவாக மிகவும் தூய்மையான இயக்கி உள்ளது. நிரலைப் பதிவிறக்க www.bleachbit.org ஐப் பார்வையிடவும். விண்டோஸ் பதிப்பிற்கு கூடுதலாக, லினக்ஸிற்கான பதிப்பும் கிடைக்கிறது. விண்டோஸைப் பொறுத்தவரை, நிலையான நிறுவல் மற்றும் போர்ட்டபிள் பதிப்பு ஆகியவற்றிற்கு இடையே நீங்கள் தேர்வு செய்யலாம். நீங்கள் முதன்முறையாக BleachBit ஐத் தொடங்கியவுடன், ஓரளவு அடிப்படை பயனர் சூழலை உள்ளிடுவீர்கள். இலவச மென்பொருள் டச்சு மொழியில் இருந்தாலும், CCleaner உடன் ஒப்பிடும்போது சிரம நிலை சற்று அதிகமாக உள்ளது.
மீட்டெடுப்பு புள்ளியை முன்கூட்டியே உருவாக்குவதை உறுதிப்படுத்திக் கொள்ளுங்கள். இடது நெடுவரிசையில், நீங்கள் சுத்தம் செய்ய விரும்பும் அனைத்து பகுதிகளையும் டிக் செய்யவும். சில விருப்பங்களுடன், இந்தச் செயலுக்கு அதிக நேரம் எடுக்கும் அல்லது கடவுச்சொற்களை அகற்றும் என்ற எச்சரிக்கை தோன்றும். நீங்கள் கிளிக் செய்தவுடன் உதாரணமாக, BleachBit எந்தெந்த கோப்புகளை நீக்குவதற்குத் தகுதியானவை என்பதைக் காட்டுகிறது. கூடுதலாக, கருவி எவ்வளவு வட்டு இடத்தை விடுவிக்கிறது என்பதையும் நீங்கள் பார்க்கலாம். கிளிக் செய்யவும் சுத்தம் / நீக்கு பணியை முடிக்க.

உதவிக்குறிப்பு 10: கோப்புகளை துண்டாக்கவும்
கணினியிலிருந்து ஒரு கோப்பை நீக்குவது பெரும்பாலும் அதை டிரைவிலிருந்து நிரந்தரமாக அகற்றாது. எடுத்துக்காட்டாக, நீங்கள் மறுசுழற்சி தொட்டியில் இருந்து கோப்பை மீட்டெடுக்கலாம் அல்லது Recuva போன்ற மீட்பு நிரலைப் பயன்படுத்தலாம். நீங்கள் மற்ற தரவுகளுடன் மேலெழுதும்போது மட்டுமே தரவு ஹார்ட் டிரைவிலிருந்து உண்மையில் போய்விடும். BleachBit ஆனது கோப்புகளை நிரந்தரமாகப் பொடியாக்கும் திறன் கொண்டது, எனவே அவை எங்காவது காட்டப்படுவதைப் பற்றி நீங்கள் கவலைப்பட வேண்டியதில்லை. செல்க கோப்பு / துண்டாக்கப்பட்ட கோப்புகள் உங்கள் வன்வட்டில் ஒன்று அல்லது அதற்கு மேற்பட்ட கோப்புகளைத் தேர்ந்தெடுக்கவும். உடன் உறுதிப்படுத்தவும் திறக்க மற்றும் உடன் கொடுக்க அகற்று நீங்கள் தரவை நிரந்தரமாக நீக்க விரும்புகிறீர்கள் என்பதைக் குறிக்கவும்.

உதவிக்குறிப்பு 11: காட்சி விளைவுகள்
இந்தக் கட்டுரையில் உள்ள அனைத்து முந்தைய உதவிக்குறிப்புகளையும் நீங்கள் படித்திருந்தால், கணினி கணிசமாக வேகமாக பதிலளிக்கும் என்று எதிர்பார்க்கப்படுகிறது. உங்கள் கணினியில் இன்னும் அப்படி இல்லையா? விஷுவல் எஃபெக்ட்களை (ஓரளவு) அணைப்பதன் மூலம் நீங்கள் இயந்திரத்தை விடுவிக்கலாம். இது மற்ற பணிகளுக்கு அதிக கணினி ஆற்றலை விட்டுச்செல்கிறது. தொடக்க மெனுவிலிருந்து, கண்ட்ரோல் பேனலைத் திறக்கவும். மூலம் அமைப்பு & பாதுகாப்பு / அமைப்பு இடதுபுறத்தில் தேர்வு செய்யவும் மேம்பட்ட கணினி அமைப்புகளை. பகுதியில் செயல்திறன் பின்னர் பொத்தானை கிளிக் செய்யவும் நிறுவனங்கள். பின்னர் தேர்வு செய்யவும் சிறந்த படைப்பு மற்றும் உறுதிப்படுத்தவும் விண்ணப்பிக்க. பட்டியலில் நீங்கள் விருப்பமாக சில விளைவுகளை இயக்கி விட்டு தேர்வு செய்யலாம்.
உங்கள் ஸ்மார்ட்போன் அல்லது டேப்லெட்டை சுத்தம் செய்யவும்
பிசிக்கள் மற்றும் மடிக்கணினிகளை அவ்வப்போது துலக்காமல் இருந்தால் மட்டுமின்றி, ஸ்மார்ட்போன்கள் மற்றும் டேப்லெட்டுகளும் சில ஆண்டுகளுக்குப் பிறகு விறைப்பாக மாறும். எனவே நீங்கள் மொபைல் சாதனங்களையும் சுத்தம் செய்வது முக்கியம், ஆனால் அதற்கு இந்த கட்டுரையில் விவாதிக்கப்பட்டதை விட வேறு முறை உங்களுக்குத் தேவை. இந்த கட்டுரையில், எந்தவொரு மொபைல் சாதனத்திலிருந்தும் தேவையற்ற ஒழுங்கீனத்தை எவ்வாறு சுத்தம் செய்வது என்பதை நாங்கள் விளக்குவோம்.