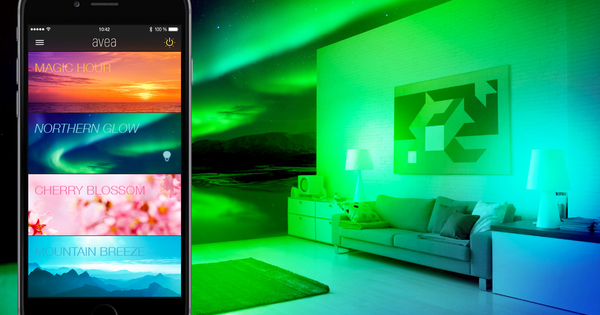NASக்கு நூற்றுக்கணக்கான யூரோக்களை டெபாசிட் செய்யவா? சரி இல்லை! ஒரு சில ரூபாய்கள் மற்றும் சில இலவச நேரங்களுக்கு நீங்கள் ராஸ்பெர்ரி பை 3 மூலம் கட்டுப்படுத்தப்படும் NAS ஐ ஒன்றாக இணைக்கலாம். USB வழியாக ஒன்று அல்லது அதற்கு மேற்பட்ட ஹார்ட் டிரைவ்களை மினி கணினியுடன் இணைக்கலாம். ஒரு NAS இயக்க முறைமையாக, நீங்கள் OpenMediaVault ஐப் பயன்படுத்துகிறீர்கள், இது மென்மையாய் இணைய இடைமுகத்தைக் கொண்டுள்ளது. உங்கள் ஹார்டு டிரைவ்களை RAID இல் உள்ளமைப்பது கூட சாத்தியமாகும். இந்த கட்டுரையில் உங்கள் DIY NAS க்கு என்ன தேவை மற்றும் அதை எப்படி செய்வது என்பதை நாங்கள் விளக்குகிறோம்.
1 வேகம் USB ஆல் வரையறுக்கப்பட்டுள்ளது
முதலில் ஒரு எச்சரிக்கை. நீங்கள் ஒரு ராஸ்பெர்ரி பையில் இருந்து ஒரு NAS ஐ மலிவான முறையில் எளிதாக உருவாக்கலாம், ஆனால் வேக அசுரனை எதிர்பார்க்க வேண்டாம். USB 2.0 வழியாக ஹார்ட் டிரைவ்களின் இணைப்பு அதிகபட்சமாக 20 முதல் 30 MB/s வரையிலான செயல்திறனை வழங்குகிறது. கூடுதலாக, 100Mbit/s ஈத்தர்நெட் போர்ட்டின் வேகம் குறைவாக உள்ளது, மேலும் அந்த போர்ட்டும் USB போர்ட்களின் அதே உள் USB மையத்துடன் இணைக்கப்பட்டுள்ளது. எனவே ஈதர்நெட் மற்றும் USB ஆகியவை அலைவரிசையைப் பகிர வேண்டும். கோட்பாட்டில், WiFi அதிக வேகத்தை அடைகிறது, ஆனால் நடைமுறையில் ஏமாற்றமளிக்கிறது. உண்மையில், உங்கள் NASberry Pi இலிருந்து கோப்புகளைப் பதிவிறக்கும் போது, நீங்கள் அதிகபட்சமாக 10 MB/s வேகத்தைப் பெறுவீர்கள். இதையும் படியுங்கள்: Windows 10 உங்கள் Raspberry Pi இல் 16 படிகளில்.

2 OpenMediaVault ஐப் பதிவிறக்கவும்
ராஸ்பெர்ரி பை மூலம் நீங்கள் அடையக்கூடிய குறைந்த செயல்திறனால் மிகவும் மட்டுப்படுத்தப்பட்டதாக நீங்கள் உணரவில்லை என்றால், ராஸ்பெர்ரி பை 2 அல்லது 3க்கான OpenMediaVault படங்களில் ஒன்றைப் பதிவிறக்கவும். எழுதும் நேரத்தில், மிக சமீபத்திய நிலையான பதிப்பு OpenMediaVault 2.2.5 ஆகும். . குறிப்பு: ராஸ்பெர்ரி பை 1 ஆனது OpenMediaVault ஆல் ஆதரிக்கப்படவில்லை.
3 மைக்ரோ எஸ்டி கார்டில் படத்தை எழுதவும்
பதிவிறக்கம் செய்யப்பட்ட படம் சுருக்கப்பட்ட gz கோப்பு. அதை பிரித்தெடுக்கவும், எடுத்துக்காட்டாக 7-ஜிப் நிரலுடன். 7-ஜிப் மூலம் gz கோப்பைத் திறந்து, அதில் img கோப்பைப் பிரித்தெடுக்க Extract என்பதைக் கிளிக் செய்யவும். பின்னர் உங்கள் கணினியின் கார்டு ரீடரில் மைக்ரோ எஸ்டி கார்டைச் செருகவும் மற்றும் Win32DiskImager நிரலைத் தொடங்கவும். உங்கள் மைக்ரோ எஸ்டி கார்டின் டிரைவ் லெட்டரைத் தேர்வுசெய்து, OpenMediaVault img கோப்பைத் தேர்ந்தெடுத்து கிளிக் செய்யவும் எழுது உங்கள் கார்டில் இயங்குதளத்தை எழுத.

4 பூட்டிங் ராஸ்பெர்ரி பை
உங்கள் ராஸ்பெர்ரி பையில் மைக்ரோ எஸ்டி கார்டைச் செருகவும் மற்றும் மினி கம்ப்யூட்டரை உங்கள் வீட்டு நெட்வொர்க்குடன் ஈதர்நெட் கேபிள் மூலம் இணைக்கவும். நீங்கள் ஏற்கனவே ஒன்று அல்லது அதற்கு மேற்பட்ட ஹார்டு டிரைவ்களை USB போர்ட்களுடன் இணைக்கலாம், இருப்பினும் நீங்கள் அதை பின்னர் செய்யலாம். இறுதியாக, மின்சார விநியோகத்தை இணைக்கவும், இதனால் உங்கள் ராஸ்பெர்ரி பை துவங்கும். உங்களுக்கு விசைப்பலகை மற்றும் மவுஸ் தேவையில்லை, ஏனெனில் நீங்கள் இணைய இடைமுகம் வழியாக OpenMediaVault ஐ கட்டுப்படுத்துகிறீர்கள். உங்கள் பையின் ஐபி முகவரியைப் பார்க்கவும், எடுத்துக்காட்டாக, உங்கள் ரூட்டரின் DHCP குத்தகைப் பட்டியலில் (அல்லது Fing போன்ற மொபைல் ஆப் மூலம்) உங்கள் உலாவியில் உள்ள முகவரியில் உலாவவும். உங்கள் மொழியைத் தேர்வுசெய்து, பயனர்பெயராக உள்ளிடவும் நிர்வாகம் மற்றும் கடவுச்சொல்லாக openmediavault உள்நுழைந்து பதிவு செய்யவும்.
5 கண்ணோட்டம்
இயல்பாக, நீங்கள் இப்போது அனைத்து வகையான கண்டறியும் தரவுகளுடன் கட்டுப்பாட்டுப் பலகத்தைக் காண்பீர்கள். மேலே நீங்கள் இயக்கப்பட்ட மற்றும் தொடங்கப்பட்ட சேவைகளின் பட்டியலைக் காண்பீர்கள். நிறுவிய சிறிது நேரத்திற்குப் பிறகு, SSH மட்டுமே இயக்கப்பட்டது, எனவே நீங்கள் உங்கள் NAS இன் கட்டளை வரியில் புட்டி கருவி மூலம் உள்நுழையலாம். கீழே உள்ள விட்ஜெட்டில், CPU பயன்பாடு மற்றும் நினைவக பயன்பாடு போன்ற கணினித் தகவலைக் காணலாம். மேலே கிளிக் செய்யவும் கூட்டு உங்கள் கோப்பு முறைமை மற்றும் உங்கள் பிணைய இடைமுகங்களுக்கான விட்ஜெட்களைச் சேர்க்க. குறுக்கு மூலம் நீங்கள் ஒரு விட்ஜெட்டை அகற்றி, அதற்கு அடுத்த ஐகானைக் கொண்டு விட்ஜெட்டை உள்ளே அல்லது வெளியே மடியுங்கள்.

6 நோய் கண்டறிதல்
கண்ட்ரோல் பேனலில் உள்ள கணினி தகவலை விட OpenMediaVault உங்களுக்கு அதிகமாகக் காண்பிக்கும். இடது நெடுவரிசையில் நீங்கள் தலைப்பின் கீழ் காணலாம் பரிசோதனை கட்டுப்பாட்டுப் பலகத்துடன் கூடுதலாக, மூன்று பகுதிகள் உள்ளன. ஒரு கிளிக் மூலம் கணினி தகவல் கட்டுப்பாட்டுப் பலகத்தில் உள்ள அதே கண்ணோட்டத்தைப் பெறுவது மட்டுமல்லாமல், கூடுதல் தாவல்களில் செயல்திறன் புள்ளிவிவரங்கள் உட்பட இன்னும் விரிவான கணினித் தகவலைப் பெறுவீர்கள். சிக்கல்கள் ஏற்பட்டால், கீழே பார்க்கவும் கணினி பதிவுகள்: இங்கே ஒரு தீர்வுக்கான திறவுகோலை நீங்கள் காண்பீர்கள் என்று நம்புகிறேன். மற்றும் கீழ் சேவைகள் சேவைகளின் மேலோட்டத்துடன் கூடுதலாக, அந்தச் சேவைகளில் யார் செயலில் உள்ளனர் என்பதைப் பார்க்கும் வாய்ப்பையும் பெறுவீர்கள்.
7 உங்கள் NAS ஐ அமைக்கவும்
நீங்கள் செய்யும் அடுத்த விஷயம் கீழ் உள்ள அனைத்து பகுதிகளும் ஆகும் அமைப்பு சில அடிப்படை அமைப்புகளுக்குச் செல்லவும். இணைய இடைமுகத்திற்கான பயனர் நிர்வாகியின் கடவுச்சொல்லை நீங்கள் மாற்றலாம் கணினி / பொது அமைப்புகள் / கடவுச்சொல் வலை நிர்வாகியிடமிருந்து. கீழே தேதி மற்றும் நேரம் சரியான நேர மண்டலத்தை அமைக்கவும். நீங்கள் கீழ் இருந்தால் அறிவிப்பு உங்கள் வழங்குநரின் SMTP சேவையகத்தின் அமைப்புகளை உள்ளிடவும், மின்னஞ்சல் மூலம் அறிவிப்புகளைப் பெறுவீர்கள். மற்றும் உள்ளே மேம்படுத்தல் மேலாண்மை உங்கள் புதுப்பிப்புகளைச் சரிபார்த்து கிளிக் செய்யவும் புதுப்பிக்க உங்கள் கணினியைப் புதுப்பிக்க. நீங்கள் மாற்றங்களைச் செய்யும் ஒவ்வொரு முறையும் பிரதான பேனலின் மேல் இடதுபுறத்தில் உள்ள சேமி என்பதைக் கிளிக் செய்யவும், பின்னர் வலதுபுறத்தில் கிளிக் செய்யவும் விண்ணப்பிக்க.