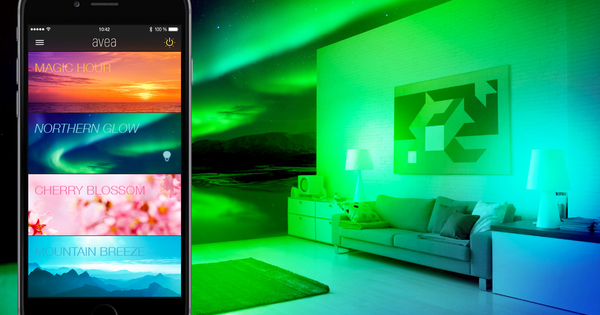கூகுள் ஹோம் என்பது வயர்லெஸ் ஸ்மார்ட் ஸ்பீக்கர் ஆகும், இது உங்கள் ஸ்மார்ட் அசிஸ்டண்ட்டாக செயல்படுகிறது. உங்கள் ஆர்டர்களைப் பெற, சாதனம் பேச்சு அங்கீகாரத்தைப் பயன்படுத்துகிறது. தற்போதைக்கு, நெதர்லாந்தில் கூகுள் ஹோம் இன்னும் கிடைக்கவில்லை, ஆனால் அதை நீங்களே உருவாக்குங்கள், இல்லையா? இந்தக் கட்டுரையில், ராஸ்பெர்ரி பை 3 மூலம் உங்கள் சொந்த Google முகப்பை உருவாக்குகிறோம்.
01 பொருட்கள்
உங்கள் சொந்த ஸ்மார்ட் ஸ்பீக்கரின் இதயம் Raspberry Pi 3 ஆகும். நீங்கள் ஒரு ஸ்பீக்கரையும் மைக்ரோஃபோனையும் அதனுடன் இணைக்கிறீர்கள். பையின் அனலாக் வெளியீட்டில் ஸ்பீக்கரை இணைக்கிறோம். அதன் ஒலி தரம் பெரிதாக இல்லை, ஆனால் பேச்சு தொகுப்புக்கு இது போதுமானது. பையில் அனலாக் உள்ளீடு இல்லை, எனவே USB மைக்ரோஃபோனை இணைக்கிறோம். இப்போது நீங்கள் ஒரு பவர் அடாப்டரை மட்டுமே இணைக்க வேண்டும், மேலும் இயக்க முறைமையை அமைக்க உங்களுக்கு மைக்ரோ எஸ்டி கார்டு தேவை. நாங்கள் வைஃபை பயன்படுத்துகிறோம், எனவே ஈதர்நெட் கேபிள் தேவையில்லை.
02 ராஸ்பியனை நிறுவவும்
Raspberry Pi இணையதளத்தில் இருந்து Raspbian Jessie ஐப் பதிவிறக்கவும். zip கோப்பை பிரித்தெடுக்கவும். நாம் இப்போது அதில் இருக்கும் img கோப்பை மைக்ரோ எஸ்டி கார்டில் எழுத வேண்டும். முதலில் SD கார்டு ஃபார்மேட்டர் புரோகிராம் மூலம் கார்டை வடிவமைக்கவும். அதன் பிறகு, Win32 Disk Imager நிரலைத் தொடங்கவும். உங்கள் மைக்ரோ எஸ்டி கார்டின் டிரைவ் லெட்டரைத் தேர்வுசெய்து, ராஸ்பியன் img கோப்பைத் தேர்ந்தெடுத்து கிளிக் செய்யவும் எழுது உங்கள் கார்டில் இயங்குதளத்தை எழுத. இரண்டு நிரல்களிலும், நீங்கள் சரியான டிரைவ் லெட்டரைத் தேர்வு செய்கிறீர்கள் என்பதை உறுதிப்படுத்திக் கொள்ளுங்கள், ஏனெனில் கார்டின் உள்ளடக்கங்கள் முழுமையாக மேலெழுதப்படும்!

03 நெட்வொர்க்கை அமைக்கவும்
மைக்ரோ எஸ்டி கார்டை உங்கள் கணினியில் செருகவும், அதன் பிறகு விண்டோஸ் எக்ஸ்ப்ளோரரில் துவக்க பகிர்வை திறக்கும். மெனுவில் கிளிக் செய்யவும் படம் மற்றும் சரிபார்க்கவும் தற்போதைய காட்சி விருப்பம் கோப்பு பெயர் நீட்டிப்புகள் மணிக்கு. பின்னர் பகிர்வில் உள்ள காலி இடத்தில் வலது கிளிக் செய்து கிளிக் செய்யவும் புதிய / உரை கோப்பு மற்றும் கோப்புக்கு பெயரிடவும் ssh. நீட்டிப்பை அகற்று.txt. அதே வழியில் ஒரு கோப்பை உருவாக்கவும் wpa_supplicant.conf துவக்க பகிர்வில். உங்கள் கோப்பில் நீட்டிப்பு இருப்பதை உறுதிசெய்யவும்.conf உள்ளது, மற்றும் இல்லை.txt. நோட்பேடில் கோப்பைத் திறந்து, விதிகளுடன் உங்கள் வைஃபை நெட்வொர்க்கிற்கான உள்ளமைவைச் சேர்க்கவும் நெட்வொர்க்={, ssid="YourESSID", psk="YourWifiPassword" மற்றும் }. கோப்பைச் சேமித்து, கணினியிலிருந்து மைக்ரோ எஸ்டி கார்டை அகற்றவும்.
04 அடிப்படை கட்டமைப்பு
உங்கள் ரூட்டரின் dhcp குத்தகைகளில் உங்கள் Pi இன் ஐபி முகவரியைப் பார்த்து, PuTTY நிரலுடன் உள்நுழையவும். பயனர்பெயராக உள்ளிடவும் பை மற்றும் கடவுச்சொல்லாக ராஸ்பெர்ரி. முதலில், கட்டளையுடன் தொகுப்பு பட்டியல்களை புதுப்பிக்கவும் sudo apt மேம்படுத்தல் பின்னர் நிறுவப்பட்ட அனைத்து நிரல்களையும் மேம்படுத்தவும் sudo apt மேம்படுத்தல். பின்னர் உள்ளமைவு நிரலை இயக்கவும் sudo raspi-config. உங்கள் பை கவனக்குறைவாக பாட்நெட்டின் பகுதியாக மாறாமல் இருக்க உங்கள் கடவுச்சொல்லை மாற்றவும். உங்கள் நேர மண்டலத்தை சரியாக அமைக்கவும் (in உள்ளூர்மயமாக்கல் விருப்பங்கள்) பின்னர் உள்ளமைவு நிரலை மூடவும் (முடிக்கவும்).

05 Google Cloud Platform
கூகுள் அசிஸ்டண்ட் ஏபிஐ மூலம் எங்கள் பை வேலை செய்ய விரும்புகிறோம். இதைச் செய்ய, முதலில் கூகுள் கிளவுட் பிளாட்ஃபார்மின் ரிசோர்ஸ் மேனேஜரைத் திறந்து (உங்கள் கூகுள் கணக்கில் உள்நுழையவும்) கிளிக் செய்யவும் திட்டத்தை உருவாக்கவும். திட்டத்திற்கு ஒரு பெயரைக் கொடுங்கள் (உதாரணமாக Google Home Pic), நீங்கள் சேவை விதிமுறைகளைப் படித்திருப்பதை உறுதிசெய்து கிளிக் செய்யவும் தயாரிக்க, தயாரிப்பு. திட்டம் உருவாக்கப்பட்டவுடன், மேல் வலதுபுறத்தில் அறிவிப்பைப் பெறுவீர்கள். ஐகானைக் கிளிக் செய்து, திட்டத்தின் பெயரைக் கிளிக் செய்யவும், அதன் பிறகு உங்கள் திட்டத்தின் டாஷ்போர்டைக் காண்பீர்கள்.
உங்கள் சொந்த அமேசான் எக்கோ
அமேசான் எக்கோவில் உள்ள குரல் சேவையான அலெக்சாவின் டெவலப்பர்கள், உங்கள் சொந்த எக்கோவை உருவாக்கக்கூடிய குறியீட்டையும் ஆன்லைனில் வைத்துள்ளனர். உங்கள் ராஸ்பெர்ரி பையில் அலெக்ஸாவை நிறுவுவதற்கான படிப்படியான வழிமுறைகளுடன் குறியீடு வருகிறது. Node.js, Java Development Kit 8 மற்றும் Maven ஆகியவற்றைப் பயன்படுத்தும் Alexa Voice சேவைக்கான மாதிரிகளை முதலில் Raspbian ஐ நிறுவவும். இந்தத் திட்டத்திற்கு உங்களுக்கு ஸ்பீக்கரும் மைக்ரோஃபோனும் தேவைப்படும்.
06 Google Assistant API ஐ இயக்கவும்
இப்போது திட்ட டாஷ்போர்டின் இடதுபுறத்தில் கிளிக் செய்யவும் API-மேலாண்மை பின்னர் மேலே API ஐ இயக்கு. தேடல் புலத்தில் தட்டச்சு செய்யவும் உதவியாளர் பின்னர் கிளிக் செய்யவும் Google Assistant API, இது தேடல் முடிவுகளில் தோன்றும். மேலே கிளிக் செய்யவும் சொடுக்கி. இந்த API ஐப் பயன்படுத்த உங்களுக்கு இன்னும் உள்நுழைவு விவரங்கள் தேவை. எனவே இடதுபுறத்தில் கிளிக் செய்யவும் சான்றுகளை பின்னர் தாவலில் OAuth ஒப்புதல் திரை. போன்ற பெயரை உள்ளிடவும் Google Home Pic, மீதமுள்ள புலங்களை காலியாக விட்டுவிட்டு கிளிக் செய்யவும் சேமிக்கவும்.

07 OAuth கிளையண்ட் ஐடியை உருவாக்கவும்
இப்போது தாவலில் கிளிக் செய்யவும் சான்றுகளை API நிர்வாகத்தில் இருந்து நற்சான்றிதழ்களை உருவாக்கவும் மற்றும் தேர்வு கிளையண்ட் ஐடி OAuth. பயன்பாட்டு வகையாக தேர்வு செய்யவும் மற்றவை, அதற்கு ஒரு பெயரைக் கொடுத்து கிளிக் செய்யவும் தயாரிக்க, தயாரிப்பு. இப்போது உங்களுக்கு கிளையன்ட் ஐடி மற்றும் கிளையன்ட் ரகசியம் வழங்கப்படும். கிளிக் செய்யவும் சரி பின்னர் உங்கள் கிளையன்ட் ஐடியின் வலதுபுறத்தில் உள்ள பதிவிறக்க ஐகானைக் கிளிக் செய்யவும். PuTTY போன்ற அதே வலைத்தளத்திலிருந்து pscp நிரலைப் பதிவிறக்கவும் (படி 4 ஐப் பார்க்கவும்) பின்னர் கட்டளை வரியில் திறக்கவும். கட்டளையை உள்ளிடவும் json கோப்பிற்கான pscp பாதை pi@IPADDRESS: உங்கள் பையில் கோப்பை நகலெடுக்க உங்கள் பையின் சரியான பாதை மற்றும் ஐபி முகவரியுடன். ஐபி முகவரிக்குப் பிறகு : என்பதை மறந்துவிடாதீர்கள். உங்கள் பையின் கடவுச்சொல்லை உள்ளிடவும்.
08 ஆடியோ சோதனை
இப்போது எங்கள் திட்டப்பணியில் நாங்கள் பயன்படுத்தும் கூகுள் கிளவுட் சேவைகள் கட்டமைக்கப்பட்டுள்ளன, இது Pi உடன் டிங்கர் செய்ய வேண்டிய நேரம். உங்கள் பையின் கட்டளை வரியில் புட்டி சாளரத்திற்குத் திரும்பவும் அல்லது உங்கள் பையில் மீண்டும் உள்நுழையவும். கட்டளையை உள்ளிடவும் பேச்சாளர் சோதனை -t wav சோதனை ஒலியை இயக்க ஆஃப் செய்து, விளையாடுவதை நிறுத்த Ctrl+C ஐ அழுத்தவும். உங்களுக்கு எதுவும் கேட்கவில்லை என்றால், உங்கள் ஸ்பீக்கர் சரியாக இணைக்கப்பட்டுள்ளதா என்பதை உறுதிப்படுத்தவும். பின்னர் கட்டளையை இயக்கவும் arecord --format=S16_LE --duration=5 --rate=16k --file-type=raw out.raw மற்றும் மைக்ரோஃபோனில் ஏதாவது சொல்லுங்கள். உடன் பதிவு செய்யப்பட்டுள்ளதா என சரிபார்க்கவும் aplay --format=S16_LE --rate=16k out.raw.