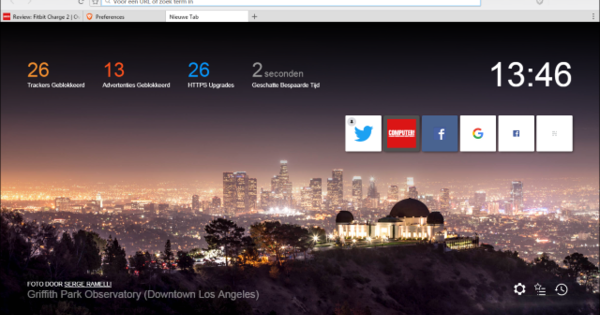சில நேரங்களில் உங்கள் பிசி அல்லது லேப்டாப்பை மற்றொரு கணினியிலிருந்து கட்டுப்படுத்துவது பயனுள்ளதாக இருக்கும். இந்தக் கட்டுரையில், Windows 10 இலிருந்து கணினியை எவ்வாறு கட்டுப்படுத்துவது என்பதை நாங்கள் உங்களுக்குக் காண்பிப்போம், எடுத்துக்காட்டாக, தொலைநிலை டெஸ்க்டாப், VNC மற்றும் TeamViewer.
இந்தக் கட்டுரையில், மற்றொரு கணினியின் விண்டோஸ் பதிப்பைப் பொருட்படுத்தாமல் அல்லது அது உபுண்டு அல்லது OS X இயங்கினாலும் அதை எவ்வாறு தொலைவிலிருந்து கட்டுப்படுத்தலாம் என்பதை விளக்குவோம். மைக்ரோசாப்டின் சொந்த ரிமோட் டெஸ்க்டாப், ஆனால் VNC மற்றும் TeamViewer போன்ற பல நிரல்களைப் பயன்படுத்தி இதைச் செய்வோம். கூடுதலாக, உங்கள் ஸ்மார்ட்போன் மற்றும் டேப்லெட்டிலிருந்து உங்கள் கணினியை எவ்வாறு பயன்படுத்தலாம் என்பதை நாங்கள் உங்களுக்குக் காண்பிப்போம். இதையும் படியுங்கள்: TeamViewer மூலம் வீட்டில் உள்நுழைவது எப்படி.
விண்டோஸ் ரிமோட் டெஸ்க்டாப்
01 ரிமோட் டெஸ்க்டாப்பை உள்ளமைக்கவும்
நீங்கள் பொறுப்பேற்கவிருக்கும் கணினியில் Windows இன் Pro பதிப்பை இயக்குகிறீர்கள் என்றால், உள்ளமைக்கப்பட்ட மைக்ரோசாஃப்ட் ரிமோட் டெஸ்க்டாப் (ரிமோட் டெஸ்க்டாப்) தீர்வு நன்றாகவும் பயன்படுத்த எளிதாகவும் இருக்கும். உங்கள் உள்ளூர் நெட்வொர்க்கில் மட்டுமே இந்த கணினியுடன் இணைக்க முடியும். நீங்கள் ரிமோட் டெஸ்க்டாப்பை பின்வருமாறு அமைக்கிறீர்கள் (ஓரளவு உங்கள் இயக்க முறைமையைப் பொறுத்து).
விண்டோஸ் 7 க்கு கிளிக் செய்யவும் தொடங்கு, வலது கிளிக் கணினி மற்றும் உங்களை தேர்வு செய்யவும் சிறப்பியல்புகள். பின்னர் இடதுபுறத்தில் கிளிக் செய்யவும் தொலை இணைப்பு அமைப்புகள். கடைசியாக அழைக்கப்படும் விருப்பத்தை சரிபார்க்கவும் நெட்வொர்க் நிலை அங்கீகாரத்துடன் ரிமோட் டெஸ்க்டாப்பில் இயங்கும் கணினிகளுக்கான இணைப்புகளை மட்டும் அனுமதிக்கவும் (மிகவும் பாதுகாப்பானது) நீங்கள் உள்நுழைய முடியும் என்பதை உறுதிசெய்ய. உங்கள் சொந்த பயனர் கணக்கு இயல்புநிலையாக அணுகலைப் பெறும். மற்ற பயனர்களும் தொலைதூரத்தில் உள்நுழைய வேண்டும் என நீங்கள் விரும்பினால், கிளிக் செய்யவும் பயனர்களைத் தேர்ந்தெடுக்கவும் பின்னர் கூட்டு. பயனரின் பயனர்பெயரை இங்கே உள்ளிடவும் அல்லது தட்டச்சு செய்யவும் எல்லோரும் அனைத்து பயனர்களுக்கும் அணுகலை வழங்குவதற்கு. கிளிக் செய்யவும் சரி பின்னர் மீண்டும் சரி மாற்றங்களைச் சேமிக்க. விண்டோஸ் 8.1 இல், படிகள் பெரும்பாலும் ஒரே மாதிரியாக இருக்கும். தொடர்வதற்கு முன், கணினியின் பெயரைச் சேமிக்க வேண்டியது அவசியம். இதன் மூலம், உங்கள் விண்டோஸ் 10 சிஸ்டம் எந்த கணினியுடன் இணைக்கப்பட வேண்டும் என்பதை விரைவில் அறிந்து கொள்ளும். தொடக்க மெனுவில் உள்ள பண்புகளைத் தேர்ந்தெடுப்பதன் மூலம் கணினியின் பெயரைக் கண்டறியலாம் கணினி கோரிக்கை. இந்த கணினி தகவல் சாளரத்தில், திரையின் மையத்திற்கு அருகில் உள்ளது கணினி பெயர்.
விண்டோஸ் பதிப்பின் ரிமோட் டெஸ்க்டாப்
துரதிர்ஷ்டவசமாக, விண்டோஸின் ஒவ்வொரு பதிப்பிற்கும் ரிமோட் டெஸ்க்டாப் கிடைக்கவில்லை. விண்டோஸின் குறைந்தபட்சம் ப்ரோ எடிஷன், அதாவது விண்டோஸ் 7 புரொபஷனல், விண்டோஸ் 8.1 புரொபஷனல் அல்லது விண்டோஸ் 10 ப்ரோவில் இயங்கினால் மட்டுமே கணினியுடன் இணைக்க முடியும். முகப்பு பதிப்புகள் மூலம் ப்ரோ பதிப்பில் இயங்கும் கணினியுடன் இணைக்க முடியும், ஆனால் விண்டோஸ் ஹோம் பதிப்பைக் கொண்ட கணினியில் தொலைவிலிருந்து உள்நுழைய முடியாது. அதற்கு நீங்கள் Windows இல் TeamViewer உடன் தொடங்குவது நல்லது.
02 பதிவு செய்யவும்
இப்போது நீங்கள் ரிமோட் டெஸ்க்டாப்பை இயக்கிய கணினியுடன் இணைக்க, இந்த கணினி இயக்கப்பட்டிருப்பதை உறுதிசெய்யவும். அடுத்து, உங்கள் விண்டோஸ் 10 சிஸ்டத்தில், செல்லவும் தொடங்கு மற்றும் நிரலைத் திறக்கவும் தொலைநிலை டெஸ்க்டாப் இணைப்பு. தேனீ கணினி பெயர் உங்கள் மற்ற கணினியில் நீங்கள் கண்டுபிடித்த பெயரை உள்ளிடவும். கிளிக் செய்யவும் இணைக்க. விண்டோஸ் இப்போது உங்கள் நற்சான்றிதழ்களைக் கேட்கும், அதாவது உங்கள் பயனர்பெயர் மற்றும் கடவுச்சொல். கிளிக் செய்யவும் மற்றொரு கணக்கைப் பயன்படுத்துதல் மற்றும் உள்நுழைவு விவரங்களை நிரப்பவும். விருப்பத்தை டிக் செய்யவும் எனது குறிப்புகள் ஒவ்வொரு முறையும் அதை நிரப்பி கிளிக் செய்ய வேண்டியதில்லை என்பதை நினைவில் கொள்ளுங்கள் சரி. இப்போது ஒரு எச்சரிக்கை தோன்றும், அதை நீங்கள் புறக்கணிக்கலாம், டிக் செய்யவும் இந்தக் கணினிக்கான இணைப்புகளை என்னிடம் மீண்டும் கேட்க வேண்டாம் மணிக்கு மற்றும் கிளிக் செய்யவும் ஆம். ஒரு இணைப்பு நிறுவப்பட்டது மற்றும் பிற கணினியின் டெஸ்க்டாப் தோன்றும். அமர்வை மூட, மேலே உள்ள நீல பட்டியில் உள்ள குறுக்கு மீது கிளிக் செய்யவும்.
03 உகந்த அமைப்புகள்
இணைப்பு தரத்தை அமைக்க, கிளிக் செய்யவும் விருப்பங்களைக் காட்டு நீங்கள் பதிவு செய்வதற்கு முன். பின்னர் தாவலுக்குச் செல்லவும் பயனர் அனுபவம் தரம் மற்றும் செயல்திறனை அமைக்க. இயல்பாக, விண்டோஸ் உகந்த அனுபவத்தைத் தானே தீர்மானிக்க முயற்சிக்கிறது, ஆனால் நீங்கள் அதிலிருந்து விலகலாம். கிளிக் செய்யவும் இணைப்பு தரத்தை தானாக கண்டறியும் மற்றும் உதாரணமாக தேர்வு செய்யவும் LAN (10 Mbps அல்லது வேகமானது) நல்ல தரமான திசைவி கொண்ட உள்ளூர் நெட்வொர்க்கில் இது விரைவில் இருக்கும். உங்கள் இணைப்பில் சில சிக்கல்கள் இருந்தால், பட்டியலில் இருந்து குறைந்த வேகத்தையும் தேர்ந்தெடுக்கலாம்.
04 மொபைலில் இருந்து அணுகல்
ஸ்மார்ட்ஃபோன் அல்லது டேப்லெட் மூலம் ரிமோட் டெஸ்க்டாப்பை இயக்கியுள்ள கணினியை அணுக, மொபைல் பயன்பாடுகளுடன் தொடங்கவும். முதலில் உங்களுக்கு கணினியின் ஐபி முகவரி தேவை. PC பெயரை மட்டும் பயன்படுத்தி எங்களால் இணைக்க முடியவில்லை. நீங்கள் உள்நுழைய விரும்பும் கணினியின் ஐபி முகவரியை கட்டளை வரியில் திறந்து கட்டளையை உள்ளிடுவதன் மூலம் காணலாம் ipconfig நிரப்ப. பின்னர் பட்டியலில் உள்ளது IPv4 முகவரி. ஆண்ட்ராய்டுக்கு, மைக்ரோசாப்ட் வழங்கும் அதிகாரப்பூர்வ பயன்பாட்டை இங்கே காணலாம் மற்றும் iOS க்கு அதை இங்கே பதிவிறக்கம் செய்யலாம்.