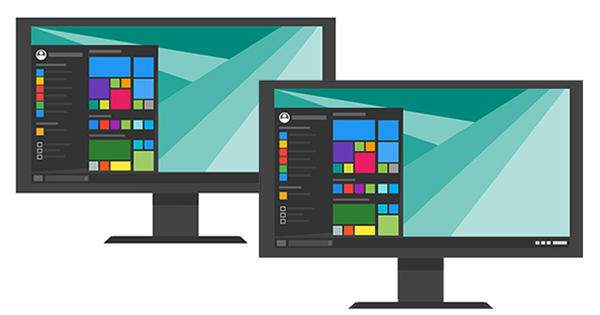Windows 10 உங்கள் இரண்டாவது மானிட்டரைப் பார்க்காமல் போகலாம். இது நிச்சயமாக மிகவும் எரிச்சலூட்டும், ஆனால் அதிர்ஷ்டவசமாக பல்வேறு தீர்வுகள் உள்ளன.
பொதுவாக, Windows 10 வன்பொருளை அங்கீகரிக்காத போது நீங்கள் எடுக்கக்கூடிய பல பொதுவான படிகள் உள்ளன. இது உங்கள் இரண்டாவது மானிட்டருக்கும் பொருந்தும். கணினியை மறுதொடக்கம் செய்வது, மானிட்டரில் உள்ள அமைப்புகளைச் சரிபார்ப்பது, கேபிள் சரியாக உள்ளதா என்பதைச் சரிபார்ப்பது (அல்லது வேறு கேபிளை முயற்சிக்கவும்) மற்றும் மானிட்டர் மற்றொரு பிசி அல்லது லேப்டாப்பில் இயங்குகிறதா என்பதைச் சரிபார்க்கவும். பல வெளிப்படையான விஷயங்கள் உள்ளன, ஆனால் அவை எதுவும் செயல்படவில்லை என்றால் என்ன செய்வது?
அமைப்புகள் வழியாக Windows 10 மானிட்டர் சிக்கல்களைத் தீர்க்கவும்
நீங்கள் அமைப்புகளின் மூலம் சிக்கலைத் தீர்க்கலாம். செல்க அமைப்புகள் / அமைப்பு / காட்சி. மேலே உங்கள் திரைகளின் அமைப்பை மாற்றவும். படத்தின் கீழ் வலதுபுறத்தில் பொத்தான் உள்ளது கண்டுபிடிக்க. அழுத்தி பின்னர் திரையில் உள்ள படிகளைப் பின்பற்றவும். நீங்கள் படிகளைக் கடந்துவிட்டீர்களா? இப்போது எல்லாம் வேலை செய்ய வேண்டும், நீங்கள் மானிட்டரை அமைப்பதைத் தொடரலாம்.
சாதன மேலாளர் மூலம் Windows 10 மானிட்டர் சிக்கல்களை சரிசெய்யவும்
மேலே உள்ளவை உதவவில்லை என்றால், சாதன மேலாளர் மூலம் சிக்கலைச் சரிசெய்யலாம். அதற்காக திறக்கவும் தொடங்கு மற்றும் வார்த்தையை தட்டச்சு செய்யவும் சாதன மேலாளர் உள்ளே மெனுவிலிருந்து விருப்பத்தைத் திறந்து புதிய சாளரத்தில் காட்சி அடாப்டர்களை இருமுறை கிளிக் செய்யவும். நீங்கள் புதுப்பிக்க விரும்பும் அடாப்டரில் வலது கிளிக் செய்யவும் (சில நேரங்களில் உங்களிடம் ஒன்று உள்ளது, சில நேரங்களில் உங்களிடம் இரண்டு இருக்கும்: அனைத்தையும் புதுப்பிக்கவும்).

விருப்பத்தைத் தேர்ந்தெடுக்கவும் இயக்கிகளைப் புதுப்பிக்கவும் பின்னர் புதுப்பிக்கப்பட்ட இயக்கி மென்பொருளைத் தானாகத் தேடுங்கள். Windows 10 இப்போது ஒரு புதுப்பிப்பைக் கண்டால், அது தானாகவே பதிவிறக்கம் செய்யப்பட்டு நிறுவப்படும். இந்த செயல்முறை முடிந்ததும், உங்கள் கணினியை மறுதொடக்கம் செய்ய வேண்டும்.

இயக்கியை (இயக்கி) மீண்டும் நிறுவுவதும் உதவக்கூடும். உங்கள் காட்சி அடாப்டருக்கான இயக்கியை வலது கிளிக் செய்யும் வரை மேலே உள்ள படிகளைப் பின்பற்றவும். இப்போது விருப்பத்தை தேர்வு செய்யவும் சாதனத்தை அகற்று.
இந்த சாதனத்திற்கான இயக்கி மென்பொருளை நிறுவல் நீக்கு என்பதை நீங்கள் சரிபார்க்க வேண்டிய இடத்தில் ஒரு பாப்-அப் தோன்றும். உங்கள் விருப்பத்தை உறுதிசெய்து, உங்கள் கணினியை மறுதொடக்கம் செய்து மீண்டும் சாதன நிர்வாகிக்குச் செல்லவும்.

இப்போது உங்கள் கணினியின் பெயரில் வலது கிளிக் செய்து விருப்பத்தைத் தேர்ந்தெடுக்கவும் மாற்றப்பட்ட சாதனங்களைத் தேடுங்கள். இப்போது திரையில் உள்ள படிகளைப் பின்பற்றவும், இதனால் Windows 10 உங்களுக்கான சரியான இயக்கிகளை மீண்டும் நிறுவ முடியும்.
கணினி தோல்வியுற்றால், எந்த பிரச்சனையும் இல்லை. டிஸ்ப்ளே டிரைவரை மீண்டும் மீண்டும் வலது கிளிக் செய்தால் டிரைவர் / ரோல்பேக் விருப்பங்களுக்கான பண்புகள் நீங்கள் அதைக் கிளிக் செய்தால், உங்கள் பழைய இயக்கி மீண்டும் கிடைக்கும்.