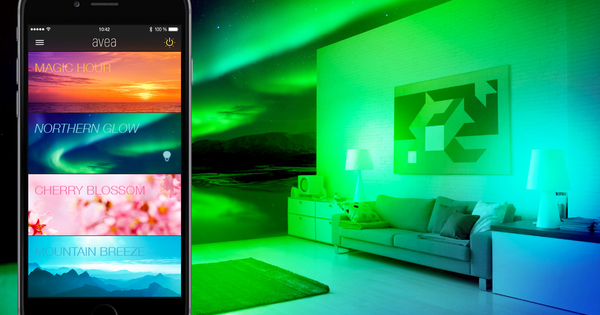Windows 10 பலகையில் ஒரு எளிமையான கருவியைக் கொண்டுள்ளது, இதன் மூலம் நீங்கள் தொடர்ச்சியான ஸ்கிரீன் ஷாட்களின் வடிவத்தில் தொடர்ச்சியான செயல்களை பதிவு செய்யலாம்: படி விளக்கம். ஒரு பிரச்சனை அல்லது பிழையை ஹெல்ப் டெஸ்கில் விளக்குவதற்கு சிறந்தது, குறிப்பாக விஷயங்களை நினைவில் வைத்துக்கொள்ள உங்கள் சொந்த சிறு பட்டறையை உருவாக்குவதற்கு.
ஒரு நிரல் அல்லது விண்டோஸைப் பயன்படுத்தும் போது சில சமயங்களில் நீங்கள் சிக்கல் அல்லது பிழையை எதிர்கொள்கிறீர்கள். மேலும் அந்த பிரச்சனை எப்படி ஏற்பட்டது என்பதை விளக்குவது கடினமாக இருந்தால், உங்களுக்கு கூடுதல் சிக்கல் உள்ளது. அத்தகைய சூழ்நிலையில், தானாக உருவாக்கப்படும் படிப்படியான திட்டம் கைக்கு வரும். மேலும் ஒரு வித்தியாசமான சூழ்நிலையில். ஏனெனில் நீங்கள் எப்போதாவது விண்டோஸ் அல்லது ஒரு நிரலில் சில சிக்கலான செயலைச் செய்ய வேண்டியிருந்தால், அது எவ்வாறு சரியாகச் செய்யப்பட்டது என்பதை நீங்கள் அடிக்கடி மறந்துவிடுவீர்கள். நன்கு அறியப்பட்ட 'அது மீண்டும் என்ன?' கேள்வியைத் தவிர்க்க, தனிப்பட்ட பயன்பாட்டிற்கான ஒரு சிறு பட்டறை இங்கே மிகவும் நடைமுறைக்குரியது. நல்ல விஷயம் என்னவென்றால், Windows 10 ஆனது போர்டில் அறியப்படாத ஒரு கருவியைக் கொண்டுள்ளது, இது இந்த வகையான விஷயங்களுக்கு ஒரு கருவியாக மிகவும் பொருத்தமானது. இது படிகள் விளக்கம் என்று அழைக்கப்படுகிறது, மேலும் தொடக்க மெனுவில் அதைக் காணலாம் பாகங்கள். தொடங்கப்பட்டதும், கருவியானது ஒரு குறுகிய கிடைமட்ட நோக்கிய சாளரமாக பொத்தானைக் கொண்டு வெளிப்படும் பதிவைத் தொடங்கு.

பதிவு
படிப்படியான திட்டத்தை உருவாக்க, பொத்தானைக் கிளிக் செய்யவும் பதிவைத் தொடங்கு. பின்னர் உங்கள் காரியத்தைச் செய்து கிளிக் செய்யவும் பதிவு செய்வதை நிறுத்து. எங்களின் எடுத்துக்காட்டில், கம்ப்யூட்டர் மொத்த முகப்புப் பக்கத்தை Firefox இன் பிடித்தவைகளில் சேர்ப்போம். வேறு வார்த்தைகளில் கூறுவதானால்: பயர்பாக்ஸைத் தொடங்கி www.computertotaal.nl ஐப் பார்வையிடவும். முகவரிக்குப் பிறகு மூன்று புள்ளிகளைக் கொண்ட பொத்தானைக் கிளிக் செய்து, திறக்கும் சூழல் மெனுவில் விருப்பத்தைத் தேர்ந்தெடுக்கவும் இப்பக்கத்தை குறியிட்டுவைக்கவும் பின்னர் தயார். இந்த செயலின் முடிவில் கிளிக் செய்யவும் பதிவு செய்வதை நிறுத்து படிகள் சாளரத்தில். இந்தக் கருவியின் விண்டோவில் எடுக்கப்பட்ட அனைத்து படிகளையும் அதனுடன் கூடிய ஸ்கிரீன்ஷாட் வடிவில் இப்போது காண்பீர்கள். மூலம், ஒவ்வொரு செயலும் - எடுத்துக்காட்டாக, ஒரு சாளரத்தை பெரிதாகவோ அல்லது சிறியதாகவோ இழுப்பது உட்பட - பதிவு செய்யப்பட்டுள்ளது என்பதை நினைவில் கொள்ளுங்கள். எனவே தேவையற்ற 'சத்தத்தை' 'அர்த்தமற்ற' படிகள் வடிவில் தவிர்க்க உங்கள் பதிவை நன்கு திட்டமிடுங்கள். படிப்படியான திட்டத்தைச் சேமிக்க, கிளிக் செய்யவும் சேமிக்கவும். ஒரு கோப்புறையில் உலாவவும் மற்றும் கோப்பிற்கு பெயரிடவும். முழு விஷயமும் ஒரு ஜிப்பாக சேமிக்கப்படுகிறது.

இன்டர்நெட் எக்ஸ்புளோரரில் இருந்து PDF வரை
ஜிப் கோப்பில் இருமுறை கிளிக் செய்து, ஜிப்பில் உள்ள MHTML கோப்பில் இருமுறை கிளிக் செய்யவும். இயல்பாக, இது பழங்கால இன்டர்நெட் எக்ஸ்ப்ளோரரில் திறக்கும். பயர்பாக்ஸ் போன்ற உலாவிகள் மற்றும் மைக்ரோசாப்டின் சொந்த எட்ஜ் கூட இதை கையாள முடியாது. விருப்பமாக, நீங்கள் ஜிப்பை அன்சிப் செய்து பின்னர் MHTML கோப்பில் வலது கிளிக் செய்யலாம். சூழல் மெனுவில் கிளிக் செய்யவும் உடன் திறக்கவும். எடுத்துக்காட்டாக, Word இந்த கோப்பு வகையையும் திறக்க முடியும் என்பதை நீங்கள் காண்கிறீர்கள். வேர்டின் தீமை என்னவென்றால், ஸ்கிரீன் ஷாட்கள் செதுக்கப்பட்டுள்ளன. எனவே நீங்கள் அவற்றை ஒவ்வொன்றாக கைமுறையாக இழுக்க வேண்டும். குறிப்பாக அதிக அளவு ஸ்கிரீன்ஷாட்கள் வரும்போது பயனுள்ளதாக இல்லை. இன்டர்நெட் எக்ஸ்புளோரரில் இருந்து நேரடியாக கேஸை உலகளாவிய PDF கோப்பாக மாற்றுவது மிகவும் நடைமுறைக்குரியது. இது பின்வருமாறு செய்யப்படுகிறது: மேல் வலதுபுறத்தில் உள்ள கியரில் உள்ள உலாவியில் கிளிக் செய்து, கீழே திறக்கப்பட்ட மெனுவில் கிளிக் செய்யவும் அச்சிடுக அன்று அச்சிடுக. அச்சுப்பொறியாக தேர்வு செய்யவும் மைக்ரோசாப்ட் பிரிண்ட் டு PDF மற்றும் கிளிக் செய்யவும் அச்சிடுக. எங்கள் எடுத்துக்காட்டில், PDF கோப்பை கவர்ச்சியான பெயருடன் சேமிக்கவும் பயர்பாக்ஸில் பிடித்ததைச் சேர்க்கவும். இனிமேல், இலவச அடோப் ரீடர் போன்ற PDFகளைக் கையாளக்கூடிய எந்தவொரு நிரலிலும் உங்கள் படிப்படியான திட்டத்தைத் திறக்கலாம்.