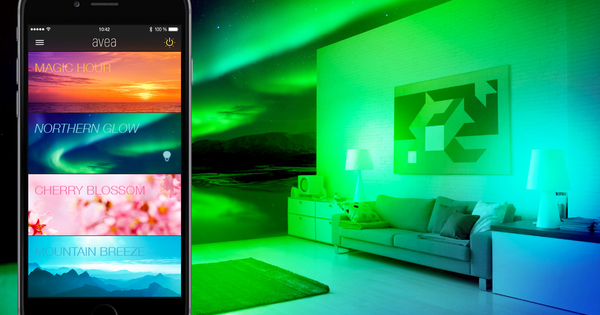குறிப்பாக iPad ஒரு சிறிய டிஜிட்டல் புகைப்பட ஆல்பமாக தன்னை முழுமையாக வழங்குகிறது. ஆனால் உங்கள் PC அல்லது Mac இல் புகைப்படங்களின் தொகுப்பு இருந்தால், அவற்றை உங்கள் iPad (அல்லது iPhone) இல் எவ்வாறு பெறுவது...?
உங்கள் iPad அல்லது iPhone இலிருந்து PC அல்லது Mac க்கு புகைப்படங்களை மாற்றுவது எளிது. உங்கள் i-சாதனத்தை கணினியுடன் இணைத்து, எடுத்துக்காட்டாக, iTunes (அல்லது கேடலினாவில் உள்ள Finder) ஐப் பயன்படுத்தி அவற்றை நகலெடுக்க வேண்டும். அல்லது File Explorer ஐப் பயன்படுத்தி உங்கள் i-device இன் புகைப்படக் கோப்புறையில் உலாவவும், பின்னர் உங்கள் எல்லா புகைப்படக் கோப்புறைகளையும் கைமுறையாக நகலெடுக்கவும் அல்லது நகர்த்தவும். ஆனால் நீங்கள் எப்பொழுதும் தொடர்ச்சியாக நல்ல புகைப்படங்களை வைத்திருக்க விரும்பினால், அது வேறு கதையாக மாறும். எடுத்துக்காட்டாக, உங்கள் கணினியிலிருந்து ஏற்றுமதி செய்வது ஏற்கனவே மிகவும் சிக்கலானது. அதனால் தெரிகிறது. ஆனால் அதிர்ஷ்டவசமாக அது நன்றாக இருக்கிறது! ரோம் நகருக்குச் செல்லும் பல சாலைகள் உள்ளன. இது ஒரு சில புகைப்படங்களாக இருந்தால், அவற்றை உங்களுக்கே மின்னஞ்சல் செய்வது விரைவானது. அல்லது குறைந்தபட்சம்: உங்கள் iPad அல்லது iPhone இல் நீங்கள் அஞ்சல் பெறும் மின்னஞ்சல் முகவரிக்கு. நீங்கள் மின்னஞ்சலைப் பெற்று அங்கு திறந்தவுடன், மின்னஞ்சலில் புகைப்படங்களைக் காண்பீர்கள். அந்த புகைப்படங்களில் ஒன்றை நீண்ட நேரம் அழுத்தவும், விருப்பங்களுடன் கூடிய பலூன் தோன்றும். உங்கள் i- சாதனத்தின் கேமரா ரோலில் எல்லா புகைப்படங்களையும் மின்னஞ்சலில் சேமிக்க, தேர்வு செய்யவும் xxx படங்களைச் சேமிக்கவும், நிச்சயமாக xxx என்பது புகைப்படங்களின் எண்ணிக்கையைக் குறிக்கிறது. புகைப்படங்கள் அனைத்தையும் கேமரா ரோலில் சேமிக்க விரும்பவில்லை என்றால், தனித்தனியாகவும் சேமிக்கலாம். அப்படியானால், அத்தகைய மின்னஞ்சலை நீக்க மறக்காதீர்கள் (மற்றும் குப்பையை காலி செய்யவும்), ஏனெனில் அந்த புகைப்படங்கள் அனைத்தும் தேவையற்ற சேமிப்பிடத்தை எடுத்துக்கொள்கின்றன.

OneDrive & co
நீங்கள் நிச்சயமாக iCloud ஐப் பயன்படுத்தலாம். இதில் உள்ள குறைபாடு - குறிப்பாக விண்டோஸ் பயனர்களுக்கு - இதற்கு ஒரு iCloud கருவி நிறுவப்பட வேண்டும். இது நன்றாக வேலை செய்யாது என்பதை அனுபவம் காட்டுகிறது. ஆனால் முடியும். இருப்பினும், அதிக தெளிவுத்திறன் கொண்ட புகைப்படங்களை சேமிப்பதற்கு iCloud இன் நிலையான சேமிப்பிடம் மிகவும் நன்றாக இல்லை என்பதை நினைவில் கொள்க. iCloud ஐ முக்கியமாக ஒரு இடைநிலை நிலையமாகப் பார்க்கவும் மற்றும் மாற்றிய பின் புகைப்படங்களை மீண்டும் நீக்கவும். இது எவ்வாறு செயல்படுகிறது என்பதை நாங்கள் சிறிது காலத்திற்கு முன்பு எழுதினோம், ஆனால் கொஞ்சம் மாறிவிட்டது. 2019 இல் நீங்கள் ஏற்கனவே பயன்படுத்திக் கொண்டிருக்கும் கிளவுட் பகிர்வு சேவையைப் பயன்படுத்துவது மிகவும் நடைமுறைக்குரியது. உங்கள் பிசி அல்லது மேக்கில் கிளவுட் ஸ்டோரேஜ் சேவையின் வலைத்தளத்தைத் திறந்து அங்கு உள்நுழைவது ஒரு விஷயம். நீங்கள் பெரும்பாலும் உள்நாட்டில் ஒரு கருவியை நிறுவ வேண்டியதில்லை, பதிவேற்றுவது என்பது பெரும்பாலும் உள்ளூர் கோப்புறையிலிருந்து புகைப்படங்களை உலாவி சாளரத்திற்கு இழுத்து பதிவேற்றம் தொடங்குகிறது. எடுத்துக்காட்டாக, இது OneDrive உடன் சரியாக வேலை செய்கிறது. உங்களிடம் Office 365 கணக்கு இருந்தால், நீங்கள் வழக்கமாக 1 TB OneDrive கிளவுட் சேமிப்பகத்தைப் பெறுவீர்கள். ஒருமுறை உள்நுழைந்த பிறகு - அங்கு ஒரு புகைப்படக் கோப்புறையை உருவாக்கவும் புதியது பின்னர் கோப்புறை கிளிக் செய்ய. சேர்க்கப்பட்ட கோப்புறையை இரட்டை கிளிக் மூலம் திறந்து, எக்ஸ்ப்ளோரரில் இருந்து அந்த கோப்புறைக்கு புகைப்படங்களை இழுக்கவும். முடிந்ததா? பின்னர் iPad அல்லது iPhone இல் OneDrive பயன்பாட்டைத் திறக்கவும் (மற்றும் நீங்கள் அங்கு உள்நுழைந்துள்ளீர்கள் என்பதை உறுதிப்படுத்தவும்). புகைப்படங்களுடன் புதிதாக சேர்க்கப்பட்ட கோப்புறையை இப்போது காண்பீர்கள். அதைத் திறக்க அந்தக் கோப்புறையைத் தட்டவும். கோப்புறையில் முதல் புகைப்படத்தை அழுத்திப் பிடிக்கவும்; அது இப்போது தேர்ந்தெடுக்கப்பட்டது. நீங்கள் மாற்ற விரும்பும் மற்ற புகைப்படங்களையும் அவற்றின் முன்னால் உள்ள தேர்வுப் பந்தைத் தட்டுவதன் மூலம் தேர்ந்தெடுக்கவும். பின்னர் பகிர்வின் வலதுபுறத்தில் மூன்று புள்ளிகள் கொண்ட பொத்தானைத் தட்டவும். திறந்த மெனுவில், தட்டவும் பதிவிறக்க மற்றும் புகைப்படங்கள் கேமரா ரோலுக்கு மாற்றப்படும். முடிந்தது! OneDrive இல் உள்ள புகைப்படக் கோப்புறையை (அல்லது அந்த விஷயத்திற்கான வேறு ஏதேனும் சேமிப்பக சேவை) காலி செய்ய மறக்காதீர்கள். தேவையற்ற சேமிப்பிடத்தை சேமிப்பது மட்டுமல்லாமல், தனியுரிமை தொடர்பாகவும்.

NAS
நீங்கள் ஒரு NAS ஐப் பெறுவதற்கு அதிர்ஷ்டசாலி என்றால், நீங்கள் அதை ஒரு இடைநிலை நிலையமாகவும் பயன்படுத்தலாம். உங்கள் iPad அல்லது iPhone க்கு மாற்ற விரும்பும் புகைப்படங்களை பகிரப்பட்ட கோப்புறையில் சேமிக்கவும். உங்கள் i- சாதனத்தில் பயன்பாட்டைத் தொடங்கவும் கோப்புகள். இதில், கோப்புகள் நெடுவரிசைக்கு மேலே உள்ள மூன்று புள்ளிகளைக் கொண்ட பொத்தானைத் தட்டவும் (நீங்கள் கிளிக் செய்ய வேண்டியிருக்கலாம் இடங்கள் இந்த நெடுவரிசையைப் பார்க்க தட்டவும்). பின்னர் தட்டவும் சேவையகத்துடன் இணைக்கவும். உங்கள் NAS இன் ஐபி முகவரியை உள்ளிட்டு தட்டவும் இணைக்கவும். விருப்பத்தைத் தேர்ந்தெடுக்கவும் பதிவுசெய்யப்பட்ட பயனர் நீங்கள் புகைப்படங்களை வைத்துள்ள பகிரப்பட்ட கோப்புறைக்கான அணுகலைக் கொண்ட கணக்கின் பெயர் மற்றும் கடவுச்சொல்லை உள்ளிடவும். தட்டவும் அடுத்தது உள்ளிட்ட அனைத்து கோப்புறைகளின் மேலோட்டத்தையும் நீங்கள் பெறுவீர்கள். புகைப்படக் கோப்புறைக்குச் சென்று தட்டவும் தேர்ந்தெடு. நீங்கள் மாற்ற விரும்பும் அனைத்து புகைப்படங்களையும் (மேலும் வீடியோக்களையும்) தேர்ந்தெடுக்கவும். முடிந்ததா? தட்டவும் பகுதி பின்னர் xxx படங்களைச் சேமிக்கவும். எல்லாம் இப்போது கேமரா ரோலில் சேமிக்கப்பட்டுள்ளது. உங்கள் NAS ஐ மீண்டும் துண்டிக்க, கீழே தட்டவும் பகிரப்பட்டது உலாவல் நெடுவரிசையில், நீல வெளியேற்ற ஐகானைக் கிளிக் செய்யவும்.

பிற பயன்பாடுகள்
இயல்புநிலை iOS கோப்புகள் பயன்பாட்டின் தீமை என்னவென்றால், அது முன்னோட்டங்களைக் காட்டாது. உங்கள் கணினியிலிருந்து விரும்பிய புகைப்படங்களை நீங்கள் வழங்கிய தற்காலிக பரிமாற்ற கோப்புறையைப் பயன்படுத்தினால், அது ஒரு பிரச்சனையல்ல. நீங்கள் கண்மூடித்தனமாக எல்லாவற்றையும் தேர்ந்தெடுத்து பதிவிறக்கம் செய்யலாம். நீங்கள் முன்னோட்டங்களை விரும்பினால் (உதாரணமாக, உங்கள் NAS இல் ஏற்கனவே உள்ள பேக் செய்யப்பட்ட புகைப்படக் கோப்புறையிலிருந்து புகைப்படங்களைத் தேர்ந்தெடுக்க விரும்புவதால்), பல NAS உற்பத்தியாளர்கள் தங்களுடைய சொந்த இலவச கோப்பு உலாவியை வழங்குகிறார்கள் என்பதை அறிவது நல்லது. சினாலஜிக்கு, எடுத்துக்காட்டாக, இது DS கோப்பு. அவர்கள் பெரும்பாலும் பல விருப்பங்களைக் கொண்டுள்ளனர் - சிறுபடவுரு மாதிரிக்காட்சிகள் உட்பட - போர்டில். அல்லது FileBrowser போன்ற தனியாக வாங்கிய கோப்பு உலாவியைப் பயன்படுத்தவும். சிறுபடங்கள் கிடைக்கும் நன்மையுடன், பகிரப்பட்ட கோப்புறைகளை அணுகவும் இது உங்களை அனுமதிக்கிறது. வணிகத்திற்கான FileBrowser உண்மையில் மிகவும் அழகானது. இந்த பதிப்பு SMB3 பரிமாற்ற நெறிமுறையை ஆதரிக்கிறது, இது உங்கள் புகைப்படங்களை விரைவாக மாற்றும். SMB3 இல்லாததால் மிகவும் மலிவான தரநிலை அல்லது இலவச வகைகள் கணிசமாக மெதுவாக உள்ளன. FileBrowser இல் உங்கள் புகைப்படங்களைத் தேர்ந்தெடுத்து தட்டவும் நகல். பின்னர் பக்கப்பட்டியில், தட்டவும் புகைப்பட நூலகம் பின்னர் திரைப்பட பாத்திரம். காத்திருங்கள் - கேமரா ரோலில் பல புகைப்படங்கள் இருந்தால் - சிறிது நேரம் காத்திருந்து தட்டவும் xxx கோப்புகளை கேமரா ரோலுக்கு நகலெடுக்கவும் (அது மீண்டும் திறக்கப்பட்ட மெனுவில்). NAS வழியாக வேலை செய்வதன் பெரிய நன்மை என்னவென்றால், உங்கள் எல்லா கோப்புகளும் வீட்டிற்குள்ளேயே இருக்கும், எனவே உங்கள் கிளவுட் ஸ்டோரேஜ் கணக்கை சிதைக்கக்கூடிய எரிச்சலூட்டும் டிஜிட்டல் திருடர்களைப் பற்றி நீங்கள் கவலைப்பட வேண்டியதில்லை.