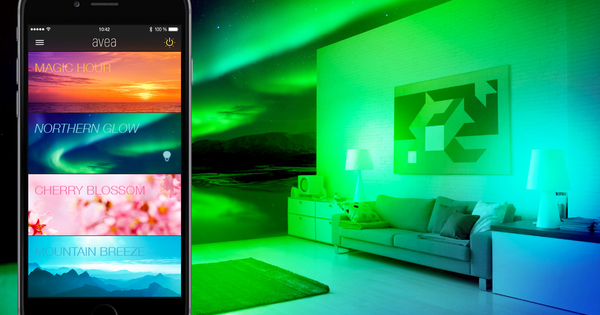வெவ்வேறு சேமிப்பக இடங்களில் இரண்டு புகைப்படக் கோப்புறைகளை நேர்த்தியாக ஒத்திசைக்க உலகில் உள்ள அனைத்து முயற்சிகளையும் நீங்கள் செய்கிறீர்களா, இன்னும் ஒரு நாள் உங்களுக்கு சந்தேகம் வரத் தொடங்கும். வெவ்வேறு டிரைவ்களில் ஒரே ஆவணத்தை நீங்கள் திருத்தியிருக்கலாம், ஆனால் எந்தப் பதிப்பு மிகச் சமீபத்தியது என்று உங்களுக்குத் தெரியவில்லை. மேலும் எல்லா கோப்புகளும் சரியாக மாற்றப்பட்டுள்ளனவா? இலவச WinMerge மூலம் நீங்கள் கோப்புகளை ஒப்பிட்டு வேறுபாடுகளைக் கண்டறிந்து கோப்புகளை ஒன்றிணைக்கலாம்.
உதவிக்குறிப்பு 01: நிறுவல்
விண்டோஸிற்கான மிகவும் பயனுள்ள கருவிகளின் சமீபத்திய பதிப்புகளை எப்போதும் சேகரிக்கும் Ninite இணையதளத்தில் இருந்து WinMerge ஐப் பதிவிறக்குகிறோம். அங்கு நீங்கள் பிரிவில் பதிவிறக்கம் காணலாம் டெவலப்பர் கருவிகள். WinMerge விருப்பத்தின் முன் ஒரு சரிபார்ப்பு அடையாளத்தை வைத்து பொத்தானைப் பயன்படுத்தவும் உங்கள் Ninete ஐப் பெறுங்கள். சில வினாடிகளுக்குப் பிறகு, எந்த வழிமாற்றுகள் அல்லது ஜங்க்வேர் இல்லாமல் நிறுவியைப் பதிவிறக்கலாம் - Ninite இன் சிறந்த நன்மை. இது ஒரு சிறிய கோப்பு மட்டுமே. நிறுவல் செயல்பாட்டின் போது நீங்கள் எந்த கூறுகளைப் பயன்படுத்த விரும்புகிறீர்கள் என்பதைக் குறிப்பிடுகிறீர்கள். இயல்பாக, தி WinMerge.Core கோப்புகள் ஏற்கனவே சரிபார்க்கப்பட்டது, ஆனால் தேர்ந்தெடுக்கவும் வடிப்பான்கள், தி செருகுநிரல்கள் மற்றும் இந்த டச்சு மெனுக்கள் மற்றும் ஜன்னல்கள். இரண்டு படிகள் மேலே நீங்கள் அடையலாம் கூடுதல் பணிகள் கருவி விண்டோஸ் எக்ஸ்ப்ளோரரின் சூழல் மெனுவில் ஒருங்கிணைக்கப்படுமா என்பதைச் சரிபார்க்கவும்.

உதவிக்குறிப்பு 02: சோதனை கோப்புறை
இரண்டு கோப்புறைகள் எந்த அளவிற்கு ஒரே உள்ளடக்கத்தைக் கொண்டிருக்கின்றன என்பதைக் கண்டுபிடிப்பதே இந்த பயனுள்ள பயன்பாட்டின் முக்கிய பணியாகும். WinMerge வேறுபாடுகளை எடுத்துக்காட்டுகிறது, எனவே இரண்டு கோப்புறைகளின் சரியான நகல்களை உருவாக்க என்ன செய்ய வேண்டும் என்பதை நீங்கள் தீர்மானிக்கலாம். இந்தப் பயன்பாடு தானாகவே ஒத்திசைவைச் செய்யாது. WinMerge எவ்வாறு செயல்படுகிறது என்பதை நிரூபிக்க, நாங்கள் இரண்டு சோதனை கோப்புறைகளை ஒன்றாக இணைத்துள்ளோம். ஒரே மாதிரியான பல கோப்புகளுக்கு கூடுதலாக, கோப்புறை A இரண்டு கூடுதல் வேர்ட் ஆவணங்களையும் இரண்டு கூடுதல் jpg படங்களையும் கொண்டுள்ளது. கூடுதலாக, A மற்றும் B ஆகியவை அதே பெயரில் jpg படங்களைக் கொண்டிருக்கின்றன, ஆனால் B இல் உள்ள jpg கோப்பு பின்னர் திருத்தும் தேதியைக் கொண்டுள்ளது. இது பி பதிப்பை நாங்கள் பின்னர் திருத்திய புகைப்படம்.

உதவிக்குறிப்பு 03: இடது மற்றும் வலது
வேறுபாடுகளை வெளிப்படுத்த, பொத்தானைக் கிளிக் செய்யவும் திறக்க - அது மேல் இடதுபுறத்தில் உள்ள இரண்டாவது பொத்தான். உரையாடலில் நீங்கள் எந்த கோப்புறையை விரும்புகிறீர்கள் என்பதைக் குறிப்பிடுகிறீர்கள் விட்டு திறக்க வேண்டும்,
நீங்கள் இரண்டாவது கோப்புறையைத் திறக்கிறீர்கள் சரி. நீங்கள் இரண்டு கோப்புகளை ஒரே மாதிரியாக ஒப்பிடலாம். வடிகட்டி பெட்டி இயல்புநிலையாக *.*; இது WinMerge அனைத்து கோப்பு வகைகளையும் ஒப்பிட்டுப் பார்க்கும். விருப்பத்தையும் டிக் செய்யவும் துணைக் கோப்புறைகளைச் சேர்க்கவும் நீங்கள் ஒப்பிடும் கோப்பகங்களில் துணை அடைவுகள் இருக்கும்போது.

எக்ஸ்ப்ளோரரில் ஒருங்கிணைப்பு
நிறுவலின் போது Windows Explorer உடனான ஒருங்கிணைப்பை நீங்கள் சரிபார்த்ததால், இந்த ஒப்பீட்டு கருவியை வலது சுட்டி பொத்தானில் இருந்தும் பெறலாம். எக்ஸ்ப்ளோரரில் ஒன்று அல்லது இரண்டு கோப்புறைகளைத் தேர்ந்தெடுக்கும்போது, WinMerge குறுக்குவழியைத் திறக்கலாம். பயன்பாடு உடனடியாக தேர்ந்தெடுக்கப்பட்ட உருப்படிகளை ஒப்பிடும்.
 ஒப்பீட்டு முடிவில், வித்தியாசத்தின் தன்மைக்கு ஏற்ப WinMerge கோப்புகளை வரிசைப்படுத்துகிறது
ஒப்பீட்டு முடிவில், வித்தியாசத்தின் தன்மைக்கு ஏற்ப WinMerge கோப்புகளை வரிசைப்படுத்துகிறது உதவிக்குறிப்பு 04: முடிவு
சில வினாடிகளுக்குப் பிறகு, WinMerge முடிவை பட்டியலில் காண்பிக்கும். நெடுவரிசையைப் பாருங்கள் ஒப்பீடு முடிவு மற்றும் இந்த நெடுவரிசையின் தலைப்பைக் கிளிக் செய்வதன் மூலம் மென்பொருள் வேறுபாட்டின் தன்மைக்கு ஏற்ப கோப்புகளை வரிசைப்படுத்துகிறது. பதவி பைனரிகள் வேறு கோப்புகள் வேறுபட்டவை என்று பொருள். எடுத்துக்காட்டாக, இது ஒரே கோப்பு பெயரில் உள்ள படங்கள் அல்லது exe கோப்புகளாக இருக்கலாம், ஆனால் அவை ஒரே மாதிரியானவை அல்ல. பத்தியில் உங்களைப் படியுங்கள் ஒப்பீடு முடிவு அறிவிப்பு உரை கோப்புகள் வேறுபட்டவை, இந்த கருவி உரை வேறுபாடுகளைக் குறிக்கும். குறிப்புடன் சரியானது மட்டுமே அல்லது விட்டு மட்டும் இரண்டு கோப்புறைகளிலும் இந்தக் கோப்புகள் இல்லை என்பது உங்களுக்குத் தெரியும்.

உதவிக்குறிப்பு 05: வலதுபுறமாக நகலெடு
விடுபட்ட கோப்புகளை வலதுபுறமாக நகலெடுக்க, கிளிக் செய்வதன் மூலம் இந்த கோப்புகளை ஒரே நேரத்தில் தேர்ந்தெடுக்கவும் Ctrl-விசை அல்லது மாற்றம்பொத்தானை. ஒன்றாக நேர்த்தியாகப் பொருந்தக்கூடிய கோப்புகள் வரும்போது Shift பயன்படுத்தப்படுகிறது. நீங்கள் நகலெடுக்க விரும்பும் முதல் கோப்பைக் கிளிக் செய்து, ஷிப்ட் விசையை அழுத்தவும், பின்னர் தொடரின் கடைசி கோப்பில் கிளிக் செய்யவும். Ctrl தேர்வை ஒவ்வொன்றாக விரிவாக்க விரும்பினால் அழுத்தவும். பின்னர் நீங்கள் மெனுவுக்குச் செல்லுங்கள் இணைக்க மற்றும் வேலையைத் தேர்ந்தெடுக்கவும் நகலெடுக்கவும். நிச்சயமாக நீங்கள் இடது பக்கம் நகலெடுக்க அதே நுட்பத்தைப் பயன்படுத்துகிறீர்கள். இந்த செயல்பாட்டிற்குப் பிறகு, கோப்பு ஒப்பீட்டு நிலை மாறும் ஒரே மாதிரியான.

காட்ட மட்டுமே
வேலையை எளிதாக்க, மெனு உருப்படி உள்ளது படம். உதாரணமாக, இங்கே பணிகள் உள்ளன வெவ்வேறு பொருட்களைக் காட்டு மற்றும் ஒரே மாதிரியான பொருட்களைக் காட்டு. அதே மெனு உருப்படியின் கீழ் நீங்கள் காண்பீர்கள் சரியான தனிப்பட்ட உருப்படிகளைக் காட்டு மற்றும் இடது தனிப்பட்ட உருப்படிகளைக் காட்டு, எனவே நீங்கள் செல்லுங்கள் அனைத்தையும் தேர்ந்தெடுக்கவும் பின்னர் இணைக்க, வலதுபுறம் நகலெடுக்கவும் விடுபட்ட அனைத்து பொருட்களையும் ஒரே நகர்வில் சரியான கோப்புறையில் நகலெடுக்கிறது.

உதவிக்குறிப்பு 06: உரை கோப்புகள்
WinMerge உரை கோப்புகளை எளிதாக ஒப்பிடலாம், இதன் மூலம் நாம் .txt கோப்புகளைக் குறிக்கிறோம். நீங்கள் Word ஆவணங்களை எவ்வாறு ஒப்பிடுகிறீர்கள் என்பதை சிறிது நேரத்தில் விளக்குவோம். எடுத்துக்காட்டாக, ஸ்கிரிப்ட்கள் அல்லது இணையப் பக்கங்களில் பணிபுரிபவர்களுக்கு இது மிகவும் பயனுள்ளதாக இருக்கும். நெடுவரிசையில் இருமுறை கிளிக் செய்யவும் ஒப்பீடு முடிவு WinMerge ஒரு விலகலைக் குறிக்கும் உரைக் கோப்பில். பயன்பாடு ஒரு புதிய சாளரத்தைத் திறக்கிறது, அங்கு இடது மற்றும் வலது வேறுபாடுகள் முன்னிலைப்படுத்தப்படுகின்றன. ஆரஞ்சுப் பகுதிகள் வேறுபடும் கோடுகளைக் குறிக்கின்றன, சாம்பல் நிறப் பகுதிகள் ஒரு கோப்பில் தோன்றும் கோடுகளைக் காட்டுகின்றன, ஆனால் மற்றொன்று அல்ல, மேலும் வெள்ளைப் பகுதி கோப்பில் அதே வரிகளைக் காட்டுகிறது. கருவிப்பட்டி பொத்தான்கள் கோப்பின் அனைத்து அல்லது தேர்ந்தெடுக்கப்பட்ட மாற்றங்களையும் இடமிருந்து வலமாகவோ அல்லது நேர்மாறாகவோ ஒன்றிணைக்க அனுமதிக்கின்றன
 நீண்ட வேர்ட் டெக்ஸ்ட்களை ஒப்பிட விரும்புவோருக்கு, WinMerge சொர்க்கத்திலிருந்து பரிசாக வருகிறது
நீண்ட வேர்ட் டெக்ஸ்ட்களை ஒப்பிட விரும்புவோருக்கு, WinMerge சொர்க்கத்திலிருந்து பரிசாக வருகிறது உதவிக்குறிப்பு 07: அலுவலக ஆவணங்கள்
பெரும்பாலான பயனர்கள் தங்கள் உரைகளை நோட்பேடில் எழுதுவதில்லை, ஆனால் மைக்ரோசாஃப்ட் வேர்டில் எழுதுகிறார்கள். நீண்ட வேர்ட் டெக்ஸ்ட்களை ஒப்பிட்டு, ஒன்றிணைக்க விரும்புவோருக்கு, WinMerge சொர்க்கத்திலிருந்து ஒரு பரிசாக வருகிறது. எடுத்துக்காட்டாக, ஆய்வறிக்கைகள் மற்றும் தாள்களில் ஒன்றாக வேலை செய்யும் மாணவர்கள் மற்றும் மாணவர்களைப் பற்றி நாங்கள் சிந்திக்கிறோம். நீங்கள் வேர்ட் கோப்புகளை WinMerge உடன் இரண்டு நிபந்தனைகளின் கீழ் ஒப்பிடலாம். முதலில் நீங்கள் ஒரு செருகுநிரலை நிறுவ வேண்டும் மற்றும் அது ஒரு ஆவணக் கோப்பாக இருக்க வேண்டும். நீங்கள் docx கோப்புகளின் உள்ளடக்கங்களை ஆய்வு செய்ய விரும்பினால், முதலில் அவற்றை மைக்ரோசாஃப்ட் வேர்டில் திறந்து ஆவண வடிவத்தில் சேமிக்க வேண்டும். செருகுநிரலைப் பதிவிறக்க, கோப்பைப் பெறவும் xdocdiffPlugin_1_0_6d.zip உள்ளே. நீங்கள் இந்த கோப்பை அன்ஜிப் செய்தால் கோப்புறை கிடைக்கும் xdocdiffPlugin. அந்த கோப்புறையை டெஸ்க்டாப்பில் வைக்கவும்.

கூடுதல் ஒப்பீட்டு விருப்பங்கள்
இந்த செருகுநிரல் ஆவண வடிவமைப்பை மட்டும் ஆதரிக்கவில்லை. நிறுவிய பின், Excel, PowerPoint, PDF, Outlook மின்னஞ்சல் மற்றும் RTF ஆவணங்கள், OpenOffice.org மற்றும் Lotus 1-2 -3 போன்ற பிற பயன்பாடுகளின் கோப்புகளையும் நீங்கள் ஒப்பிடலாம்.
உதவிக்குறிப்பு 08: செருகுநிரல் நிறுவல்
செருகுநிரலை நிறுவுவது சற்று சிக்கலானது. WinMerge பயன்பாட்டை மூடு. பின்னர் WinMerge நிரல் அமைந்துள்ள உங்கள் கணினியின் C டிரைவில் கோப்புறையைத் திறக்கவும். எங்களுடன் அது: சி:\நிரல் கோப்புகள் (x86)\WinMerge. இந்த கோப்புறையில் நீங்கள் பதிவிறக்க கோப்புறையில் உள்ள இரண்டு கோப்புகளை வைக்கிறீர்கள், அதாவது xdoc2txt.exe மற்றும் zlib.dll. துணைக் கோப்புறையில் MergePlugins கோப்பை வைக்கவும் _xdocdiffPlugin.dll. துணை கோப்புறை இல்லை என்றால் MergePlugins வரைபடத்தில் WinMerge இதன் பொருள் நிறுவலின் போது உங்களுக்கு விருப்பம் உள்ளது செருகுநிரல்கள் குறிப்பிட மறந்துவிட்டேன். பிரச்சனை இல்லை, ஒரு புதிய துணை கோப்புறையை உருவாக்கி அதற்கு பெயரிடுங்கள் MergePlugins. பின்னர் பதிவிறக்கத்திலிருந்து dll கோப்பை அகற்றி, இந்த புதிய கோப்புறையில் இழுக்கவும்.

உதவிக்குறிப்பு 09: டாக்ஸை ஒப்பிடுக
பின்னர் WinMerge ஐ மீண்டும் திறக்கவும். மெனுவில் செருகுநிரல்கள் பட்டியல் கட்டளையைத் தேர்ந்தெடுக்கவும். எல்லாம் சரியாக நடந்தால், நீங்கள் இப்போது புதிய செருகுநிரலைப் பார்க்க வேண்டும், ஆனால் நீங்கள் அதை இன்னும் இயக்க வேண்டும். நீங்கள் வழக்கமான முறையில் ஒப்பிட விரும்பும் கோப்புகளைத் தேர்ந்தெடுக்கவும். ஒப்பீட்டு சாளரத்தில், இரண்டு டாக் கோப்புகளின் உள்ளடக்கங்களும் ஒன்றுக்கொன்று அடுத்ததாக இருக்கும் மற்றும் WinMerge வேறுபாடுகளை முன்னிலைப்படுத்தும். வேர்ட் ஆவணத்தின் வழியாக விரைவாக செல்ல இருப்பிட சாளரத்தைப் பயன்படுத்தலாம். வலது பதிப்பில் நீங்கள் சேர்க்க விரும்பும் உரையின் ஒரு பகுதியை இடது சாளரத்தில் கண்டால், இந்த உரையைத் தேர்ந்தெடுக்கவும். வேறுபாடு சாளரம். அதுதான் கீழ்ப் பலகை. வலது சுட்டி பொத்தானைக் கொண்டு நீங்கள் கட்டளையைத் தேர்வு செய்கிறீர்கள் நகலெடுக்கவும். அடுத்த வித்தியாசத்திற்குச் செல்ல, வலது சுட்டி பொத்தானை மீண்டும் பயன்படுத்தவும், இதனால் நீங்கள் கட்டளையில் இருக்கிறீர்கள் செல் - வேறுபாடு வருகிறது.

ஒப்பிடுவதற்கு அப்பால்
அறிவார்ந்த ஒப்பீட்டுத் துறையில் ஒரு படி மேலே செல்ல விரும்புவோருக்கு, ஒப்பிடுவதற்கு அப்பால் உள்ளது. WinMerge உடன் ஒரு முக்கியமான வேறுபாடு என்னவென்றால், நிலையான பதிப்பின் விலை $30 மற்றும் சார்பு பதிப்பு $60 ஆகும். அப்பால் விண்டோஸ், மேகோஸ் மற்றும் லினக்ஸில் வேலை செய்யும் பதிப்பு உள்ளது. சார்பு பதிப்பு உங்களை மூன்று மடங்காக இணைக்க அனுமதிக்கிறது; அதாவது இரண்டு பதிப்புகளிலிருந்து மாற்றங்களை ஒரு புதிய மூன்றாவது வெளியீட்டு கோப்பாக இணைக்கிறீர்கள். மேலும், கோப்புறை ஒத்திசைவை தானியக்கமாக்க இந்த கருவியைப் பயன்படுத்தலாம்.