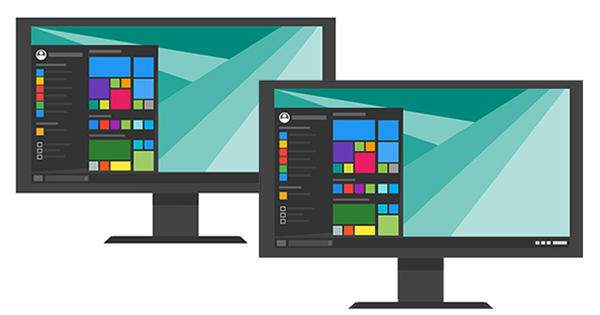நீங்கள் எப்போதாவது ஒரு நண்பர் அல்லது அறிமுகமானவரை உங்கள் கணினியின் பின்னால் உட்கார அனுமதித்தீர்களா? அப்போது நீங்கள் உணர்வை அறிந்திருக்கலாம்: 'அது நன்றாக நடக்கிறதா?' அந்த நபர் உங்கள் புகைப்படங்கள், மின்னஞ்சல் மற்றும் உங்கள் எல்லா கோப்புகளையும் அணுகலாம். விருந்தினர் கணக்கின் மூலம் இதை எப்படி எளிதாக தீர்க்கலாம் என்பதைப் படியுங்கள்.
படி 1: நான் சிறிது நேரம் ஒதுக்க முடியுமா?
உங்கள் கம்ப்யூட்டரில் எனது மின்னஞ்சலைப் பார்க்கலாமா? என்ற கேள்விக்கு 'ஆம்' என்று பதிலளித்தவுடன். ஒரு பிரச்சனை ஏற்படலாம். யாரோ ஒருவர் பிசி அல்லது லேப்டாப்பின் பின்னால் அமர்ந்து, நீங்கள் எந்த இணையதளங்களுக்குச் செல்கிறீர்கள் என்பதை 'தற்செயலாக' பார்க்கலாம், மின்னஞ்சல் செய்திகளைத் திறக்கலாம் மற்றும் உங்கள் புகைப்படங்களை உலாவலாம். இதையும் படியுங்கள்: விண்டோஸ் 10க்கான 3 முக்கிய குறிப்புகள்.
ஒரு சிறிய முயற்சியால் அனைத்து கடவுச்சொற்களையும் காட்டுவது கூட சாத்தியமாகும். மூலம், தீங்கிழைக்கும் நபர் பல நிர்சாஃப்ட் நிரல்களில் ஒன்றைப் பயன்படுத்தினால் அவருக்கு தொழில்நுட்ப அறிவு தேவையில்லை. விண்டோஸ் விருந்தினர் கணக்கைப் பயன்படுத்துவதன் மூலம் இவை அனைத்தும் எளிதில் தடுக்கப்படுகின்றன. இந்தக் கணக்கு இயல்பாகவே முடக்கப்பட்டுள்ளது, ஆனால் செயல்படுத்துவது எளிது.
படி 2: விருந்தினர் கணக்கு
Windows 10 இல், விருந்தினர் கணக்கை உருவாக்குவது தேவையில்லாமல் சிக்கலாக்கப்பட்டுள்ளது. எல்லாவற்றிற்கும் மேலாக, விண்டோஸ் 8 இல் அது கேக் துண்டு. கிளிக் செய்யவும் தொடக்க பொத்தான் மற்றும் செல்ல அமைப்புகள் > கணக்குகள். தாவலின் கீழ் குடும்பம் மற்றும் பிற பயனர்கள் நீங்கள் விருப்பத்தை கண்டுபிடிக்கிறீர்களா இந்த கணினியில் வேறொருவரைச் சேர்க்கவும். ஒரு புதிய திரை திறக்கிறது மற்றும் மைக்ரோசாப்ட் உங்கள் மின்னஞ்சல் முகவரி அல்லது தொலைபேசி எண்ணைக் கேட்கிறது, ஆனால் உங்களுக்கு அது தேவையில்லை. பதிலாக கிளிக் செய்யவும் இந்த நபரின் உள்நுழைவு விவரங்கள் என்னிடம் இல்லை. அடுத்த திரையில் கிளிக் செய்யவும் மைக்ரோசாஃப்ட் கணக்கு இல்லாமல் பயனரைச் சேர்க்கவும். உங்கள் விருந்தினர் கணக்கிற்கு ஒரு பெயரை உருவாக்கவும், கடவுச்சொல் புலங்களை காலியாக விட்டுவிட்டு அழுத்தவும் அடுத்தது. விருந்தினர் கணக்கு இப்போது அமைக்கப்பட்டுள்ளது.
விண்டோஸ் 8 பயனர்கள் விருந்தினர் கணக்கை செயல்படுத்துகின்றனர் சார்ம்ஸ் பார் / தேடல் / விருந்தினர் கணக்கு. விண்டோஸ் 7 இல், செல்லவும் தொடக்க / கண்ட்ரோல் பேனல் / பயனர் கணக்குகள் & பெற்றோர் கட்டுப்பாடுகள் / பயனர் கணக்குகள் / மற்றொரு கணக்கை நிர்வகித்தல். கிடைக்கக்கூடிய அனைத்து கணக்குகளின் மேலோட்டமும் தோன்றும். பட்டியலிலும் உள்ளது விருந்தினர் கீழே உள்ள செய்தியுடன் விருந்தினர் கணக்கு முடக்கப்பட்டுள்ளது. கிளிக் செய்யவும் விருந்தினர் மற்றும் தேர்வு சொடுக்கி. கணினியை மறுதொடக்கம் செய்யுங்கள்.
விருந்தினர் பயனர் உள்நுழைவுத் திரையில் தோன்றுகிறார். விருந்தினராக உள்நுழைய இந்தக் கணக்கில் கிளிக் செய்யவும். விருந்தினர் பயனரால் நிரல்களை நிறுவவோ அல்லது அமைப்புகளை மாற்றவோ முடியாது, ஆனால் இணையத்தில் உலாவலாம், பொதுவாக அதுதான். விருந்தினர் உங்கள் தனிப்பட்ட புகைப்படங்கள், இசை மற்றும் ஆவணங்களை அணுக முடியாது. சோதனை செய்து, Windows Explorer வழியாக C:\Users கோப்புறையில் மற்றொரு பயனரின் கோப்புறையைத் திறக்க முயற்சிக்கவும்.
படி 3: விண்டோஸ் கீ+எல்
இனிமேல், நண்பர்கள், குடும்பத்தினர் மற்றும் அறிமுகமானவர்களை உங்கள் கணினிக்குப் பின்னால் பாதுகாப்பாக உட்கார வைக்கலாம். விருந்தினராக உள்நுழைவதற்கான விருப்பம் ஒவ்வொரு கணினி தொடக்கத்திலும் காட்டப்படும். உங்கள் கணினியைப் பயன்படுத்தும் போது விருந்தினர் கணக்கிற்கும் மாறலாம். இதைச் செய்ய, விண்டோஸ் விசை + எல் என்ற முக்கிய கலவையைப் பயன்படுத்தவும். கிளிக் செய்யவும் மற்ற பயனர் மற்றும் விருந்தினர் கணக்கைத் திறக்கவும்.

உங்கள் தனிப்பட்ட விவகாரங்களில் 'ஸ்னிஃபர்களை' தடுக்கவும்: Windows விருந்தினர் கணக்கை செயல்படுத்தவும்.
விருந்தினர் பயனர் மற்றொரு பயனராக உள்நுழைவதைத் தடுக்க, நீங்கள் மற்ற கணக்குகளுக்கு கடவுச்சொல்லை அமைக்கலாம். விண்டோஸ் 8 இல், இந்த அமைப்பை தேடல் மூலம் காணலாம் உள்நுழைவு விருப்பங்கள். விண்டோஸ் 7 பயனர்கள் செல்கின்றனர் தொடக்க / கண்ட்ரோல் பேனல் / பயனர் கணக்குகள் மற்றும் பெற்றோர் கட்டுப்பாடுகள் / பயனர் கணக்குகள். இங்கே கிளிக் செய்யவும் உங்கள் கணக்கிற்கு கடவுச்சொல்லை அமைக்கவும்.