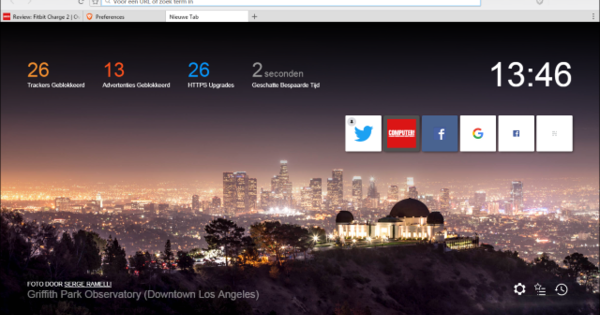மைக்ரோசாப்ட் சில ஆண்டுகளுக்கு முன்பு விண்டோஸ் மூவி மேக்கரை உறுதியுடன் இழுத்தது. ஏற்கனவே உள்ள பதிப்புகள் இன்னும் வேலை செய்தாலும், அசல் நிரலின் புதுப்பிப்புகள் எதுவும் இல்லை. இன்னும் ஒரு நல்ல மாற்று கண்டுபிடிக்கவில்லையா? பின்னர் OpenShot வீடியோ எடிட்டரை முயற்சிக்கவும். இந்த கட்டுரையில் கருவி எவ்வாறு செயல்படுகிறது என்பதை விளக்குகிறோம்.
ஸ்மார்ட்போனுக்கு நன்றி, எங்கள் பாக்கெட்டில் எப்போதும் ஒரு நல்ல வீடியோ கேமரா உள்ளது, அதை நாங்கள் அடிக்கடி பயன்படுத்துகிறோம். அந்த வீடியோ மெட்டீரியல் மூலம் நீங்கள் ஏதாவது செய்ய விரும்பினால், ஒழுக்கமான வீடியோ எடிட்டரை நீங்கள் புறக்கணிக்க முடியாது. முன்னதாக, விண்டோஸ் எசென்ஷியல்ஸ் 2012 தொகுப்பின் மூலம் எந்த விண்டோஸ் பயனரும் மூவி மேக்கரை இலவசமாக பதிவிறக்கம் செய்யலாம். எளிமையான திரைப்பட மாண்டேஜ்களுக்கு இந்த திட்டம் சிறப்பாக இருந்தது. இருப்பினும், நிரல் இனி புதிய அம்சங்களைப் பெறாது மற்றும் மைக்ரோசாப்ட் இனி பாதுகாப்பு சிக்கல்களை சரிசெய்யாது. அணுகக்கூடிய வகையில் வீடியோக்களை எடிட் செய்ய விரும்பும் எவரும் மாற்று வழியைத் தேட வேண்டும். ஓபன்ஷாட் வீடியோ எடிட்டரை முயற்சித்துப் பாருங்கள். இந்த இலவச மென்பொருள், மேம்பட்ட வீடியோ எடிட்டர்களைப் போலல்லாமல், பயன்படுத்த மிகவும் எளிதானது மற்றும் அதன் டச்சு மொழிபெயர்ப்பு உள்ளது.
மூவி மேக்கர் ஆப்
சரியான விவரங்கள் இல்லாவிட்டாலும், மூவி மேக்கர் காட்சியிலிருந்து முற்றிலும் மறைந்துவிடாது. மைக்ரோசாப்ட் ஃபோட்டோஸ் பயன்பாட்டில் வீடியோ எடிட்டிங் செயல்பாட்டை மைக்ரோசாப்ட் கொண்டுள்ளது. இந்த ஆப்ஸ் அனைத்து Windows 10 சிஸ்டங்களிலும் முன்பே நிறுவப்பட்டுள்ளது, ஆனால் மைக்ரோசாஃப்ட் ஸ்டோரிலும் காணலாம்.

01 தயாரிப்பு
விண்டோஸ் மூவி மேக்கரைப் போலன்றி, ஓபன்ஷாட் வீடியோ எடிட்டர் பல தளங்களில் கிடைக்கிறது. OpenShot இன் பதிவிறக்கப் பக்கத்தில் Linux, macOS மற்றும் Windows க்கான பதிப்புகள் உள்ளன. இந்த கட்டுரையில், விண்டோஸ் பதிப்பிற்கு கவனம் செலுத்துகிறோம். நிறுவலில் எந்த விவரங்களும் இல்லை, எனவே நீங்கள் அனைத்து நிலையான படிகளையும் செல்லலாம். நீங்கள் முதல் முறையாக நிரலைத் திறந்தவுடன், OpenShot Video Editor ஒரு டுடோரியல் பயன்முறையுடன் வருகிறது. ஒவ்வொரு முறையும் விளக்கத்தைப் படிப்பதன் மூலம் அடுத்தது கிளிக் செய்வதன் மூலம், ஃப்ரீவேரின் அடிப்படை அம்சங்களை நீங்கள் அறிந்து கொள்வீர்கள். விளக்கம் ஆங்கிலத்தில் உள்ளது என்பதை நினைவில் கொள்ளவும். சில குறைபாடுகள் தவிர, இந்த வீடியோ எடிட்டரின் இடைமுகம் அதிர்ஷ்டவசமாக டச்சு மொழியில் உள்ளது.

02 வீடியோ கோப்புகளை இறக்குமதி செய்யவும்
நீங்கள் Windows Movie Maker உடன் பழகியதைப் போலவே, OpenShot Video Editor இல் சரியான வீடியோ கோப்புகளை முதலில் இறக்குமதி செய்வது முக்கியம். தேவைப்பட்டால், உங்கள் ஸ்மார்ட்போன், டேப்லெட், வீடியோ கேமரா, SD கார்டு, USB ஸ்டிக் அல்லது வெளிப்புற வட்டு ஆகியவற்றை வீடியோ கோப்புகளுடன் உங்கள் கணினியுடன் இணைக்கலாம். மெனுவில் கிளிக் செய்யவும் கோப்பு / கோப்புகள்இறக்குமதி. வீடியோ கோப்புகளைக் காண்பிப்பதற்கான சரியான இடத்திற்கு எக்ஸ்ப்ளோரரில் உலாவவும். ஓபன்ஷாட் வீடியோ எடிட்டர் நெட்வொர்க் கோப்புறைகளையும் அங்கீகரிக்கிறது என்பதை அறிவது நல்லது, எனவே நீங்கள் NAS இலிருந்து நேரடியாக வீடியோக்களை இறக்குமதி செய்யலாம். விரும்பிய வீடியோக்களைத் தேர்ந்தெடுத்து உறுதிப்படுத்தவும் திறக்க. நிரல் mts, vob, mkv மற்றும் mov போன்ற பொதுவான வீடியோ வடிவங்களை ஆதரிக்கிறது. iPhone அல்லது iPad இலிருந்து நேரடியாக வீடியோ கோப்புகளை இறக்குமதி செய்வது பெரும்பாலும் தோல்வியடைகிறது என்பதை நினைவில் கொள்ளுங்கள். முதலில் மீடியா கோப்புகளை உள்ளூரில் சேமித்து பின்னர் சேர்க்கவும். வீடியோ கோப்புகளுக்கு கூடுதலாக, நீங்கள் இசை மற்றும் படங்களை இறக்குமதி செய்யலாம்.

03 காலவரிசை
விண்டோஸ் மூவி மேக்கரில் நீங்கள் இரண்டு பேனல்களுடன் பணிபுரியப் பழகிவிட்டீர்கள், ஆனால் ஓபன்ஷாட் வீடியோ எடிட்டரில் இப்போது மூன்று உள்ளன, அதாவது காலவரிசை, முன்னோட்டம் மற்றும் திட்டக் கோப்புகள் குழு. இந்த ஜன்னல்களுக்கு இடையில் நீங்கள் ஆறு வெளிர் சாம்பல் புள்ளிகளைக் காண்கிறீர்கள். இடது சுட்டி பொத்தானைக் கொண்டு இதைக் கிளிக் செய்து, அதை இழுப்பதன் மூலம், ஒவ்வொரு பேனலின் அளவையும் நீங்களே தீர்மானிக்கிறீர்கள். அந்த வகையில் டைம்லைனில் இருந்து கிடைக்கும் எல்லா டிராக்குகளையும் காட்டுவீர்கள். நீங்கள் எளிதாக வீடியோ கிளிப்களை டைம்லைனில் சேர்க்கலாம். பிரிவில் கிளிக் செய்யவும் திட்ட கோப்புகள் ஒரு வீடியோ கோப்பு மற்றும் மவுஸ் பொத்தானை அழுத்துவதன் மூலம் கிளிப்பை டைம்லைனுக்கு நகர்த்தவும். பின்னர் சுட்டி பொத்தானை விடுங்கள். நீங்கள் இப்போது மூவி மாண்டேஜில் ஒரு வீடியோ கோப்பைச் சேர்த்துள்ளீர்கள். இந்த வழியில் நீங்கள் எளிதாக பல வீடியோ கிளிப்களை அடுத்தடுத்து வைத்து இறுதி படத்தின் வரிசையை நீங்களே தீர்மானிக்கலாம். காலவரிசையில் இருந்து வீடியோ கோப்பை நீக்க வேண்டுமா? காலவரிசைக்குள் சரியான கிளிப்பைத் தேர்ந்தெடுத்து அழுத்தவும் அழி.
வீடியோ கோப்புகளுக்கு கூடுதலாக, நீங்கள் காலவரிசையில் ஆடியோ கோப்புகளை சேர்க்கிறீர்கள். இதற்கு நீங்கள் வேறு பாதையைப் பயன்படுத்துகிறீர்கள். காலக்கெடு மிக நீளமாகி, படத்தின் ஒரு பகுதி வெளியேறுகிறதா? பெரிதாக்க, வலதுபுறத்தில் உள்ள காலவரிசைக்கு மேலே உள்ள மைனஸ் அடையாளத்தைக் கிளிக் செய்யவும். அந்த வகையில், பூர்வாங்க எடிட்டிங்கில் எந்தெந்த துண்டுகள் உள்ளன என்பதைப் பற்றிய சிறந்த கண்ணோட்டத்தை நீங்கள் பெறுவீர்கள்.

04 வீடியோ கிளிப்களை ஒழுங்கமைக்கவும்
திரைப்பட மாண்டேஜில் இருந்து சலிப்பூட்டும் காட்சிகளை அகற்ற, காலவரிசையில் வீடியோ கிளிப்களை டிரிம் செய்யலாம். வீடியோவின் பிவோட் புள்ளியைத் தீர்மானிக்க, காலவரிசையில் சிவப்பு ஸ்லைடரைப் பயன்படுத்தவும். கடைசி பகுதியை அழிக்க வேண்டுமா? வீடியோ கிளிப்பின் வலது பக்கத்தில், கர்சர் இருபுறமும் இரண்டு அம்புகள் கொண்ட ஐகானாக மாறும் நீல செங்குத்து கோட்டில் கிளிக் செய்யவும். நீங்கள் சிவப்பு ஸ்லைடரை அடையும் வரை சுட்டி பொத்தானை அழுத்துவதன் மூலம் கர்சரை இடதுபுறமாக நகர்த்தவும். வீடியோவிலிருந்து முதல் பகுதியை அகற்ற விரும்புகிறீர்களா? பின் துண்டின் இடது பக்கத்தில் உள்ள நீலக் கோட்டின் மீது கிளிக் செய்து, கர்சரை வலது பக்கம் நகர்த்தவும்.

கிளிப்புகள் பிரிக்கவும்
வீடியோ கிளிப்பை சுருக்க ஒரு மாற்று வழி உள்ளது, அதாவது ஒரு கிளிப்பை பிரிப்பதன் மூலம். விண்டோஸ் மூவி மேக்கரில் இருந்து உங்களுக்கு நினைவிருக்கலாம். பேனலில் உள்ள வீடியோ கோப்பில் வலது கிளிக் செய்யவும் திட்ட கோப்புகள். பின்னர் விருப்பத்தை தேர்வு செய்யவும் பிளவு கிளிப். நீங்கள் பயன்படுத்த விரும்பும் கிளிப்பின் தொடக்கத்திற்கு ஸ்லைடரை நகர்த்துகிறீர்கள். உடன் உறுதிப்படுத்தவும் தொடங்குங்கள் பின்னர் ஸ்லைடரை இறுதிப் புள்ளிக்கு நகர்த்தவும். நீங்கள் கிளிக் செய்த பிறகு முடிவு கிளிக் செய்து, இந்த துண்டிக்கப்பட்ட வீடியோ கோப்பிற்கான பெயரைப் பற்றி சிந்தியுங்கள். இறுதியாக கிளிக் செய்யவும் புதியது.

05 மாற்றங்கள்
நீங்கள் பல வீடியோ கிளிப்களை ஒன்றாக இணைக்கும்போது, கடுமையான மாற்றங்கள் உள்ளன. துண்டுகள் ஒன்றுக்கொன்று சீராக ஓட விடுவது நல்லது. விண்டோஸ் மூவி மேக்கரில் நீங்கள் இதற்கு அனிமேஷன் தாவலைப் பயன்படுத்தியுள்ளீர்கள், ஆனால் அதிர்ஷ்டவசமாக ஓபன்ஷாட் வீடியோ எடிட்டரில் இதற்கு ஏராளமான விருப்பங்கள் உள்ளன. பேனலின் கீழே கிளிக் செய்யவும் திட்ட கோப்புகள் விருப்பத்தின் மீது மாற்றங்கள். நிரல் அழகான மாற்றங்களின் அனைத்து வகையான கவர்ச்சியான வார்ப்புருக்களையும் கொண்டுள்ளது. நீங்கள் பைத்தியம் பிடிக்க விரும்பவில்லை என்றால், மேலே கிளிக் செய்யவும் அடிக்கடி பயன்படுத்தப்படுகிறது. மாற்றத்தைக் கிளிக் செய்து, மவுஸ் பொத்தானை அழுத்திப் பிடிக்கும் போது, காலவரிசையில் விரும்பிய நிலையைத் தேர்ந்தெடுக்கவும். ஏற்கனவே உள்ள வீடியோ துண்டுகளின் மேல் இதைச் செய்யலாம். பெரும்பாலான டெம்ப்ளேட்களுடன், வீடியோ கிளிப்பின் ஆரம்பத்திலேயே மாற்றத்தைச் சேர்க்கிறீர்கள். வீடியோ முன்னோட்டத்தின் கீழே உள்ள பொத்தானைக் கிளிக் செய்யவும் விளையாடு முடிவை பார்க்க.

06 மங்கல்
இரண்டு கிளிப்களுக்கு இடையில் ஒரு மென்மையான மாற்றத்தை உருவாக்க மற்றொரு வழி, படங்களை சற்று மங்கலாக்குவதாகும். ஒரு கிளிப் முடிந்ததும், சட்டமானது திரைப்படத்திலிருந்து மெதுவாக மறைந்துவிடும். ஒரு கிளிப்பின் தொடக்கத்திற்கு தலைகீழ் உண்மை. இது ஒவ்வொரு வீடியோ துண்டின் தொடக்கத்தையும் முடிவையும் குறைக்கிறது, வழக்கமான மாறுதல் டெம்ப்ளேட்களைப் போல கவனிக்கத்தக்க மாற்றம் இல்லாமல் (படி 5 ஐப் பார்க்கவும்). விண்டோஸ் மூவி மேக்கரில், ஃபேட் என்பது வழக்கமான மாற்றமாகும், ஆனால் ஓபன்ஷாட் வீடியோ எடிட்டரில், இந்த அம்சம் தனி இடத்தில் உள்ளது. ஒரு கிளிப்பில் வலது கிளிக் செய்து மங்கல் / முழு கிளிப்புக்குச் செல்லவும். இங்கே ஒரு தேர்வு செய்யுங்கள் உள்ளேயும் வெளியேயும் மங்கல் (வேகமாக) மற்றும் உள்ளேயும் வெளியேயும் மங்கல் (மெதுவாக).
07 விளைவுகள்
விருப்பத்தின் மூலம் விளைவுகள் மைக்ரோசாப்டின் பாழடைந்த வீடியோ எடிட்டருடன் ஒப்பிடுகையில், இதற்கான சாத்தியக்கூறுகள் ஓரளவு குறைவாக இருந்தாலும், நீங்கள் படங்களை ஓரளவு திருத்தலாம். நீங்கள் பயன்படுத்துகிறீர்கள் பிரகாசம் படங்கள் சற்று இருட்டாக இருந்தால். கூடுதலாக, விளைவு வண்ண செறிவு சுவாரஸ்யமானது, ஏனெனில் இது வண்ணங்களை பிரகாசமாக்க உங்களை அனுமதிக்கிறது. ஆஃப் மங்கல், குரோமா விசை, டி-இன்டர்லேஸ், ஆல்பா மாஸ்க்/வைப் டிரான்சிஷன் மற்றும் எதிர்மறை ஓபன்ஷாட் வீடியோ எடிட்டரில் மொத்தம் ஏழு விளைவுகள் உள்ளன.
காலப்பதிவின் வீடியோ கிளிப்பின் மேல் எஃபெக்ட்டை நிலைநிறுத்துவதன் மூலம் ஒரு விளைவைப் பயன்படுத்துகிறீர்கள். விளைவு பயன்படுத்தப்பட்டதற்கான சான்றாக டைம்லைனில் ஒரு ஐகான் தோன்றும். எடுத்துக்காட்டாக, நீங்கள் பிரகாசத்தைப் பயன்படுத்தினால், B (பிரகாசத்திற்கு) தோன்றும். இந்த ஐகானில் வலது கிளிக் செய்து தேர்வு செய்யவும் சிறப்பியல்புகள். கீழே இடதுபுறத்தில், ஒரு சாளரம் தோன்றும், இதன் மூலம் விளைவின் மதிப்புகளை நீங்களே சரிசெய்யலாம். இது அவ்வளவு எளிதானது அல்ல, ஆனால் நீங்கள் சிறிது நேரம் விளையாட விரும்பலாம்.

மற்ற மாற்றுகள்
ஓபன்ஷாட் வீடியோ எடிட்டருக்கு கூடுதலாக, விண்டோஸ் மூவி மேக்கருக்கு இன்னும் இலவச மாற்றுகள் உள்ளன. நீங்கள் YouTube உடன் அதிகமாக வேலை செய்தால், ஆன்லைனில் எளிய திருத்தங்களைச் செய்யலாம். யூடியூப் எடிட்டரைப் பாருங்கள். நீங்கள் முதலில் அனைத்து வீடியோக்களையும் YouTube இல் பதிவேற்ற வேண்டும் என்றாலும், செயல்பாடுகள் நன்றாக வேலை செய்கின்றன. மேம்பட்ட வீடியோ எடிட்டரை விரும்புவோர் பல்துறை லைட்வொர்க்குகளைக் கருத்தில் கொள்ளலாம். இந்த (சற்றே கடினமான) வீடியோ எடிட்டருடன் ஒரு பாடத்திற்கு, எங்கள் வலைத்தளத்தைப் பார்க்கவும்.
இந்த கட்டுரையில், மேலும் வீடியோ எடிட்டிங் திட்டங்களைப் பற்றி பேசுவோம், ஆனால் அவை அனைத்தையும் பயன்படுத்த இலவசம் இல்லை. ஆயினும்கூட, இலவச கருவிகள் சிறந்த கோப்பு ஆதரவை வழங்குகின்றன என்று நாங்கள் வித்தியாசமாக முடிவு செய்தோம்.

08 சாய்வு
குறிப்பாக ஸ்மார்ட்போனுடன், வீடியோ பதிவின் போது சாதனத்தை சாய்ப்பது சில நேரங்களில் நடக்கும். நிறுவலின் போது இதை நீங்கள் கவனிப்பீர்கள். அதிர்ஷ்டவசமாக, நீங்கள் ஓபன்ஷாட் வீடியோ எடிட்டரில் படங்களைச் சுழற்றலாம், இதனால் அவை திரைப்படத்திற்குப் பயன்படும். வீடியோ கிளிப்பில் வலது கிளிக் செய்து செல்லவும் சுழற்று. இங்கே ஒரு தேர்வு செய்யுங்கள் 90° (வலது) சுழற்று அல்லது 90° சுழற்று (இடது).
09 திரைப்பட முடிவு
நிறுவலில் நீங்கள் முழுமையாக திருப்தி அடைகிறீர்களா? இறுதி திரைப்படத்தை சேமிக்க அதிக நேரம். செல்க கோப்பு / வீடியோ ஏற்றுமதி மற்றும் திட்டத்திற்கு பொருத்தமான பெயரைக் கொண்டு வாருங்கள். நீங்கள் மூலம் தேர்ந்தெடுக்கவும் இலைக்கு சரியான சேமிப்பு இடம். தேனீ சுயவிவரம் உங்களுக்கு விருப்பத்தை விட்டு விடுங்கள் அனைத்து வடிவங்களும் மாறாமல். எடுத்துக்காட்டாக, இலக்குக்குப் பின்னால் விரும்பிய வெளியீட்டு வடிவமைப்பைத் தேர்ந்தெடுக்க மறக்காதீர்கள் MP4 (h.264) அல்லது ஏவிஐ (mpeg4). இந்தத் தேர்வு நீங்கள் திரைப்படத்தை இயக்க விரும்பும் சாதனத்தின் கோப்பு இணக்கத்தன்மையைப் பொறுத்தது. வீடியோ சுயவிவரத்தில் நீங்கள் தீர்மானம் மற்றும் பிரேம் வீதத்தைத் தேர்வு செய்கிறீர்கள். இந்த மதிப்புகள் பயன்படுத்தப்படும் கேமராவின் மூவி பண்புகளுடன் பொருந்துகின்றன என்பதை உறுதிப்படுத்தவும். இறுதியாக, விரும்பிய தரத்தை அமைக்கவும், அதன் பிறகு நீங்கள் உறுதிப்படுத்தவும் வீடியோவை ஏற்றுமதி செய்யவும்.