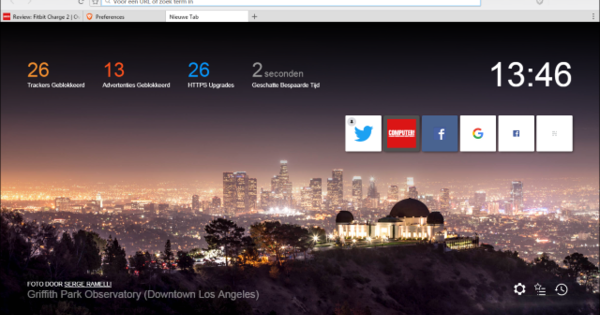ஆவணங்கள், மின் புத்தகங்கள், அறிக்கைகள், கையேடுகள் மற்றும் பல டிஜிட்டல் வாசிப்புக்கு PDF ஆவணங்கள் மிகவும் நடைமுறைக்குரியவை. நீங்கள் அதை எந்த சாதனத்தில் திறந்தாலும் பரவாயில்லை, அவை எப்போதும் படிக்கக்கூடிய அதே முறையில் காட்டப்படும். ஆனால் PDF கோப்புகளைத் திருத்துவது... என்ன ஒரு குழப்பம். எனினும்? அதிர்ஷ்டவசமாக, PDF கோப்புகளுக்கு எல்லாவற்றையும் சாத்தியமாக்கும் நடைமுறை ஆன்லைன் கருவிகள் உள்ளன. நிறுவல் இல்லை மற்றும் பயனர் நட்பு. PDFகளைத் திருத்துவதற்கான சாத்தியக்கூறுகள் என்ன என்பதை நாங்கள் உங்களுக்கு விளக்குகிறோம்!
1 எப்போதும் படித்து அச்சிடவும்
pdf என்று சொல்லுங்கள், நீங்கள் என்ன சொல்கிறீர்கள் என்பது அனைவருக்கும் தெரியும். எனவே PDF என்பது ஆவணங்களை பரிமாறிக்கொள்வதற்கான முழுமையான தரநிலையாகும். பிடிஎஃப் அதன் பெயரை எங்கிருந்து பெறுகிறது, சுருக்கமானது போர்ட்டபிள் ஆவண வடிவமைப்பைக் குறிக்கிறது. இதன் முக்கிய நன்மை என்னவென்றால் - PDF ஐ திறக்க நீங்கள் பயன்படுத்தும் நிரல், நீங்கள் பார்க்கும் சாதனத்தின் வகை அல்லது அது உருவாக்கப்பட்ட நிரல் ஆகியவற்றைப் பொருட்படுத்தாமல் - ஆவணம் எப்போதும் படிக்கக்கூடியது மற்றும் ஒரே மாதிரியாக இருக்கும்.

2 தீமைகள்
PDF லும் குறைபாடுகள் உள்ளன. இலவச PDF மென்பொருளானது PDF ஐ மட்டுமே பார்க்க உங்களை அனுமதிக்கிறது, மேலும் PDF ஐ உருவாக்க அல்லது மாற்றுவதற்கு நிறைய பணம் தேவைப்படுகிறது. PDF ஆவணத்தில் நாம் செய்ய விரும்புவது மிகவும் அடிப்படையானது: ஒரு பக்கத்தை சுழற்றவும், ஒரு பக்கத்தை நீக்கவும், ஆவணத்தை சிறியதாக்கவும் மற்றும் பல. அதிர்ஷ்டவசமாக, இப்போது ஆன்லைனில் ஒரு சிறிய புரட்சி நடந்து கொண்டிருக்கிறது: விலையுயர்ந்த மென்பொருள் இல்லை, நீங்கள் PDF ஐ ஆன்லைனில் இலவசமாக திருத்தலாம்.
ஹோலி கிரெயில் போன்ற ஒரு ஆவணம்
1990 களின் முற்பகுதியில் Adobe இல் PDF வடிவமைப்பை உருவாக்கி பணியாற்றிய பிரகாசமான மனம் படைத்தவர்கள், புராண மன்னர் ஆர்தர் மற்றும் அவரது நைட்ஸ் ஆஃப் தி ரவுண்ட் டேபிளின் கோட்டையின் பெயரால் "கேமலாட்" என்று பெயரிட்டனர். கிங் ஆர்தர் மற்றும் அவரது மாவீரர்களைப் போலவே, டெவலப்பர்களும் ஒரு பெரிய சவாலை எதிர்கொண்டனர், தீமையைக் கடக்க ஏதாவது மந்திரத்தைத் தேடுகிறார்கள். அந்த நேரத்தில் அனைத்து மென்பொருள் தொகுப்புகளும் தங்கள் சொந்த கோப்பு வடிவத்தில் ஆர்வத்துடன் ஒட்டிக்கொண்டிருக்கும் போது - ஒரு நிரலின் வெளியீட்டை எளிதாகவும் உலகளவில் பகிரவும் ஒரு வழியை அவர்கள் தேடிக்கொண்டிருந்தனர். 1991 இல் அடோப் அறிமுகப்படுத்திய போர்ட்டபிள் ஆவண வடிவமான PDF ஆனது.

3 PDF மூலம் நீங்கள் என்ன செய்யலாம்?
PDF ஐ திருத்த முடியுமா? ஆம், இது சாத்தியம், அது சாத்தியம் என்று உங்களுக்குத் தெரிந்தால், நீங்கள் அதை அடிக்கடி செய்வீர்கள். இவை மிகவும் பயனுள்ள சில செயல்பாடுகள்: தேவையற்ற பக்கங்களை நீக்குதல், பக்கங்களைச் சுழற்றுதல், பக்கங்களின் வரிசையை மாற்றுதல், PDF இலிருந்து உரையைப் பிரித்தெடுத்தல் அல்லது சேர்த்தல், ஒரு படத்தை நீக்குதல் அல்லது சேர்த்தல், படிவ வடிவில் உள்ள PDFஐ நிரப்புதல் அவ்வாறு உருவாக்கப்படவில்லை. நீங்கள் எப்போதாவது ஒரு PDF ஐப் பாதுகாத்திருக்கிறீர்களா, ஆனால் கடவுச்சொல்லை நினைவில் கொள்ள முடியவில்லையா? நிச்சயமாக நீங்கள் அதை மீண்டும் திறக்க வேண்டும்.
4 கருவி
நீங்கள் ஒரு PDF ஐ பதிவேற்ற, திருத்த மற்றும் சேமிக்க (பதிவிறக்க) செய்யக்கூடிய இணையதளங்கள் உள்ளன. இத்தகைய தளங்கள் பல உள்ளன, ஆனால் வேறுபட்ட தரம். சிலவற்றை முடிவில்லாமல் பயன்படுத்தலாம், மற்றவை உங்களை ஒரு நாளைக்கு சில ஆவணங்களுக்கு மட்டுப்படுத்தலாம் அல்லது நிறைய விளம்பரங்களால் உங்களை எரிச்சலடையச் செய்யலாம். சில பரிந்துரைகளை நாங்கள் குறிப்பிடுகிறோம். Sedja, PDFescape, PDF2Go, FormSwift, PDFfiller, PDF Pro, PDFzorro, iLovePDF. இங்கே நாம் முக்கியமாக PDFzorro மற்றும் Sedja உடன் வேலை செய்கிறோம்.

5 PDF ஐத் திறக்கவும்
PDFஐத் திறப்பது கிட்டத்தட்ட எல்லா தளங்களிலும் சேவைகளிலும் ஒரே மாதிரியாக இருக்கும். கிளிக் செய்யவும் PDF ஐ பதிவேற்றவும் அல்லது PDFதிறக்க. பின்னர் கிளிக் செய்யவும் இலைக்கு நீங்கள் திருத்த விரும்பும் PDF ஆவணத்தைத் தேர்ந்தெடுக்கவும். பின்னர் கிளிக் செய்யவும் திறக்க. பல தளங்கள் இழுத்து விடுவதன் மூலம் PDF ஐ ஏற்றுவதற்கான விருப்பத்தையும் வழங்குகின்றன. பின்னர் வலைப்பக்கத்தின் ஒரு பகுதி பெரும்பாலும் புள்ளியிடப்பட்ட கோட்டால் சூழப்பட்டிருக்கும் மற்றும் நீங்கள் கோப்புகளை இங்கே விடலாம் என்ற குறிப்பு. பின்னர் File Explorer (Windows key+E) ஐத் திறந்து, PDF கோப்பைத் தேர்ந்தெடுத்து, அதை மவுஸ் மூலம் வலைப்பக்கத்தில் உள்ள டிராப் பகுதிக்கு இழுத்து அங்கே வெளியிடவும்.
தனியுரிமை மற்றும் உள்ளடக்கத்தைப் பாதுகாத்தல்
PDF கோப்புகளைப் பதிவேற்றுவது தனியுரிமை மற்றும் சொத்து ஆபத்து. எல்லாவற்றிற்கும் மேலாக, ஒவ்வொரு PDF ஆனது வலைத்தளத்தின் வசம் வருகிறது, அவர்கள் அதை என்ன செய்கிறார்கள் என்பது உங்களுக்குத் தெரியாது. இந்த அபாயத்தைப் பற்றி எச்சரிக்கையாக இருங்கள் மற்றும் தனிப்பட்ட விஷயங்களைப் பதிவேற்ற வேண்டாம். உங்கள் ஆவணங்களை அவர்கள் எவ்வாறு கையாளுகிறார்கள் என்பதற்கான விளக்கத்துடன் தனியுரிமை அறிக்கையை தளத்தில் பார்க்கவும். நீங்கள் யாருடன் பழகுகிறீர்கள் என்பதை அறிந்து கொள்வதும் பயனுள்ளதாக இருக்கும். இது அமெரிக்க சேவையகத்தில் அமெரிக்க வழங்குனரா அல்லது கடுமையான ஐரோப்பிய விதிமுறைகளுக்கு உட்பட்டதா? நீங்கள் படித்தது ஏற்கத்தக்கது என நீங்கள் கருதுவது பொருந்தவில்லை எனில், வேறொரு சேவையைத் தேடுங்கள் அல்லது Adobe Acrobat, PDF Nitro அல்லது Foxit PDF போன்ற கட்டண ஆஃப்லைன் PDF தயாரிப்பைப் பயன்படுத்துங்கள்.
6 பக்கங்களை சுழற்று
பல PDF ஆவணங்களில் உள்ள சிக்கல் என்னவென்றால், பக்கங்கள் திரையில் சுழற்றப்படுகின்றன. PDF ஐத் திறந்த பிறகு, கிட்டத்தட்ட ஒவ்வொரு PDF எடிட்டரும் பக்கங்களின் சிறுபடங்களைக் காட்டுகிறது. சில நேரங்களில் ஒவ்வொரு பக்கமும் ஏற்கனவே பக்கத்தை சுழற்றுவதற்கான விருப்பம் உள்ளது, சில சமயங்களில் நீங்கள் பல பக்கங்களைத் தேர்ந்தெடுத்து அவற்றை ஒரே நேரத்தில் சுழற்றலாம். PDFzorro ஒவ்வொரு பக்கத்திலும் ஒரு விருப்பத்தை வழங்குகிறது சுழற்று மற்றும் சிறுபடங்களுக்கு மேலே உள்ள கருவிப்பட்டியில் ஒரு விருப்பம் அனைத்தையும் சுழற்று. Sejda இல் நீங்கள் கருவிகள் / PDF சுழற்று என்பதைத் தேர்வுசெய்து PDF ஐ ஏற்றவும். இப்போது நீங்கள் அனைத்து சிறுபடங்களையும் காண்பீர்கள். ஒவ்வொரு பக்கத்திலும் நீங்கள் ஒன்று அல்லது சில கிளிக்குகளில் சரியான பயன்முறையைத் தேர்ந்தெடுக்கலாம். அது முடிந்ததும், கிளிக் செய்யவும் விண்ணப்பிக்கவும்மாற்றங்கள்.

7 பக்கங்களை நீக்கு
PDF இல் நீங்கள் அனுப்ப விரும்பாத பக்கங்கள் அல்லது விளம்பரம் இருந்தால், எடுத்துக்காட்டாக, அந்தப் பக்கங்களை PDF இலிருந்து அகற்றலாம். முதலில் இணையதளத்தில் PDF ஐத் திறக்கவும் அல்லது, Sedja விஷயத்தில், தேர்வு செய்யவும் கருவிகள் / பக்கங்களை நீக்கு. இப்போது நீங்கள் PDF இலிருந்து நீக்க விரும்பும் பக்கங்களைத் தேர்ந்தெடுத்து குப்பைத் தொட்டி ஐகானைக் கிளிக் செய்யவும் அல்லது அழுத்தவும் அழி. நீங்கள் அதை பக்கம் வாரியாக செய்யலாம், ஆனால் நீங்கள் முதலில் பல பக்கங்களைத் தேர்ந்தெடுத்து பின்னர் அவற்றை நீக்கலாம்.
8 பிரித்தெடுக்கும் பக்கங்கள்
PDF ஆவணத்திலிருந்து சில பக்கங்களைப் பிரித்தெடுத்து புதிய PDF இல் இணைக்க விரும்பினால், உங்களால் முடியும். செட்ஜாவில் நீங்கள் தேர்வு செய்கிறீர்கள் கருவிகள் / பக்கங்களை பிரித்தெடுக்கவும், தேனீ PDFzorro கிளிக் செய்யவும் பிரித்தெடுக்க பக்கம்(களை) தேர்ந்தெடுக்கவும். நீங்கள் தனித்தனியாக சேமிக்க விரும்பும் பக்கங்களைக் கிளிக் செய்து, பின்னர் தேர்வு செய்யவும் பிரித்தெடுக்கும் பக்கம்(களை). நிறைய பக்கங்கள் இருந்தால், படத்தின் மேல் கிளிக் செய்யலாம் அல்லது எண்ணிக்கை அடிப்படையில் பக்கங்களைத் தேர்ந்தெடுக்க இங்கே கிளிக் செய்யவும் பின்னர் நீங்கள் பிரித்தெடுக்க விரும்பும் பக்கங்களை ஒரு சிறிய உரை பெட்டியில் பட்டியலிடுங்கள். தனித்தனி பக்கங்களை காற்புள்ளியால் பிரிக்கவும், தொடருக்கு இடையில் உள்ள கோடுகளுடன் குறைந்த மற்றும் அதிக பக்க எண்ணைத் தட்டச்சு செய்யவும்.

9 பக்கங்களை நகர்த்தவும்
PDF ஆவணத்தில் பக்கங்களை நகர்த்துவதும் ஆன்லைனில் எளிதாக ஏற்பாடு செய்யப்பட்டுள்ளது. ஆவணத்தைத் திறந்து சிறுபடங்களுக்குச் செல்லவும். செட்ஜாவில் நீங்கள் தேர்வு செய்கிறீர்கள் கருவிகள் / ஒன்றிணைத்து மறுவரிசைப்படுத்தவும், அதன் பிறகு நீங்கள் ஆவணத்தில் உள்ள பக்கங்களை இழுக்கலாம். எடுத்துக்காட்டாக, PDF Pro உடன் தேர்வு செய்யவும் தொகு / பக்கங்களை மறுவரிசைப்படுத்தவும் அதன் பிறகு இந்த கருவி மூலம் பக்கங்களை எளிதாக இழுக்கலாம். நீங்கள் எந்த PDF சேவையைப் பயன்படுத்தினாலும், அது பெரிய வித்தியாசத்தை ஏற்படுத்தாது, மேலும் நீங்கள் தேடும் செயல்பாட்டைக் கண்டறிவது எப்போதும் எளிதானது.
10 உள்ளடக்கத்தைச் சேர்க்கவும்
விஷயங்களை நீக்குவது அல்லது நகர்த்துவதுடன், PDF இல் உரை மற்றும் கருத்துகளையும் சேர்க்கலாம். பிறகு மற்றவர்களுடன் பகிர்ந்து கொண்டால் எளிது. PDF ஐத் திறந்து, PDF Pro என்பதைத் தேர்ந்தெடுக்கவும் தொகு / PDF ஐ திருத்து. செஜ்தாவில் அது உள்ளது கருவிகள் / செயலாக்க மற்றும் PDFzoro மூலம் நீங்கள் முதலில் பக்கத்தைத் தேர்ந்தெடுத்து, பின்னர் புதிய கருவிப்பட்டியில் வடிவங்களைச் சேர்த்து தேர்வுகளைக் குறிக்கலாம். உரையைச் சேர்க்க, கிளிக் செய்யவும் எழுது நீங்கள் உரையைச் சேர்க்க விரும்பும் ஆவணத்தில். சிறிய எடிட்டிங் சாளரத்தில் நீங்கள் மற்றவற்றுடன் ஒரு வண்ணத்தையும் சீரமைப்பையும் தேர்வு செய்யலாம்.

11 சேமித்து பதிவிறக்கவும்
PDFஐத் திருத்துவதை முடித்ததும், உங்கள் மாற்றங்களைச் சேமிக்க வேண்டும். இதற்கு பெரும்பாலும் ஒரு சேமிப்பு செயல்பாடு உள்ளது. அதன் பிறகு, நீங்கள் இயல்பாகவே மாற்றியமைக்கப்பட்ட PDF ஆவணத்தை உங்கள் சொந்த கணினியில் வைத்திருக்க விரும்புகிறீர்கள். இதற்கு கிளிக் செய்யவும் முடிக்கவும், பதிவிறக்க Tamil அல்லது அது போன்ற ஒரு செயல்பாடு. ஒவ்வொரு கிளிக்கிற்கும் பிறகு Sejda வழங்குகிறது மாற்றங்களைப் பயன்படுத்தவும் ஆவணத்தைப் பதிவிறக்குவதற்கான விருப்பம். சில தளங்கள் ஆவணங்களை வைத்திருக்கின்றன. எடுத்துக்காட்டாக, PDFPro ஆவணங்களை ஆன்லைனில் வைத்திருக்கிறது. நீங்கள் அவற்றை அகற்ற விரும்பினால், கிளிக் செய்யவும் என்னுடைய கோப்புகள் மற்றும் நீங்கள் நீக்க விரும்பும் PDFகளைத் தேர்ந்தெடுத்து தேர்ந்தெடுக்கவும் அழிபோக்குவரத்து நெரிசல்.
12 பாதுகாப்பை அகற்று
நீங்கள் ஏற்கனவே PDF ஐப் பாதுகாத்து கடவுச்சொல்லை இழந்திருந்தால், அதை ஆன்லைனில் நீக்கலாம். இது எப்போதும் வேலை செய்யாது, ஆனால் பெரும்பாலும் அது வேலை செய்கிறது. இதைச் செய்ய, www.ilovepdf.com க்குச் சென்று கிளிக் செய்யவும் திறக்கPDF. பாதுகாக்கப்பட்ட PDF ஐ பதிவேற்றி, பாதுகாப்பை அகற்றும் வரை தளம் காத்திருக்கவும். நீங்கள் ஆவணத்தை மீண்டும் பதிவிறக்கம் செய்து திருத்தலாம். நல்ல காரணத்துடன் பாதுகாக்கப்பட்ட மற்றவர்களின் ஆவணங்களுடன் அல்லாமல், உங்கள் சொந்த ஆவணங்களுடன் மட்டுமே இதைச் செய்யுங்கள்.

13 OneDrive மற்றும் Google இயக்ககம்
PDF முதலில் மற்ற எல்லா நிரல்களுக்கும் எதிராக அவற்றின் சொந்த வடிவங்களுடன் போட்டியிட்டது போல, மற்ற எல்லா நிரல்களும் பின்னர் அடோப் மிகவும் முக்கியமானதாக மாறியபோது PDF உடன் போராடத் தொடங்கின. கூகுள் மற்றும் மைக்ரோசாப்ட் போன்ற பிற நிறுவனங்களுக்கு இது குறிப்பாக உண்மை. எடுத்துக்காட்டாக, உங்களிடம் OneDrive அல்லது Google Driveவில் PDF இருந்தால், அதை நேரடியாக உலாவியில் திருத்தலாம். Google இல், PDF மீது வலது கிளிக் செய்து தேர்வு செய்யவும் திறக்கஇன் / கூகிள்ஆவணங்கள். நீங்கள் OneDrive ஐப் பயன்படுத்துகிறீர்கள் என்றால், கோப்பில் வலது கிளிக் செய்து தேர்வு செய்யவும் வேர்ட் ஆன்லைனில் திறக்கவும். இரண்டு சந்தர்ப்பங்களிலும், ஆவணம் இப்போது OCR வழியாக உரை மற்றும் படங்களாக மாற்றப்படுகிறது, அதே நேரத்தில் முடிந்தவரை பல வடிவமைப்பு பண்புகளைத் தக்க வைத்துக் கொள்கிறது.
14 தெளிவான வேறுபாடு
நீங்கள் ஒரு PDF இலிருந்து உரையை மட்டும் பிரித்தெடுக்க விரும்பினால், Google மற்றும் Microsoft வழங்கும் ஆன்லைன் கருவிகள் இதற்கு மிகவும் பொருத்தமானவை. திறந்தவுடன், மவுஸ் மூலம் உரையின் பகுதிகளை எளிதாகத் தேர்ந்தெடுத்து, Ctrl+C வழியாக கிளிப்போர்டுக்கு நகலெடுத்து, Ctrl+V மூலம் வேறு இடத்தில் ஒட்டலாம். நீங்கள் அதை விட அதிகமாக விரும்பினால், எடுத்துக்காட்டாக, ஆவணத்தைத் திருத்துவது மற்றும் உரையைச் சேர்ப்பது அல்லது பகுதிகளை மாற்றுவது, Google இயக்ககத்தை விட OneDrive ஐப் பயன்படுத்துவது நல்லது. கூகுளை விட மைக்ரோசாப்டில் மாற்றம் மிகவும் சிறப்பாக உள்ளது. கூகுள் டாக்ஸை விட வேர்ட் ஆன்லைன் அதிக வடிவமைப்பை வைத்திருக்கிறது.

வேர்டில் ஆஃப்லைன்
நீங்கள் ஆன்லைனில் இல்லாவிட்டாலும், உடனடியாக உண்மையான PDF நிரலை வாங்கவோ பயன்படுத்தவோ இல்லாமல் PDF ஆவணங்களைத் திருத்தலாம். வேர்டின் ஆஃப்லைன் பதிப்பு, கிட்டத்தட்ட ஒவ்வொரு கணினியிலும் கிடைக்கும், பல பதிப்புகளிலிருந்து PDF ஆவணங்களைத் திறக்கவும், திருத்தவும் மற்றும் சேமிக்கவும் முடியும். PDFஐத் திறக்க, தேர்வு செய்யவும் கோப்பு / திறக்க / இலைக்கு. PDF கோப்பைத் தேர்ந்தெடுத்து தேர்வு செய்யவும் திறக்க. சிறிது நேரம் கழித்து, மாற்றம் முடிந்தது மற்றும் வேர்ட் மற்ற கோப்புகளைப் போலவே ஆவணத்தையும் திறக்கும். உள்ளடக்கத்தைத் திருத்துவதற்கான அனைத்து விருப்பங்களும் உள்ளன. நீங்கள் அதை பின்னர் சேமிக்க விரும்பினால், தேர்வு செய்யவும் கோப்பு / சேமிக்கவும்என்றால் மற்றும் வடிவமைப்பைத் தேர்ந்தெடுக்கவும் PDF (*.pdf) மற்றும் கிளிக் செய்யவும் சேமிக்கவும்.

15 இரகசியமாக சிறந்தது இன்னும் சிறந்தது
எந்த ஆன்லைன் எடிட்டரும் மற்றவர்களை விட சிறந்ததாக இல்லை மற்றும் சில அம்சங்களுக்காக நீங்கள் அடிக்கடி வேறொரு தளத்தில் ஷாப்பிங் செய்ய வேண்டியிருந்தாலும், PDFzorro ரகசியமாக எங்களுக்கு பிடித்தமானது. தோற்றத்தில் ஒரு பிட் அடிப்படை ஆனால் செயல்பாடு நிரம்பிய. PDFzorro உருவாக்கிய தாமஸ் Mühlbauer சமீபத்தில் இரண்டாவது ஆன்லைன் PDF எடிட்டரை உருவாக்கினார், மேலும் இது Google Chrome இல் பயன்படுத்துவதற்கு முழுமையாக உகந்ததாக உள்ளது. தளம் அனைத்து கருவிகளையும் வழங்குகிறது, சிறந்த மாற்றி மீண்டும் இலவசம். திரையின் மேல் மற்றும் கீழ் பகுதியில் மட்டும் சிறிய கூகுள் சேர்களின் வரிசை உள்ளது, அதை நீங்கள் புறக்கணிக்க வேண்டும். மேலும், www.chromepdf.com இல் குறை கூறுவதற்கு எதுவும் இல்லை, நாங்கள் அதை மேலும் சோதிப்போம்!