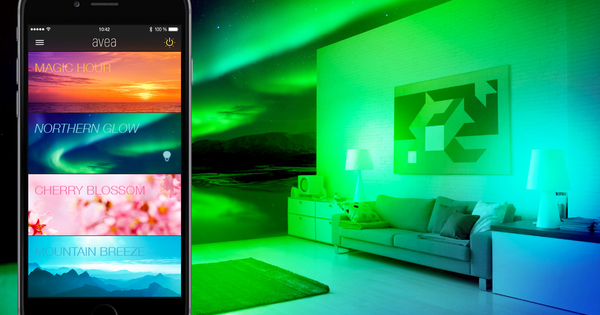உங்கள் சாதனம் தொலைவில் அதிர்வதைக் கேட்கும்போது அதை விட்டுவிடுவது பயனுள்ளதல்லவா? அல்லது உங்கள் கணினியில் உங்கள் ஆண்ட்ராய்டை தொலைத்துவிட்டால் அதைக் கண்காணிக்க வேண்டுமா? உங்கள் கணினியிலிருந்து உங்கள் Android சாதனத்தை தொலைவிலிருந்து கட்டுப்படுத்தலாம். இதைச் செய்ய, Android இன் பயன்பாடுகள் மற்றும் உள்ளமைக்கப்பட்ட கூறுகளுடன் தொடங்குவோம்.
உங்கள் கணினியை தொலைதூரத்தில் எடுத்துக்கொள்ள அனுமதிக்கும் பயன்பாடுகளை நீங்கள் ஏற்கனவே அறிந்திருக்கலாம், உதாரணமாக மொபைல் பயன்பாடுகள் வழியாக. ஆனால் இது வேறு வழியிலும் செய்யப்படலாம்: உங்கள் PC வழியாக உங்கள் Android ஸ்மார்ட்போன் அல்லது டேப்லெட்டைக் கட்டுப்படுத்துகிறீர்கள்.
01 புஷ் புல்லட்
புஷ்புல்லட்டுடன் தொடங்குவோம். இந்த ஆப்ஸ் முதன்மையாக உங்கள் ஆண்ட்ராய்டு சாதனங்களுக்கும் உங்கள் பிசிக்கும் இடையே கோப்புகளை மாற்றும் நோக்கம் கொண்டது. ஆனால் பயன்பாட்டில் மற்றொரு எளிமையான அம்சம் உள்ளது: இது உங்கள் கணினியில் அறிவிப்புகளைக் காட்டுகிறது. எடுத்துக்காட்டாக, நீங்கள் ஒரு மின்னஞ்சல் அல்லது வாட்ஸ்அப் செய்தியைப் பெறும்போது, அதை உடனடியாகப் பார்ப்பீர்கள், ஏனெனில் ஒரு அறிவிப்பு சாளரம் கீழ் வலதுபுறத்தில் உள்ள கணினி ட்ரேயில் இருந்து மேலே செல்கிறது. இதற்கு உங்கள் கணினியில் Chrome உலாவி நீட்டிப்பு மற்றும் உங்கள் Android சாதனத்தில் ஒரு பயன்பாடு தேவை. Chrome நீட்டிப்பை இங்கே காணலாம் மற்றும் பயன்பாட்டை இந்த இணையதளத்தில் காணலாம்.
இரண்டையும் நிறுவி, உலாவியின் மேல் வலது மூலையில் உள்ள புல்லட் ஐகானைத் தட்டுவதன் மூலம் புஷ்புல்லட் உலாவி நீட்டிப்பைத் திறக்கவும். புஷ்புல்லட் உங்கள் Google கணக்கில் உள்நுழையுமாறு கேட்கிறது. உங்கள் Android சாதனத்தில் நீங்கள் பயன்படுத்தும் அதே கணக்கில் உள்நுழைவதை உறுதிசெய்யவும். ஒரு திரை தோன்றும், அதில் இருந்து நீங்கள் சாதனங்களுக்கும் நண்பர்களுக்கும் புஷ்களை அனுப்பலாம். இப்போதைக்கு இதை விட்டுவிடுவோம்.
விளையாட்டு அங்காடி
Google இன் Play Store உங்கள் கணினியின் உலாவியில் இருந்து உங்கள் Android சாதனத்தில் பயன்பாடுகளை நிறுவுவதை மிகவும் எளிதாக்குகிறது. //play.google.com க்குச் சென்று மேல் வலதுபுறத்தில் உள்ள நீல பொத்தான் வழியாக உள்நுழையவும். பின்னர் ஒரு நல்ல பயன்பாட்டைக் கண்டுபிடி, அழுத்தவும் நிறுவுவதற்கு, ஆப்ஸ் கேட்கும் அனுமதிகளைச் சரிபார்த்து, ஆப்ஸை நிறுவ விரும்பும் உங்கள் Android சாதனத்தைத் தேர்ந்தெடுத்து மீண்டும் அழுத்தவும். நிறுவுவதற்கு. உங்கள் ஆண்ட்ராய்டு இப்போது பயன்பாட்டைப் பதிவிறக்கி நிறுவும்.

உங்கள் ஆண்ட்ராய்டில் பிசி வழியாக ஆப்ஸை நிறுவிக் கொள்ளலாம்
02 ஆப்
உங்கள் Android சாதனத்தில் பயன்பாட்டைத் தொடங்கி, உங்கள் Google கணக்கில் உள்நுழையவும். நீங்கள் கோப்புகளை அனுப்ப மற்றும் பெறக்கூடிய சாதனங்கள் இடது மெனுவில் தோன்றும். அது உள்நுழைந்துள்ள உங்களின் பிற Android சாதனங்களாகவும், நண்பர்களின் சாதனங்களாகவும் இருக்கலாம். நீங்கள் Chrome ஐயும் இங்கே காணலாம். Chrome உலாவியில் நீங்கள் இப்போது உள்நுழைந்துள்ள உங்கள் கணினி இதுவாகும்.
உங்கள் கணினியில் Chrome இல் உள்ள உங்கள் Android சாதனத்திலிருந்து அறிவிப்புகளைப் பெற, பயன்பாட்டின் மேல் வலதுபுறத்தில் உள்ள மெனு பொத்தானை அழுத்தி தேர்வு செய்யவும் நிறுவனங்கள். பிறகு அழுத்தவும் அறிவிப்பு ஒத்திசைவை இயக்கு/முடக்கு android அமைப்புகள் சாளரத்தில் ஒரு சரிபார்ப்பை வைக்கவும் அறிவிப்புகளை ஒத்திசைக்கவும். இனிமேல், உங்கள் திரையின் கீழ் வலது மூலையில் உள்ள உங்கள் ஸ்மார்ட்போன் அல்லது டேப்லெட்டில் அறிவிப்புகள் தோன்றும்.

புஷ்புல்லட்டின் குரோம் நீட்டிப்பு ஆண்ட்ராய்டு அறிவிப்புகளை ஒத்திசைக்கவும், கோப்புகளை பரிமாறவும் உங்களை அனுமதிக்கிறது.

உங்கள் கணினியின் அறிவிப்புப் பகுதிக்கு மேலே உள்ள மூலையில் உங்கள் Android அறிவிப்பு தோன்றும்.

ஆண்ட்ராய்டு அறிவிப்புகளை ஆப்ஸ் மூலமாகவே ஒத்திசைக்க முடியும்.
03 அறிவிப்புகளை விலக்கு
சில பயன்பாடுகளுக்கு உங்கள் கணினியில் அறிவிப்பைப் பெற வேண்டிய அவசியமில்லை. எடுத்துக்காட்டாக, உங்கள் கணினியில் Outlook இல் நீங்கள் செய்யும் அதே மின்னஞ்சல் கணக்கை உங்கள் Android சாதனத்தில் ஒத்திசைத்தால். அவுட்லுக் மற்றும் புஷ்புல்லட் இரண்டிலிருந்தும் மின்னஞ்சலுடன் திரையின் அதே மூலையில் நகல் அறிவிப்பு சற்று அதிகமாக உள்ளது. கணினியில் உள்ள அறிவிப்பில் .ஐ அழுத்துவதன் மூலம் இதை முடக்கலாம் பிரதிபலிப்பு அல்லது மின்னஞ்சலை முடக்கு தள்ள. உங்கள் ஆண்ட்ராய்டில் உள்ள புஷ்புல்லட் பயன்பாட்டில், இந்த அறிவிப்புகள் உங்கள் கணினியில் வராமல் இருக்க, அமைப்புகளிலும் ஆப்ஸை விலக்கலாம். வைஃபை இணைப்பு மூலம் மட்டுமே அறிவிப்புகள் ஒத்திசைக்கப்படுமா மற்றும் உங்கள் பிற Android சாதனங்களுடன் அறிவிப்புகளை ஒத்திசைக்க விரும்புகிறீர்களா என்பதையும் இங்கே குறிப்பிடலாம்.
04 AirDroid
உங்கள் கணினியில் உங்கள் அறிவிப்புகளைப் பெறுவது ஒரு விஷயம், ஆனால் உண்மையில் உங்கள் கணினியில் இருந்து உங்கள் ஆண்ட்ராய்டை வேலை செய்ய, AirDroid கைக்குள் வரும். பயன்பாட்டை நிறுவி திறக்கவும் மற்றும் கணக்கில் உள்நுழையவும். ஃபைண்ட் ஃபோன் செயல்பாட்டை நீங்கள் இயக்க வேண்டுமா என்று AirDroid கேட்கிறது. இந்த பாடத்திற்கு இதை நாங்கள் பயன்படுத்துவதில்லை. பயன்பாடு தொடங்கப்பட்டு உள்நுழைந்த பிறகு, முதன்மைத் திரை உங்களுக்கு இணைய முகவரியையும் (https://web.airdroid.com) ஐபி முகவரியையும் காண்பிக்கும். நீங்கள் இப்போது உங்கள் PC மற்றும் Android சாதனத்தை இணைக்கலாம். உங்கள் கணினியில், உலாவியைத் திறந்து இரண்டு முகவரிகளில் ஒன்றை உள்ளிடவும். உங்கள் ஆண்ட்ராய்டு சாதனமும் உங்கள் பிசியும் ஒரே நெட்வொர்க்கில் இருந்தால் ஐபி முகவரி போதுமானது, இணையதளம் இணையம் வழியாக இணைப்பை நிறுவுகிறது. நீங்கள் முதன்முறையாக இணைக்கும்போது, உங்கள் Android டேப்லெட்டில் கணினியை அங்கீகரிக்க வேண்டும். நீங்கள் இணைப்பைச் செய்யும்போது இதற்கான செய்தி தோன்றும்.

உங்கள் கணினியின் உலாவியில் டெஸ்க்டாப்பாக உங்கள் Android சாதனம்.
05 உலாவியில் ஆண்ட்ராய்டு
இப்போது உங்கள் உலாவியில் பிசி இயங்குதளத்தை ஒத்த ஒரு இடைமுகத்தைக் காண்பீர்கள். உங்கள் Android சாதனத்தில் உள்ள அனைத்தையும் இங்கே காணலாம். உங்கள் இணைப்பு, கிடைக்கும் சேமிப்பிடம் மற்றும் பேட்டரி நிலை பற்றிய உடனடி கண்ணோட்டம் உங்களிடம் உள்ளது. உங்கள் ஆண்ட்ராய்டுக்கு கோப்புகள் மற்றும் இணைப்புகளை அனுப்பக்கூடிய கருவிப்பெட்டியை வலதுபுறத்தில் காண்பீர்கள். மேலே நீங்கள் Play Store இல் பயன்பாடுகளைத் தேட ஒரு தேடல் புலத்தைக் காண்பீர்கள். இருப்பினும், மிகவும் சுவாரஸ்யமானது டெஸ்க்டாப்பில் உள்ள ஐகான்கள். உங்கள் ஆண்ட்ராய்டை முற்றிலும் ஹேண்ட்ஸ்-ஃப்ரீயாகக் கட்டுப்படுத்த இதுவே இறுதி கருவிப்பெட்டியாகும்! உங்களுடன் சில விருப்பங்களை நாங்கள் மேற்கொள்வோம்.
செய்திகள் மூலம் உங்கள் உரைச் செய்திகளைப் படிக்கலாம் மற்றும் உரைச் செய்திகளையும் அனுப்பலாம். பயன்பாடுகளை நிறுவல் நீக்க அல்லது உங்கள் கணினியில் நிறுவப்பட்ட பயன்பாடுகளின் apk நிறுவல் கோப்புகளை பதிவிறக்கம் செய்ய பயன்பாடுகள் பயன்படுத்தப்படலாம். அதே வகையான (apk) கோப்புகளுடன் Play Store க்கு வெளியே பயன்பாடுகளை நிறுவவும் முடியும். உங்கள் சாதனத்திலிருந்து புகைப்படங்களைத் திறந்து அவற்றை உங்கள் கணினியில் பதிவிறக்கம் செய்ய அல்லது உங்கள் கணினியிலிருந்து உங்கள் Android க்கு மாற்ற புகைப்படங்களைப் பயன்படுத்துகிறீர்கள். இசை மற்றும் வீடியோக்களுக்கும் இதுவே செல்கிறது. உங்கள் ஆண்ட்ராய்டின் ரிங்டோன் மற்றும் அறிவிப்பு ஒலியை மாற்ற ரிங்டோன்களைப் பயன்படுத்துகிறீர்கள் (உங்கள் கணினியில் உள்ள உள்ளூர் கோப்புடன் இருக்கலாம்). அழைப்புகள் உங்கள் தொலைபேசி அழைப்பு வரலாற்றைக் காண்பிக்கும் மற்றும் தொலைபேசி அழைப்பைத் தொடங்க உங்களை அனுமதிக்கிறது. துரதிர்ஷ்டவசமாக, உங்கள் கணினியுடன் உண்மையான உரையாடலைப் பெறுவது சாத்தியமில்லை, எனவே நீங்கள் AirDroid வழியாக உரையாடலைத் தொடங்கினால், உங்கள் ஸ்மார்ட்போனை விரைவாக எடுக்க வேண்டும். தொடர்புகள் சுய விளக்கமளிக்கும் மற்றும் உங்கள் தொடர்பு பட்டியலைக் காட்டுகிறது.
ஸ்கிரீன்ஷாட் உங்கள் ஆண்ட்ராய்டின் ஸ்கிரீன் ஷாட்டைக் காட்டுகிறது, ஆனால் நீங்கள் ஆப்ஸ் ரூட் அணுகலை வழங்கினால் மட்டுமே வேலை செய்யும். எல்லாவற்றிற்கும் மேலாக, உங்கள் ஆண்ட்ராய்டு சாதனத்தில் கேமரா லென்ஸைப் பார்க்கவும் அல்லது சாதனத்தின் பின்புறம் அல்லது முன்பக்கத்தில் உள்ள கேமரா மூலம் படங்களை எடுக்கவும் கேமரா விருப்பத்தை வழங்குகிறது. வீடியோக்களை உருவாக்குவது சாத்தியமில்லை.

AirDroid இன் கேமரா அம்சத்தைப் பயன்படுத்துவதன் மூலம், உங்கள் ஆண்ட்ராய்டை அடிப்படை பாதுகாப்பு கேமராவாகப் பயன்படுத்தலாம்.
06 சாதன மேலாளர்
உங்கள் Android சாதனத்தை அடிக்கடி இழக்கிறீர்களா? பின்னர் அதை உங்கள் கணினி மூலம் கண்டுபிடிக்க முடியும் என்பதை அறிவது பயனுள்ளதாக இருக்கும். ஆண்ட்ராய்டின் சாதன மேலாளர் இதற்கு ஒரு வசதியான அம்சமாகும். முதலில், உங்கள் ஆண்ட்ராய்டில் இதை இயக்க வேண்டும். இதைச் செய்ய, அமைப்புகளுக்குச் சென்று, தேர்வு செய்யவும் பாதுகாப்பு பின்னர் அழுத்தவும் சாதன நிர்வாகிகள். அடுத்து வரும் விண்டோவில் சரிபார்க்கவும் Android சாதன மேலாளர். இனிமேல் நீங்கள் எப்போதும் உங்கள் Android சாதனத்தைக் கண்டறியலாம், உங்களுக்கு தேவையானது ஒரு உலாவி மட்டுமே. அதைக் கண்டுபிடிக்க உங்கள் ஆண்ட்ராய்டு இயக்கப்பட்டு இணையத்துடன் இணைக்கப்பட்டிருக்க வேண்டும்.
உங்கள் ஆண்ட்ராய்டில் நீங்கள் பயன்படுத்தும் கூகுள் கணக்கின் மூலம் இங்கே உள்நுழையவும். உங்கள் சாதனத்தின் சரியான இருப்பிடத்தைக் காட்டும் Google Maps இடைமுகம் உங்களுக்கு வழங்கப்படும். நீங்கள் சாதனத்தை இழந்திருந்தால், அழுத்தவும் அழைக்க, நீங்கள் சாதனத்தைத் திறக்கும் வரை இது ஐந்து நிமிடங்களுக்கு உங்கள் Android சத்தத்தை உருவாக்கும். இந்த செயல்பாடு ஆண்ட்ராய்டு டேப்லெட்டுகளுக்கும் வேலை செய்கிறது. உங்கள் சாதனம் முற்றிலும் வேறுபட்டது என்பதை நீங்கள் ஏற்கனவே வரைபடத்தில் பார்த்தால், அதற்குச் செல்வது நல்லது இன்டர்லாக் நீங்களே உள்ளிடும் கடவுச்சொல் மூலம் சாதனத்தைப் பூட்ட அழுத்தவும்.
மீட்புச் செய்தியைச் சேர்ப்பதன் மூலம் சாதனத்தை இயக்கும் எவரும் Android சாதனத்தின் உரிமையாளர் யார் என்பதைக் காண முடியும். கடைசி முயற்சியாக, இன்னும் பொத்தான் உள்ளது அழிக்க, இது உங்கள் சாதனத்தில் உள்ள எல்லா தரவையும் அழிக்கிறது. நிச்சயமாக, உங்கள் ஆண்ட்ராய்டைத் திரும்பப் பெறுவதற்கான வழியை நீங்கள் உண்மையில் காணவில்லை என்றால் மட்டுமே இதைப் பயன்படுத்தவும், ஏனெனில் உங்கள் தரவை இழப்பது மட்டுமல்லாமல், சாதனம் தொழிற்சாலை அமைப்புகளுக்கு மீட்டமைக்கப்படுவதால், சாதன நிர்வாகி மூலம் அதைக் கண்டறிய முடியாது.

சாதன நிர்வாகி மூலம் உங்கள் Androidஐ எளிதாகக் கண்டறியலாம்.

சாதனத்தை உடனடியாகப் பூட்டுவதன் மூலம், உங்கள் தனிப்பட்ட கோப்புகளை மற்றவர்கள் உற்றுப் பார்ப்பதைத் தடுக்கிறீர்கள்.
AirDroid உடன் அனைத்தும்
நீங்கள் AirDroid இல் வீட்டில் இருந்தவுடன், அறிவிப்பு ஒத்திசைவு மற்றும் Android சாதன நிர்வாகத்தையும் AirDroid எடுத்துக்கொள்ள முடியும் என்பதை நீங்கள் விரைவில் கவனிப்பீர்கள். இருப்பினும், இந்த செயல்பாடுகளுக்கு PushBullet மற்றும் Android இன் சொந்த சாதன நிர்வாகியைத் தேர்ந்தெடுத்துள்ளோம், ஏனெனில் இந்த செயல்பாடுகள் (தனிப்பட்ட முறையில்) இன்னும் கொஞ்சம் நடைமுறையில் உள்ளன.
07 ஆண்ட்ராய்டை எடுத்துக் கொள்ளுங்கள்
மேலே உள்ள தந்திரங்களின் மூலம், உங்கள் கணினியுடன் உங்கள் Android இலிருந்து பல செயல்பாடுகளை நீங்கள் எடுத்துள்ளீர்கள். இருப்பினும், உங்கள் Android சாதனத்தில் இருந்து உங்கள் கணினிக்கு இன்னும் அனைத்தையும் மாற்ற முடியாது. எடுத்துக்காட்டாக, உங்களிடம் வாட்ஸ்அப் செய்தி இருப்பதைக் கண்டால், பதிலளிப்பதற்கு உங்கள் மொபைலைப் பிடிக்க வேண்டும். Snapchat மற்றும் KiK போன்ற உங்கள் Android இல் உள்ள பிற பயன்பாடுகளுக்கும் இதுவே செல்கிறது. இன்னும் இதைச் செய்ய ஒரு வழி உள்ளது: உங்கள் Android சாதனத்தை நேரடியாக எடுத்துக்கொள்வதன் மூலம். இதற்கு நாங்கள் பழைய அறிமுகமானவரைப் பயன்படுத்துகிறோம்: TeamViewer. வேறொருவரின் டெஸ்க்டாப்பை நீங்கள் தொலைதூரத்தில் எடுத்துக் கொள்ளக்கூடிய ஒரு கருவியாக இந்த நிரலை நீங்கள் ஏற்கனவே அறிந்திருக்கலாம், ஆனால் இந்த நிரல் ஒரு ஸ்மார்ட்போன் அல்லது டேப்லெட்டை தொலைவிலிருந்து எடுத்துக்கொள்ளவும் பயன்படுத்தப்படலாம்.

விண்டோஸிலிருந்து வாட்ஸ்அப்: இது சில நேரங்களில் கொஞ்சம் மரமாக வேலை செய்கிறது, ஆனால் அது சாத்தியம்!
Play Store இலிருந்து Androidக்கான பயன்பாட்டைப் பதிவிறக்குவதன் மூலம் தொடங்குவோம். பயன்பாட்டைத் தொடங்கவும், பின்னால் ஒரு எண் குறியீட்டைக் காண்பீர்கள் உங்கள் ஐடி நிற்க. உங்கள் பிசிக்கும் ஆண்ட்ராய்டுக்கும் இடையே இணைப்பை ஏற்படுத்த இந்தக் குறியீடு தேவை. இப்போது உங்கள் கணினியில் TeamViewer ஐப் பதிவிறக்கவும். தேர்ந்தெடு ஆல் இன் ஒன்: முழு டீம் வியூவர் பதிப்பு. நிரலைத் தொடங்கிய பிறகு, உள்ளிடவும் உங்கள் கணினியை தொலைவிலிருந்து கட்டுப்படுத்தவும் நீ கூட்டாளர் ஐடி உள்ளே இது Android பயன்பாட்டை உருவாக்கிய குறியீடு. பின்னர் கிளிக் செய்யவும் கூட்டாளருடன் இணைக்கவும். ஆண்ட்ராய்டு ஆப்ஸ், இணைப்பு நிறுவப்படுவதை உறுதிப்படுத்தும் செய்தியைக் காண்பிக்கும்.
டெஸ்க்டாப் பயன்பாடு இப்போது உங்கள் சாதனத்தைப் பற்றிய நடைமுறைத் தகவலுடன் ஒரு டாஷ்போர்டைக் காட்டுகிறது, அதாவது கணினி ஏற்றுதல், விவரக்குறிப்புகள், நிறுவப்பட்ட பயன்பாடுகள், இயங்கும் செயல்முறைகள் மற்றும் பல. ஆனால் இதற்காக நாங்கள் இணைப்பை ஏற்படுத்தவில்லை. பின்னர், உங்கள் மானிட்டரில் உங்கள் Android சாதனத்தின் இடைமுகத்தைக் காட்ட, மேல் இடதுபுறத்தில் அழுத்தவும் தொலையியக்கி. உங்கள் Android இல் இணைப்பை மீண்டும் உறுதிப்படுத்த வேண்டும், அதன் பிறகு உங்கள் Android சாதனத்தின் இடைமுகத்துடன் உங்கள் கணினியின் திரையில் ஒரு சாளரத்தைக் காண்பீர்கள். இனிமேல் உங்கள் கணினியின் மவுஸ் மற்றும் கீபோர்டு மூலம் உங்கள் சாதனத்தை தொலைவிலிருந்து கட்டுப்படுத்தலாம். தட்டச்சு செய்ய, மெய்நிகர் விசைப்பலகையில் உங்கள் மவுஸ் மூலம் எழுத்துக்களைத் தேர்ந்தெடுக்க வேண்டியதில்லை, ஆனால் நீங்கள் விசைப்பலகையைப் பயன்படுத்தலாம்.

மேலும் எளிது: TeamViewer மூலம் உங்கள் Androidக்கு அதிகச் சுமையை ஏற்படுத்தும் பயன்பாடுகளை முடக்கலாம்.

நீங்கள் இணைக்கும் முன், உங்கள் Android சாதனத்தில் அனுமதி வழங்க வேண்டும்.
08 வூடி
TeamViewer உடன் உங்கள் Android சாதனத்தின் வினைத்திறன் உங்கள் இணைப்பின் வேகத்தைப் பொறுத்தது. எனவே அது அனைத்து ஒரு பிட் மர வேலை என்று நடக்கும். திரையின் மேற்புறத்தில் உள்ள புல்-டவுன் மெனு வழியாக படத்தின் தரத்தை சற்று குறைவாக அமைப்பதன் மூலம் வேகத்தை சற்று மேம்படுத்தலாம். TeamViewer ஐச் செயலில் வைத்திருப்பதன் மூலம், நீங்கள் WhatsApp செய்தியைப் பிடித்துள்ளீர்கள் என்பதை Pushbullet உங்களுக்குத் தெரிவிக்கும் போது உடனடியாகப் பதிலளிக்கலாம். அழைப்பைத் தவிர வேறு எதற்கும் சாதனத்தைத் தொட வேண்டியதில்லை. உங்கள் ஆண்ட்ராய்டு சாதனத்தை உங்கள் கணினியுடன் ரிமோட் மூலம் இயக்கும்போது அதை சார்ஜருடன் இணைப்பது தேவையற்ற ஆடம்பரம் அல்ல.
ரூட் அணுகல்?
TeamViewer பயன்பாட்டிற்கு சில அம்சங்கள் மற்றும் சில சாதனங்களில் ரூட் அணுகல் தேவை. ஆண்ட்ராய்டில் இயங்கும் சாம்சங் ஸ்மார்ட்போன் அல்லது டேப்லெட் உங்களிடம் இருந்தால், ரூட் அணுகல் இல்லாமல் TeamViewer முழுமையாக வேலை செய்யும்.