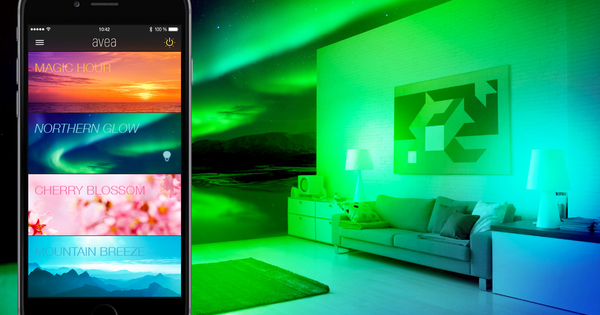விண்டோஸில் நீங்கள் தொடர்ந்து செய்யும் பல பணிகள் உள்ளதா? உங்கள் சொந்த தொகுதி ஸ்கிரிப்ட்களுடன் தொடங்கவும், இதன் மூலம் நீங்கள் தானாகவே பணிகளை இயக்கலாம். அவை MS-DOS போன்ற பழையவை, ஆனால் இன்னும் Windows இல் வேலை செய்கின்றன. உங்கள் கணினியை ஒரு சார்பு போல இயக்க சில தனிப்பயன் ஸ்கிரிப்ட்களை எழுதுவது எப்படி என்பதை அறிக.
உதவிக்குறிப்பு 01: ஸ்கிரிப்டுகள்
வெவ்வேறு பணிகளுக்கு நீங்கள் ஸ்கிரிப்ட்களைப் பயன்படுத்தலாம். பெரும்பாலான சந்தர்ப்பங்களில், நீங்கள் கைமுறையாகச் செய்ய விரும்பாத தொடர்ச்சியான பணிகளைச் செய்யும்போது ஸ்கிரிப்டுகள் கைக்கு வரும். கணினி தகவலைக் கோருவது அல்லது கோப்புறையின் உள்ளடக்கங்களைக் கோருவது பற்றி யோசி. ஸ்கிரிப்டை உருவாக்குவது சிக்கலானதாக இருக்க வேண்டியதில்லை, ஏனெனில் நீங்கள் கட்டுரையில் பின்னர் படிக்கலாம். ஒரு ஸ்கிரிப்டில் உள்ள ஒவ்வொரு வரியும் ஒரு கட்டளையை இயக்குகிறது. கட்டளையுடன் இடைநிறுத்தம் உதாரணமாக, நீங்கள் ஒரு ஸ்கிரிப்டை இடைநிறுத்தலாம், ஒரே ஸ்கிரிப்ட்டில் அடுத்தடுத்து பல கட்டளைகளை எழுத விரும்பினால் இது பயனுள்ளதாக இருக்கும். நீங்கள் MS-DOS இல் பணிகளில் அனுபவம் பெற்றிருந்தால் - ஒருவேளை கடந்த காலத்திலிருந்து - நீங்கள் இப்போது இந்த அறிவிலிருந்து பயனடைவீர்கள். ஸ்கிரிப்ட் மூலம் நீங்கள் கைமுறையாகச் செய்யப் பழகியதைப் போலவே கிட்டத்தட்ட எல்லா கட்டளைகளையும் இயக்கலாம். போன்ற பிரபலமான கட்டளைகள் டெல், cls மற்றும் ரென் முற்றிலும் சாத்தியமானவை. இந்த பணிகள் இன்னும் தெரியவில்லையா? எந்த பிரச்சனையும் இல்லை: தேவையான அடிப்படை அறிவை உருவாக்குவது ஒப்பீட்டளவில் எளிதானது.

உதவிக்குறிப்பு 02: கட்டுமானம்
ஒரு ஸ்கிரிப்ட் என்பது சில பணிகளைச் செய்ய கணினிக்கு அறிவுறுத்தும் உரையின் பல வரிகளைக் கொண்டுள்ளது. ஸ்கிரிப்டை உருவாக்க உங்களுக்கு அதிகம் தேவையில்லை. உள்ளமைக்கப்பட்ட நோட்பேடை விட உங்களுக்கு அதிகம் தேவையில்லை. தொடக்க மெனுவைத் திறந்து, வார்த்தையைத் தொடங்கவும் நோட்பேட் அதே பெயரில் பயன்பாட்டைத் திறக்கவும். எடுத்துக்காட்டாக, ஒரு வாக்கியத்தைக் காண்பிக்கும் எளிய ஸ்கிரிப்டை நீங்கள் விரைவாக உருவாக்கலாம். பின்வருவனவற்றை உள்ளிடவும்:
@எச்சோ ஆஃப்
எக்கோ இது என்னுடைய முதல் சுயமாக எழுதப்பட்ட ஸ்கிரிப்ட்
இடைநிறுத்தம்
நீங்கள் கோப்பைச் சேமிக்கிறீர்கள், அங்கு சரியான நீட்டிப்பைப் பயன்படுத்துவது முக்கியம். தேர்வு செய்யவும் கோப்பை சேமி. இல் தேர்வு செய்யவும் என சேமிக்கவும் முன்னால் அனைத்து கோப்புகள். .bat என்ற நீட்டிப்புடன் கோப்பிற்கு ஒரு பெயரைக் கொடுங்கள். உதாரணத்திற்கு: Script.bat. ஸ்கிரிப்டை சோதிக்க வேண்டிய நேரம். நோட்பேட் கோப்பை மூடி, கோப்பில் இருமுறை கிளிக் செய்யவும் Script.bat. ஒரு புதிய சாளரம் திறக்கும் மற்றும் ஸ்கிரிப்ட் வாக்கியத்தைக் காண்பிக்கும். எந்த விசையையும் அழுத்தினால் சாளரம் மூடப்படும். ஸ்கிரிப்டை பின்னர் திருத்த, அதன் மீது வலது கிளிக் செய்து தேர்வு செய்யவும் செயலாக்க. நோட்பேட் திறக்கும் மற்றும் நீங்கள் மாற்றங்களைச் செய்யலாம்.

அடிக்கடி பயன்படுத்தப்படும் கட்டளைகள்
எதிரொலி தேர்வு செய்யவும் எக்கோ ஆஃப் ஒரு குறிப்பிட்ட கட்டளையின் முடிவு என்ன என்பதை நீங்கள் திரையில் காட்ட விரும்பினால் (மற்றும் கட்டளைகளை மறைத்து). எடுத்துக்காட்டாக, நீங்கள் ping tipsentrucs.nl போன்ற பணியைத் தேர்வு செய்கிறீர்களா, அதற்கான பணி உங்களிடம் உள்ளதா எக்கோ ஆஃப் பின்னர் சாளரம் பிங் கட்டளையின் முடிவை மட்டுமே காண்பிக்கும்.
ஒரு குறியைச் சேர்க்கவும் (@எச்சோ ஆஃப்) அந்த முதல் கட்டளையைப் பெறவும் எக்கோ ஆஃப் கட்டளை வரியில்.
CLS தற்போதைய கட்டளை வரியில் சாளரத்தை அழிக்கவும், இதன் மூலம் நீங்கள் சுத்தமான ஸ்லேட்டுடன் தொடங்கலாம். நீங்கள் தொடர்ச்சியாக பல ஸ்கிரிப்ட்களை இயக்கி, ஒவ்வொரு முறையும் வெற்று சாளரத்துடன் தொடங்க விரும்பினால் இந்த கட்டளை பயனுள்ளதாக இருக்கும்.
தலைப்பு: நீங்கள் கட்டளை வரியில் சாளரத்திற்கு அதன் சொந்த தலைப்பைக் கொடுக்க விரும்பினால், இந்த கட்டளையைப் பயன்படுத்தவும், அதைத் தொடர்ந்து தலைப்பு. உதாரணத்திற்கு:
தலைப்பு: இது என்னுடைய சொந்த ஸ்கிரிப்ட்
இடைநிறுத்தம் இது ஸ்கிரிப்ட்டின் செயல்பாட்டில் குறுக்கிடுகிறது மற்றும் பின்னர் மீண்டும் தொடரலாம்.
:: ஆவணத்தில் ஒரு கருத்தை வைக்க இந்த இரண்டு காலன்களைப் பயன்படுத்துகிறீர்கள். நீங்களே பல ஸ்கிரிப்ட்களை உருவாக்கி, பிற்காலத்தில் அவற்றைப் புரிந்து கொள்ள விரும்பினால் எளிதாக இருக்கும். நீங்கள் ஸ்கிரிப்டை மற்றவர்களுடன் பகிர்ந்துகொண்டு அதை விளக்க விரும்பினால் பயனுள்ளதாக இருக்கும். உதாரணத்திற்கு:
:: இந்த ஸ்கிரிப்ட் கணினியின் செயல்பாட்டைக் கட்டுப்படுத்துகிறது
நகலெடு இது ஒரு கோப்பு அல்லது கோப்புறையை வேறொரு இடத்திற்கு நகலெடுக்கும். உதாரணத்திற்கு:
COPY Script.bat C:\Docs
வெளியேறு இது கட்டளை வரியில் சாளரத்தை மூடுகிறது.
உதவிக்குறிப்பு 03: சிக்கல்கள் ஏற்பட்டால்
உங்களுக்கு நெட்வொர்க் பிரச்சனைகள் உள்ளதா, உதாரணமாக இணைய இணைப்பு துண்டிக்கப்பட்டதா? பொதுவாக நீங்கள் ஒரு கட்டளையை இயக்குகிறீர்கள் ipconfig / அனைத்தும் பிணைய வன்பொருளின் நிலையை சரிபார்க்க. அல்லது போன்ற கட்டளையைப் பயன்படுத்துகிறீர்களா? பிங் நெட்வொர்க்கில் ஒரு கணினியின் அணுகலைச் சரிபார்க்க. இத்தகைய கட்டளைகள் ஒரு ஸ்கிரிப்ட்டில் சரியாகப் பொருந்துகின்றன, ஏனென்றால் நீங்கள் அவற்றை ஒன்றன் பின் ஒன்றாக இயக்கலாம். ஸ்கிரிப்டை நாம் இப்படி அமைக்கலாம்:
@எச்சோ ஆஃப்
ipconfig / அனைத்தும்
பிங் tipsentrucs.nl
tracert tipsentrucs.nl
இடைநிறுத்தம்
 எவரும் தங்கள் சொந்த ஸ்கிரிப்ட்களை ஒப்பீட்டளவில் விரைவாக எழுதலாம்
எவரும் தங்கள் சொந்த ஸ்கிரிப்ட்களை ஒப்பீட்டளவில் விரைவாக எழுதலாம் உதவிக்குறிப்பு 04: குறிப்புகள்
குறிப்பாக நீண்ட ஸ்கிரிப்ட்களுடன், ஸ்கிரிப்ட்டில் எப்போதாவது ஒரு கருத்தைச் சேர்ப்பது பயனுள்ளதாக இருக்கும் (மற்றும் சுத்தமாகவும்). இதன் மூலம் ஸ்கிரிப்ட்டின் செயல்பாடு என்ன என்பதை நீங்கள் பின்னர் அறிவீர்கள், ஆனால் பிற பயனர்களும் உங்கள் ஸ்கிரிப்ட்களுடன் வேலை செய்யலாம். எல்லாவற்றிற்கும் மேலாக, ஸ்கிரிப்டில் என்ன நடக்கிறது என்பதை கருத்து விளக்குகிறது. ஒரு கருத்து ஸ்கிரிப்ட் மூலம் "செயல்படுத்தப்படாது". ஒரு கருத்தை இடுகையிட, :: (இரண்டு முறை பெருங்குடல், இடைவெளி இல்லாமல்), ஒரு இடைவெளி மற்றும் உண்மையான கருத்தைத் தொடர்ந்து தட்டச்சு செய்யவும். ஒவ்வொரு வரியும் ஒரு கருத்தைக் கொண்டிருக்கலாம். அந்த வரி இப்படித்தான் தெரிகிறது:
:: இந்த ஸ்கிரிப்ட் கணினியின் செயல்பாட்டைக் கட்டுப்படுத்துகிறது

உதவிக்குறிப்பு 05: உரை கோப்பு
சில நேரங்களில் ஒரு ஸ்கிரிப்ட் முக்கியமான தகவலை உருவாக்குகிறது. தகவலைத் திரையில் காட்ட நீங்கள் தேர்வு செய்யலாம் (உதவிக்குறிப்பு 3 இல் உள்ளது போல்), ஆனால் நீங்கள் ஒரு உரைக் கோப்பில் தகவலைச் சேமித்து வைத்திருக்கலாம், அதன் மூலம் உங்கள் ஓய்வு நேரத்தில் அதை மதிப்பாய்வு செய்யலாம். நீங்கள் நீண்ட காலத்திற்கு தகவலை ஒப்பிட விரும்பினால் இதுவும் பயனுள்ளதாக இருக்கும். எடுத்துக்காட்டாக, இணைய இணைப்பின் பிங் வேகத்தைச் சரிபார்க்கும் ஸ்கிரிப்டை நீங்கள் எழுதி, சிறிது நேரம் கழித்து அதே ஸ்கிரிப்டை மீண்டும் இயக்கினால். நீங்கள் இதற்கு >> எழுத்துகளைப் பயன்படுத்துகிறீர்கள், அதைத் தொடர்ந்து ஒரு இடைவெளி மற்றும் தகவல் எழுதப்பட வேண்டிய உரை கோப்பின் பெயரைப் பயன்படுத்தவும். உதாரணத்திற்கு:
பிங் tipsentrucs.nl >> registration.txt
Tipentrucs.nl க்கான பிங் கட்டளையின் முடிவுகள் ஸ்கிரிப்ட் இயக்கப்படும் போது கோப்பில் எழுதப்படும் பதிவு.txt. நோட்பேட் மூலம் இந்தக் கோப்பைப் பார்க்கலாம்.
பயன்படுத்தக்கூடிய ஸ்கிரிப்ட் இது போல் தெரிகிறது:
@எச்சோ ஆஃப்
:: இந்த ஸ்கிரிப்ட் மூலம் இணைய இணைப்பு சரியாக வேலை செய்கிறதா என்று பார்க்கிறேன்
ipconfig /all >> registration.txt
பிங் tipsentrucs.nl >> registration.txt
tracert tipsentrucs.nl >> registration.txt
கோப்பைச் சேமிக்கவும், எடுத்துக்காட்டாக networkcontrol.bat மற்றும் அதை இயக்கவும். பொறுமையாக இருங்கள்: கட்டளை வரியில் சாளரம் தோன்றும் மற்றும் கட்டளைகள் செயல்படுத்தப்படும். அனைத்து கட்டளைகளும் செயல்படுத்தப்பட்டவுடன் சாளரம் தானாகவே மூடப்படும். பின்னர் கோப்பை திறக்கவும் பதிவு.txt: தணிக்கை முடிவுகள் நேர்த்தியாக ஆவணப்படுத்தப்பட்டுள்ளன.

பவர்ஷெல்
Windows 10 இல், 'கிளாசிக்' கட்டளை வரியில் கூடுதலாக, நீங்கள் மற்றொரு கட்டளை வரியையும் காணலாம்: PowerShell. வேறுபாடுகள் என்ன? நீங்கள் பவர்ஷெல் கட்டளை வரியில் மேம்பட்ட சகோதரர் என்று நினைக்கலாம். இந்த கூறு முக்கியமாக கணினி நிர்வாகிகளால் நிறுவனங்களுக்குள் பயன்படுத்தப்படுகிறது, அவர்கள் மற்றவற்றுடன் நிர்வாகப் பணிகளை (சேவையகங்களின்) செய்ய முடியும். நீங்கள் அதைக் கொண்டு மிகவும் சிக்கலான ஸ்கிரிப்ட்களை இயக்கலாம். Command Prompt பவர்ஷெல்லை விட பழையது. சராசரி பயனர் PowerShell ஐப் பயன்படுத்தத் தேவையில்லை. எங்கள் நோக்கத்திற்கு கட்டளை வரியும் போதுமானது.
உதவிக்குறிப்பு 06: மேலோட்டம்
டெக்ஸ்ட் கோப்பில் தகவல்களை எழுத ஸ்கிரிப்டை எவ்வாறு பயன்படுத்துவது என்பது இப்போது எங்களுக்குத் தெரியும், பயனுள்ள மேலோட்டங்களை உருவாக்க இந்த தந்திரத்தையும் பயன்படுத்தலாம். எடுத்துக்காட்டாக, ஒரு கோப்புறையில் எந்த கோப்புகள் உள்ளன என்பதை நீங்கள் அறிய விரும்பினால். பின்வரும் ஸ்கிரிப்டைக் கொண்டு, D:\Tips என்ற கோப்புறையில் உள்ள கோப்புகளின் பட்டியலைத் தானாக உருவாக்கி, இந்தத் தகவலை ஒரு கோப்பில் எழுதுங்கள். மேலோட்டம்.txt, இது அதே கோப்புறையில் வைக்கப்பட்டுள்ளது:
@எச்சோ ஆஃப்
:: உரை கோப்பு மேலோட்டத்தில் உள்ள குறிப்புகள் கோப்புறையில் உள்ள எல்லா கோப்புகளையும் காண்பி
dir "D:\Tips" >> D:\Tips\Overview.txt
ECHO சரக்கு செய்யப்பட்டுள்ளது
இடைநிறுத்தம்
முடிந்ததும், கோப்பைத் திறக்கவும் மேலோட்டம்.txt கோப்புகளைப் பார்க்க.
 ஸ்கிரிப்டுகள் தானாகவே பணிகளைச் செய்ய உங்களை அனுமதிக்கின்றன
ஸ்கிரிப்டுகள் தானாகவே பணிகளைச் செய்ய உங்களை அனுமதிக்கின்றன உதவிக்குறிப்பு 07: தொடக்கத்தில்
விண்டோஸ் தொடங்கும் ஒவ்வொரு முறையும் இயக்க வேண்டிய ஸ்கிரிப்ட் உங்களிடம் இருந்தால் அது இன்னும் சுவாரஸ்யமாக இருக்கும். முதலில் ஸ்கிரிப்ட் பைலுக்கு ஷார்ட்கட்டை உருவாக்குகிறோம். ஸ்கிரிப்ட் கோப்பில் வலது கிளிக் செய்து தேர்வு செய்யவும் / டெஸ்க்டாப்பில் நகலெடு (குறுக்குவழியை உருவாக்கவும்). அதன் பிறகு, டெஸ்க்டாப்பைத் திறந்து, ஷார்ட்கட் உள்ளதா எனச் சரிபார்க்கவும். அதில் வலது கிளிக் செய்து தேர்வு செய்யவும் வெட்டுவதற்கு. சன்னலை திற மேற்கொள்ள வேண்டும் (உதவிக்குறிப்பு: விண்டோஸ் கீ+ஆர் என்ற விசை கலவையைப் பயன்படுத்தவும்) மற்றும் தட்டச்சு செய்யவும் ஷெல்: தொடக்கம், அழுத்தி தொடர்ந்து உள்ளிடவும். வரைபடம் தொடக்கம் திறக்கப்படும். அதில் வலது கிளிக் செய்து தேர்வு செய்யவும் இணைந்திருக்க. ஸ்கிரிப்ட் கோப்பிற்கான குறுக்குவழி இப்போது கோப்புறையில் உள்ளது தொடக்கம். ஸ்டார்ட் மெனுவிலிருந்து .ஐ தேர்வு செய்து விண்டோஸை மூடவும் ஆன்/ஆஃப் / மறுதொடக்கம். இனிமேல், ஒவ்வொரு முறை விண்டோஸ் தொடங்கும் போதும் ஸ்கிரிப்ட் தானாகவே இயங்கும். இதை முடிக்க, தொடக்க கோப்புறையிலிருந்து கோப்பை நீக்கவும்.

உதவிக்குறிப்பு 08: கணினி தகவல்
நீங்கள் பயன்படுத்திய கணினி பற்றிய கூடுதல் தகவல்களைப் பார்க்க விரும்பினால், ஸ்கிரிப்ட் கோப்பையும் எழுதலாம். எடுத்துக்காட்டாக, எந்த இயக்க முறைமை பயன்படுத்தப்படுகிறது, கணினியில் எவ்வளவு நினைவகம் உள்ளது மற்றும் எந்த நெட்வொர்க் பயன்படுத்தப்படுகிறது. பின்னர் ஸ்கிரிப்ட் இப்படி இருக்கும்:
@எச்சோ ஆஃப்
:: இந்த ஸ்கிரிப்ட் மூலம் நீங்கள் பயன்படுத்திய கணினி பற்றிய தகவலைப் பெறுவீர்கள்
இந்த கணினி பற்றிய தலைப்பு
ECHO கணினி பற்றிய தகவலைப் பெறும் வரை காத்திருக்கவும்!
:: படி 1: இந்த கணினி எந்த விண்டோஸைப் பயன்படுத்துகிறது
ECHO ===============================
ஜன்னல்கள் பற்றிய எக்கோ தகவல்
ECHO ===============================
கணினி தகவல் | findstr /c:"OS பெயர்"
கணினி தகவல் | findstr /c:"OS பதிப்பு"
கணினி தகவல் | findstr /c:"கணினி வகை"
:: படி 2: இந்த கணினி எந்த வன்பொருளைப் பயன்படுத்துகிறது
ECHO ===============================
ஹார்ட்வேர் பற்றிய எக்கோ தகவல்
ECHO ===============================
கணினி தகவல் | findstr /c:"மொத்த உடல் நினைவகம்"
wmic cpu பெயர் கிடைக்கும்
:: படி 3: இந்த கணினி எந்த நெட்வொர்க்கைப் பயன்படுத்துகிறது
ECHO ===============================
நெட்வொர்க்கைப் பற்றிய எக்கோ தகவல்
ECHO ===============================
ipconfig | findstr IPv4
ipconfig | findstr IPv6
இடைநிறுத்தம்

உதவிக்குறிப்பு 09: அல்லது தாக்கல் செய்ய
கணினி பற்றிய தகவலுடன் உரைக் கோப்பை உருவாக்க, குறிப்பு 8ல் உள்ள ஸ்கிரிப்டைப் பயன்படுத்தலாம். நீங்கள் உதவிக்குறிப்பு 4 இல் படிக்கும்போது, கூட்டல் >> filename.txt பயன்படுத்தப்பட்டது. இந்த அறிவைக் கொண்டு நீங்கள் ஸ்கிரிப்டை மேலும் விரிவாக்கலாம். உதாரணமாக ஸ்கிரிப்ட்டின் முதல் பகுதி பின்வருமாறு:
@எச்சோ ஆஃப்
:: இந்த ஸ்கிரிப்ட் மூலம் நீங்கள் பயன்படுத்திய கணினி பற்றிய தகவலைப் பெறுவீர்கள்
இந்த கணினி பற்றிய தலைப்பு
ECHO கணினி பற்றிய தகவலைப் பெறும் வரை காத்திருக்கவும்!
:: படி 1: இந்த கணினி எந்த விண்டோஸைப் பயன்படுத்துகிறது
ECHO ===============================
ஜன்னல்கள் பற்றிய எக்கோ தகவல்
ECHO ===============================
கணினி தகவல் | findstr /c:"OS பெயர்" >> Information.txt
கணினி தகவல் | findstr /c:"OS பதிப்பு" >> Information.txt
கணினி தகவல் | findstr /c:"கணினி வகை" >> Information.txt