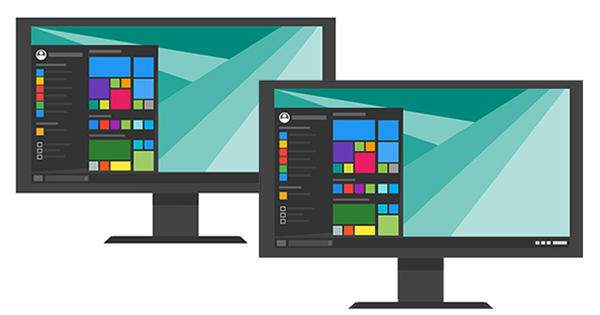சமீபத்தில், OneDrive ஒரு புதிய அம்சத்தை அறிமுகப்படுத்தியது: தனிப்பட்ட வால்ட். இந்த கூறு மூலம் நீங்கள் கோப்புகளைப் பாதுகாக்கலாம் மற்றும் தரவு தவறான கைகளில் விழுவதைத் தடுக்க கூடுதல் செயல்பாடுகளை அணுகலாம். உடனே அதற்கான வேலைகளை ஆரம்பித்தோம்.
OneDrive பர்சனல் வால்ட் உங்கள் OneDrive கணக்கில் கூடுதல் பாதுகாக்கப்பட்ட பகுதியாகக் காணப்படுகிறது. இரண்டு-படி சரிபார்ப்பு மூலம் உள்நுழைந்த பிறகு மட்டுமே நீங்கள் பெட்டகத்திலுள்ள கோப்புகளை அணுக முடியும், எடுத்துக்காட்டாக உரைச் செய்தி அல்லது மின்னஞ்சல் மூலம் குறியீடு வழியாக. பாதுகாப்பானது உங்கள் கோப்புகளை இன்னும் பாதுகாப்பாக வைத்திருக்க உதவும் சில அம்சங்களையும் வழங்குகிறது.
வால்டில் எவ்வளவு சேமிப்பிடம் உள்ளது என்பது OneDrive சந்தாவைப் பொறுத்தது. நீங்கள் இலவச OneDrive கணக்கையோ அல்லது 100 GB சேமிப்பகத்துடன் கூடிய திட்டத்தையோ பயன்படுத்தினால், நீங்கள் பாதுகாப்பாக மூன்று கோப்புகளை சேமிக்கலாம். நீங்கள் Office 365 உடன் இணைந்து OneDrive ஐப் பயன்படுத்தினால், பாதுகாப்பில் வரம்பற்ற கோப்புகளைச் சேமிக்கலாம்.
OneDrive இன் இணையச் சூழல் வழியாகவும், மொபைல் பயன்பாடு (Android மற்றும் iOS) மற்றும் Windows 10 ஆப்ஸ் வழியாகவும் நீங்கள் பாதுகாப்பை அணுகலாம். நீங்கள் தற்போது OneDrive ஐப் பயன்படுத்தும் எல்லா சாதனங்களிலும் தனிப்பட்ட வால்ட் வேலை செய்கிறது. புதிய பகுதி பொருத்தமானது, எடுத்துக்காட்டாக, உங்கள் அடையாளச் சான்று, ஓட்டுநர் உரிமம் மற்றும் நிதித் தரவு. கிரியேட்டர்களின் கூற்றுப்படி, யாராவது தற்செயலாக உங்கள் சாதனத்திற்கான அணுகலைப் பெற்ற பிறகும் இந்தக் கோப்புகள் ஒப்பீட்டளவில் பாதுகாப்பாக இருக்கும்.
OneDrive தனிப்பட்ட பெட்டகத்தை அமைக்கவும்
பாதுகாப்புடன் தொடங்குவதற்கான நேரம். அறிவிப்பு பகுதியில் உள்ள OneDrive ஐகானைக் கிளிக் செய்யவும் (கடிகாரத்திற்கு அடுத்தது). OneDrive வரவேற்பு செய்தியில், பொத்தானைக் கிளிக் செய்யவும் வேலைக்கு. வரவேற்புச் செய்தி உங்களுக்குத் தெரியவில்லையா? கோப்பு எக்ஸ்ப்ளோரரைத் திறப்பதன் மூலம் பெட்டகத்தை அணுகலாம் (விண்டோஸ் விசை + ஈ) மற்றும் தேர்வு செய்யவும் தனிப்பட்ட பாதுகாப்பானது. ஒரு புதிய சாளரம் திறக்கும், அதில் நீங்கள் கிளிக் செய்க அடுத்தது. இதற்குப் பிறகு, பெட்டகத்தை இயக்க உங்கள் வெளிப்படையான அனுமதியை OneDrive கேட்கிறது. இங்கே தேர்வு செய்யவும் அனுமதிப்பதற்கு. பாதுகாப்பான இடம் அமைக்கப்பட்டுள்ளது.
நீங்கள் பாதுகாப்பைத் திறந்தவுடன், உங்கள் கடவுச்சொல்லைக் கேட்கும் சாளரம் தோன்றும். வேறு மைக்ரோசாஃப்ட் கணக்கில் உள்நுழைவதற்கான விருப்பமும் உங்களுக்கு உள்ளது. அதன் பிறகு, பாதுகாப்பு திறக்கப்படும். உங்கள் OneDrive கணக்கின் மற்ற பகுதிகளைப் போலவே நீங்கள் பெட்டகத்தையும் பயன்படுத்தலாம். கோப்புகளைச் சேர்க்க மேலே உள்ள OneDrive சாளரத்தில் இழுத்து விடுங்கள். இப்போது நீங்கள் கூடுதல் பாதுகாப்பாக வைத்திருக்க விரும்பும் கோப்புகளுடன் உங்கள் பெட்டகத்தை நிரப்பவும்.


உங்கள் கோப்புகளுடன் பணிபுரியும் போது தனிப்பட்ட வால்ட் சில கூடுதல் பாதுகாப்பு நடவடிக்கைகளைக் கொண்டுள்ளது. முதலில், கோப்புகளைத் திறக்க இரண்டு-படி சரிபார்ப்பு எப்போதும் இயக்கப்படும். கூடுதலாக, 20 நிமிடங்கள் செயலற்ற நிலையில் கோப்புகள் தானாகவே பூட்டப்படும். நீங்கள் ஸ்மார்ட்போனுக்கான பயன்பாட்டைப் பயன்படுத்தினால், பூட்டு மூன்று நிமிடங்களுக்குப் பிறகு நடக்கும். இறுதியாக, பெட்டகத்தில் சேமிக்கப்பட்ட எதற்கும் கோப்பு பகிர்வு தானாகவே முடக்கப்படும்.
உள்நுழையும்போது அங்கீகரிப்பு பயன்பாட்டைப் பயன்படுத்துவதற்கான விருப்பம் மிகவும் வசதியானது. உள்நுழைவு சாளரத்தில், தேர்வு செய்யவும் எனது Microsoft Authenticator பயன்பாட்டைப் பயன்படுத்துதல். பயன்பாட்டிற்கு இணைய இணைப்பு தேவையில்லை என்பது மகிழ்ச்சி அளிக்கிறது.
அனைத்து விடு
நீங்கள் இனி தனிப்பட்ட பெட்டகத்தைப் பயன்படுத்த விரும்பவில்லையா? நீங்கள் எந்த நேரத்திலும் அதை அணைக்கலாம். முதலில், பெட்டகத்தில் அதிக கோப்புகள் இல்லை என்பதை உறுதிப்படுத்தவும்: பெட்டகத்தை முடக்கிய பிறகு, அனைத்து கோப்புகளும் பெட்டகத்திலிருந்து அகற்றப்படும். OneDrive இணைய சூழலைத் திறந்து தேர்வு செய்யவும் தனிப்பட்ட பாதுகாப்பானது. கோப்புகளை பெட்டகத்திற்கு வெளியே நகர்த்தவும். பின்னர் தேர்வு செய்யவும் நிறுவனங்கள் (நீங்கள் சாளரத்தின் மேல் வலதுபுறத்தில் உள்ள பொத்தானைக் காணலாம், கியர் மூலம் அடையாளம் காணக்கூடியது) மற்றும் தேர்வு செய்யவும் விருப்பங்கள். சாளரத்தின் இடது பகுதியில், தேர்வு செய்யவும் தனிப்பட்ட பாதுகாப்பானது. தேர்வு செய்யவும் அனைத்து விடு விருப்பத்தில் தனிப்பட்ட பெட்டகத்தை முடக்கு. நீங்கள் உண்மையில் தனிப்பட்ட பெட்டகத்தை முடக்க விரும்புகிறீர்களா என்ற கூடுதல் கேள்வியைக் கிளிக் செய்வதன் மூலம் உறுதிப்படுத்தவும்.
நீங்கள் மொபைல் பயன்பாட்டின் மூலம் பாதுகாப்பை முடக்கலாம் - இந்த கட்டுரையில் பின்னர் விவாதிக்கப்படும். பயன்பாட்டில், தட்டவும் தனிப்பட்ட பாதுகாப்பானது மற்றும் தேர்வு தனிப்பட்ட பாதுகாப்பான அமைப்புகள்கள். தட்டவும் தனிப்பட்ட பெட்டகத்தை முடக்கு. நீங்கள் உண்மையில் பாதுகாப்பை அணைக்க விரும்புகிறீர்கள் என்பதை உறுதிப்படுத்தவும்.
ஸ்மார்ட்போன்களில் OneDrive
தனிப்பட்ட பாதுகாப்பு உண்மையில் ஸ்மார்ட்போனில் சிறப்பாக செயல்படுகிறது: இங்கே உங்களுக்கு கூடுதல் விருப்பங்கள் உள்ளன. OneDrive ஆப்ஸின் சமீபத்திய பதிப்பை Google Play அல்லது Apple App Store இலிருந்து பதிவிறக்கம் செய்துள்ளீர்கள் என்பதை உறுதிப்படுத்தவும். பயன்பாட்டில் பாதுகாப்பாகத் திறந்தவுடன், பல முக்கியமான ஆவணங்களை உடனடியாக ஸ்கேன் செய்து அவற்றைப் பாதுகாப்பாக சேமித்து வைப்பதற்கான பரிந்துரைகளை ஆப்ஸ் வழங்குகிறது. இது, எடுத்துக்காட்டாக, பாஸ்போர்ட், ஓட்டுநர் உரிமம், வரித் தரவு மற்றும் பிறப்புச் சான்றிதழ்.
கிளிக் செய்யவும் அனைத்து பரிந்துரைகளையும் காட்டு முழுமையான பட்டியலைக் கோர. பொத்தானை அழுத்தவும் ஊடுகதிர் நீங்கள் டிஜிட்டல் மயமாக்க விரும்பும் பொருளுக்கு அடுத்ததாக. முக்கியமாக, உங்கள் ஃபோன் தானாகவே புகைப்படங்களை மேகக்கணியில் சேமித்தாலும், ஆப்ஸ் புகைப்படத்தை நேரடியாக பெட்டகத்தில் சேமிக்கிறது. இது மிகவும் பாதுகாப்பான பெட்டகத்திற்கு வெளியே தரவு முடிவடைவதைத் தடுக்கிறது. எந்த நேரத்திலும் ஸ்கேன் செய்ய பரிந்துரைக்கப்பட்ட கோப்புகளின் பட்டியலை நீங்கள் திரும்பப் பெறலாம். பயன்பாட்டின் மேலே தட்டவும் தனிப்பட்ட பாதுகாப்பானது மற்றும் தேர்வு பரிந்துரைக்கப்பட்ட கோப்புகள். இந்த வழியில் நீங்கள் ஸ்கேன் செய்ய வேண்டிய ஆவணங்களை பல தருணங்களில் பரப்பலாம்.


பயன்பாட்டின் மூலம் பல்வேறு விருப்பங்களை நீங்கள் சரிசெய்யலாம். மேலே தட்டவும் தனிப்பட்ட பாதுகாப்பானது மற்றும் தேர்வு தனிப்பட்ட வால்ட் அமைப்புகள். பிரிவில் சரிபார்ப்பு பயனர் கட்டுப்பாடு எவ்வாறு நடைபெறுகிறது என்பதை தீர்மானிக்கவும். இங்கே நீங்கள், எடுத்துக்காட்டாக, பாதுகாப்பான PIN குறியீட்டை மாற்றலாம், ஆனால் இரண்டு காரணி அங்கீகாரத்தையும் (இரண்டு-படி சரிபார்ப்பு) நிர்வகிக்கலாம். உங்கள் தரவின் பாதுகாப்பை மேலும் மேம்படுத்த, விருப்பத்தை இயக்கவும் வெளியேறும்போது பூட்டு. பிரிவில் இந்த விருப்பத்தை நீங்கள் காணலாம் பாதுகாப்பு.
விருப்பத்தின் மூலம் தானியங்கி பூட்டு ஆப்ஸ் தானாகப் பூட்டப்பட வேண்டும் (உதாரணமாக ஒரு நிமிடத்திற்குப் பிறகு) எத்தனை நிமிட செயலற்ற நிலைக்குப் பிறகும் நீங்கள் சரிசெய்யலாம். தேனீ தனிப்பட்ட வால்ட் அறிவிப்புகள் எந்த அறிவிப்புகள் காட்டப்படலாம் என்பதைத் தீர்மானிக்கவும், எடுத்துக்காட்டாக, பாதுகாப்பானது பூட்டப்பட்டவுடன் OneDrive பயன்பாட்டில் ஒரு அறிவிப்பு.
Windows 10 இல் ஆழமாக மூழ்கி, எங்கள் டெக் அகாடமி மூலம் இயக்க முறைமையைக் கட்டுப்படுத்தவும். Windows 10 மேனேஜ்மென்ட் ஆன்லைன் பாடத்திட்டத்தை சரிபார்க்கவும் அல்லது தொழில்நுட்பம் மற்றும் பயிற்சி புத்தகம் உட்பட Windows 10 மேலாண்மை தொகுப்பிற்கு செல்லவும்.