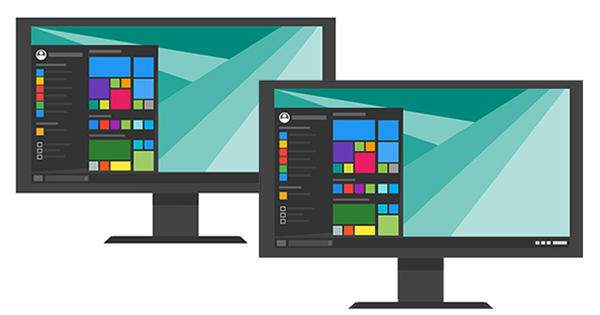ஆன்லைன் சேமிப்பு மிகவும் வசதியானது. நீங்கள் எப்போதும் உங்கள் ஆவணங்களை அணுகலாம் மற்றும் அவற்றைப் பகிர்வது எளிது. மைக்ரோசாஃப்ட் ஆபிஸ் அதன் சொந்த OneDrive க்கு வலுவான விருப்பம் உள்ளது, ஆனால் நீங்கள் அந்த அன்பைப் பகிர்ந்து கொள்ள வேண்டியதில்லை. கொஞ்சம் திறமையுடன், நீங்கள் Office ஐ Google Drive அல்லது Dropbox உடன் இணைக்கலாம்.
உதவிக்குறிப்பு 01: இயல்புநிலை OneDrive
உங்கள் ஆவணங்களைப் பார்ப்பதற்கு அல்லது திருத்துவதற்கு நீங்கள் எப்போதும் அணுகலாம், மேலும் சக ஊழியர்களுடன் பகிர்ந்துகொள்வது சில கிளிக்குகளுக்கு மேல் எடுக்கும் என்பது நீண்ட காலமாக நிறுவனங்களில் பொதுவானது. நீண்ட காலமாக, வீட்டு பயனர்கள் இதை மட்டுமே கனவு காண முடியும். ஆவணங்களைப் பகிர்வதற்கான ஒரே வழி மின்னஞ்சல் மட்டுமே. பின்னர் டிராப்பாக்ஸ், கூகுள் டிரைவ் மற்றும் ஒன் டிரைவ் போன்ற சேமிப்பக சேவைகள் வந்தன. இதையும் படியுங்கள்: நுண்ணோக்கியின் கீழ் 9 சிறந்த இலவச கிளவுட் சேவைகள்.
திடீரென்று உங்கள் சொந்த வீட்டிலிருந்து உங்கள் ஆவணங்களை எந்த முயற்சியும் செலவும் இல்லாமல் சேமிக்க முடியும், இதனால் அவை எப்போதும் அணுகக்கூடியதாக இருக்கும். மற்றும் பகிர்வு திடீரென்று மிகவும் சாத்தியமானது. மைக்ரோசாஃப்ட் ஆபிஸின் சமீபத்திய பதிப்புகளில் OneDrive இப்போது முக்கிய பங்கு வகிக்கிறது. கிளிக் செய்யவும் கோப்பை சேமி வேர்ட் அல்லது எக்செல் மற்றும் OneDrive உங்கள் ஆவணங்களை வைக்க முதல் இடம்.
OneDrive சேமிப்பகத்தைக் கட்டுப்படுத்துகிறது
இந்த இலையுதிர்காலத்தில், மைக்ரோசாப்ட் OneDrive இல் ஆன்லைன் சேமிப்பகத்தை கணிசமாகக் கட்டுப்படுத்தும் என்ற செய்தியுடன் நண்பரையும் எதிரியையும் ஆச்சரியப்படுத்தியது. மைக்ரோசாப்ட் படி அது தவறாக பயன்படுத்தப்பட்டது, ஆனால் ஏன் அனைத்து வழக்கமான பயனர்களையும் அவர்களின் ஆன்லைன் சேமிப்பகத்திற்காக பணம் செலுத்தியவர்களையும் தண்டிப்பது ஏன்?! OneDrive ஐ ஏற்கனவே குறிப்பிடத்தக்க வகையில் பயன்படுத்தியவர்களுக்கு இந்த மாற்றங்கள் பெரும் விளைவுகளை ஏற்படுத்தலாம். எடுத்துக்காட்டாக, இலவச சேமிப்பகம் 15லிருந்து 5 ஜிபியாகக் குறைக்கப்படும், மேலும் புகைப்படச் சேமிப்பகத்திற்கான கூடுதல் 15 ஜிபி கூட முற்றிலும் கைவிடப்படும். ஆஃபீஸ் 365க்கு பணம் செலுத்தும் வாடிக்கையாளர்களுக்கு வரம்பற்ற சேமிப்பிடம் இருந்தது, இப்போது 1 டி.பை. நீங்கள் அதிகமாக விரும்பினால், நீங்கள் செலுத்த வேண்டும்.
உதவிக்குறிப்பு 02: Google இயக்ககம்
கூகுள் டிரைவ் அல்லது டிராப்பாக்ஸ் மூலம் அலுவலகத்தைப் பயன்படுத்துவது, கிளவுட் ஸ்டோரேஜை லோக்கல் ஹார்ட் டிரைவாகக் காட்டும் மென்பொருளை கணினியில் நிறுவுவதன் மூலம் தொடங்குகிறது. அலுவலகம் திடீரென்று அந்த சேமிப்பிடத்தைப் பார்க்கிறது மற்றும் ஆவணங்களைச் சேமிக்க அல்லது திறக்க அதைப் பயன்படுத்தலாம். OneDrive கூட இப்படித்தான் வேலை செய்கிறது, இது Windows 8, 8.1 மற்றும் 10 இல் கூட நிலையானது. நீங்கள் Google Driveவைப் பயன்படுத்த விரும்பினால், www.google.com/drive/download என்பதற்குச் சென்று கிளிக் செய்யவும். இயக்கி பதிவிறக்கவும். பின்னர் கிளிக் செய்யவும் Mac மற்றும் PC / ஏற்று நிறுவவும். Google இயக்கக ஒத்திசைவு மென்பொருளைப் பதிவிறக்கி நிறுவவும். நிறுவல் முடிந்ததும், அதை உள்ளமைக்க ஒரு வழிகாட்டி உங்களுக்கு உதவும். கிளிக் செய்யவும் வேலைக்கு அடுத்த திரையில் உங்கள் Google கணக்கு மற்றும் கடவுச்சொல் மூலம் Google இயக்ககத்தில் உள்நுழையவும். அதன் பிறகு, அனைத்து இயல்புநிலை விருப்பங்களையும் ஏற்றுக்கொண்டு இறுதியாக ஒரு கிளிக்கில் மூடவும் தயார். நீங்கள் இப்போது விண்டோஸ் எக்ஸ்ப்ளோரரைத் தொடங்கும்போது, கோப்புறைகளின் பட்டியலில் Google இயக்ககத்தையும் காண்பீர்கள்.
உதவிக்குறிப்பு 03: டிராப்பாக்ஸை இணைக்கவும்
நீங்கள் Google இயக்ககத்தை விட Dropbox ஐ விரும்பினால் அல்லது இரண்டையும் பயன்படுத்தினால், Dropbox மென்பொருளை உங்கள் கணினியில் நிறுவவும். இதைச் செய்ய, www.dropbox.com/install சென்று கிளிக் செய்யவும் இலவச பதிவிறக்கம். நிறுவல் ஒரு சில படிகள் மற்றும் ஒவ்வொரு முறையும் விட அதிகமாக உள்ளது அடுத்தது டிராப்பாக்ஸை நிறுவ கிளிக் தேவையில்லை. நிறுவலின் முடிவில், உங்கள் பயனர்பெயர் மற்றும் கடவுச்சொல்லுடன் உள்நுழைந்து விண்டோஸ் எக்ஸ்ப்ளோரரைத் திறக்கவும். ஏற்கனவே இருக்கும் கூகுள் டிரைவைத் தவிர, டிராப்பாக்ஸ் திடீரென விண்டோஸ் எக்ஸ்புளோரரில் இருப்பதைக் காணலாம். நீங்கள் அங்கு ஆவணங்களைத் திறந்து சேமிக்கலாம்.
உதவிக்குறிப்பு 04: சேமித்து திறக்கவும்
இப்போது Google Drive மற்றும் Dropbox நேரடியாக Windows Explorer இல் இருப்பதால், Word, Excel மற்றும் பிற Office நிரல்களிலிருந்து நேரடியாக கோப்புகளைச் சேமிக்கலாம் மற்றும் திறக்கலாம். கிளிக் செய்யவும் கோப்பை சேமி மற்றும் கிளிக் செய்யவும் இலைக்கு. இப்போது கிளிக் செய்யவும் Google இயக்ககம் அல்லது டிராப்பாக்ஸ் நீங்கள் கோப்பைச் சேமிக்க விரும்பும் கோப்புறையைத் தேர்ந்தெடுத்து தேர்வு செய்யவும் சேமிக்கவும். ஒரு ஆவணத்தைத் திறக்கும்போது இது வேறுபட்டதல்ல, நீங்கள் மட்டுமே தேர்வு செய்கிறீர்கள் கோப்பு / திற. பின்னர் தேர்ந்தெடுக்கவும் Google இயக்ககம் அல்லது டிராப்பாக்ஸ் நீங்கள் திறக்க விரும்பும் ஆவணத்தில் உலாவவும். அதைத் தேர்ந்தெடுத்து தேர்வு செய்யவும் திறக்க.