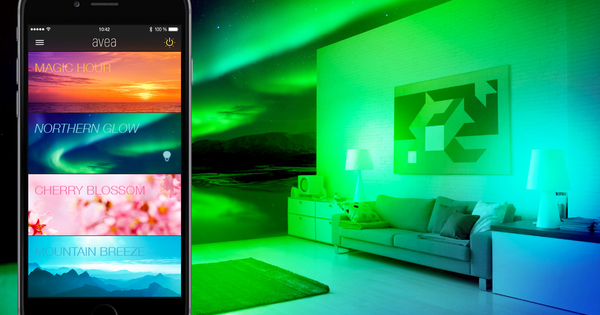பயனர் விருப்பத்தேர்வுகள், விண்டோஸ் அமைப்புகள், மென்பொருள் மற்றும் வன்பொருள் உள்ளமைவுகள்: இந்தத் தகவல்கள் அனைத்தும் பதிவேட்டில் வைக்கப்பட்டுள்ளன. விண்டோஸில் படிநிலையாக கட்டமைக்கப்பட்ட தரவுத்தளம். Windows Registryஐ எவ்வாறு அணுகுவது, காப்பு பிரதியை எவ்வாறு உருவாக்குவது மற்றும் இந்தப் பதிவேட்டில் என்ன நடக்கிறது என்பதை எவ்வாறு கண்காணிப்பது?
உதவிக்குறிப்பு 01: கோப்புகள்
விண்டோஸ் ரெஜிஸ்ட்ரி எண்ணற்ற அமைப்புகளை வைத்திருக்கிறது. விண்டோஸிலிருந்து மட்டுமல்ல, வன்பொருள் கூறுகள் மற்றும் அனைத்து வகையான பிற பயன்பாடுகள் மற்றும் சேவைகளிலிருந்தும். எக்ஸ்ப்ளோரர் மட்டத்தில், ரெஜிஸ்ட்ரியானது தொடர்ச்சியான கோப்புகளைக் கொண்டதாகத் தோன்றுகிறது (ஹைவ்ஸ் - அதாவது: ஹைவ்ஸ் என்றும் அழைக்கப்படுகிறது) அவற்றில் பெரும்பாலானவை %systemroot%\system32\config கோப்புறையில் அமைந்துள்ளன. இந்த பைனரிகளை நேரடியாகத் திறக்கவோ, மிகக் குறைவாக மாற்றவோ அல்லது நீக்கவோ நீங்கள் முயலக்கூடாது. அதிர்ஷ்டவசமாக, உள்ளமைக்கப்பட்ட கருவி மூலம் இந்த தகவலை மிகவும் பயனர் நட்பு முறையில் அணுக Windows உங்களை அனுமதிக்கிறது: Windows key + R ஐ அழுத்தி, உள்ளிடவும் regedit இருந்து.

உதவிக்குறிப்பு 02: மர அமைப்பு
நீங்கள் Regedit மூலம் பதிவேட்டை துவக்கியதும், இடது பலகத்தில் ஐந்து முதன்மை விசைகளை ஒரு மர அமைப்பில் காண்பிக்கும், ஒவ்வொரு நுழைவிலும் விசைகள், துணை விசைகள் மற்றும் உள்ளீடுகள் ஆகியவை படிப்படியாக குறைந்த அளவில் இருக்கும். அந்த உள்ளீடுகள் Regedit இன் வலது பலகத்தில் தோன்றும் மற்றும் ஒரு பெயர், தரவு வகை மற்றும் உண்மையான தரவு ஆகியவற்றால் அடையாளம் காணப்படுகின்றன. ஆறு வெவ்வேறு தரவு வகைகள் உள்ளன, ஆனால் ட்வீக்கிங் பெரும்பாலும் இரண்டு வகைகளை உள்ளடக்கியது: சரம் மதிப்புகள் (ஒரு மாறி-நீள சரம்) மற்றும் dword மதிப்புகள் (ஒரு "இரட்டை சொல்" அல்லது 32-பிட் மதிப்பு, பெரும்பாலும் 0 (ஆஃப்) போன்ற சுவிட்சுகளுக்குப் பயன்படுத்தப்படுகிறது. ) மற்றும் 1 (ஆன்)). எக்ஸ்ப்ளோரரின் வழிசெலுத்தல் பலகத்தில் உள்ளதைப் போலவே, மரத்தின் கட்டமைப்பில் ஆழமாகச் செல்ல உருப்படியை இருமுறை கிளிக் செய்தால் போதும். நீங்கள் எந்த மாற்றத்தையும் செய்யாத வரை, பதிவேட்டை அந்த வழியில் அணுகுவது முற்றிலும் பாதுகாப்பானது. எடுத்துக்காட்டாக, விண்டோஸ் ஹைவ்ஸின் வட்டு இருப்பிடத்தைத் தேடுங்கள். இருமுறை கிளிக் செய்யவும் HKEY_LOCAL_MACHINE/SYSTEM/CurrentControlSet/Control/Hivelist.

உதவிக்குறிப்பு 03: முக்கிய காப்புப்பிரதி
விசைகளின் உள்ளடக்கங்களை எவ்வாறு மாற்றுவது என்பதை நாங்கள் உங்களுக்குச் சொல்வதற்கு முன், தனிப்பட்ட விசைகள் மற்றும் முழுப் பதிவேட்டின் காப்புப் பிரதியை எவ்வாறு உருவாக்குவது என்பதை முதலில் உங்களுக்குக் கூறுவோம். எல்லாவற்றிற்கும் மேலாக, தவறாகக் கருதப்பட்ட சரிசெய்தல், துவக்க முடியாத விண்டோஸுடன் மோசமான நிலையில் உங்களைத் தள்ளுகிறது.
பதிவு விசையை காப்புப் பிரதி எடுப்பதன் மூலம் தொடங்குவோம்: விரும்பிய (துணை) விசையை வலது கிளிக் செய்து தேர்வு செய்யவும். ஏற்றுமதி. சரிபார்க்கவும் ஏற்றுமதி வரம்பு உண்மையில் விரும்பிய (துணை) விசை தேர்ந்தெடுக்கப்பட்டதா மற்றும் ஏற்றுமதி கோப்பிற்கு தெளிவான பெயரைக் கொடுங்கள். உங்களிடம் பல விருப்பங்கள் உள்ளன என சேமிக்கவும். இயல்புநிலை இங்கே உள்ளது பதிவு கோப்புகள் (*.reg) தேர்ந்தெடுக்கப்பட்டது: இதன் விளைவாக ஒரு உரை கோப்பாகும், அதில் நீங்கள் உறுதிப்படுத்திய பிறகு பதிவேட்டில் உள்ள (துணை) விசையில் உள்ள அசல் மதிப்புகளை மீட்டெடுக்க எக்ஸ்ப்ளோரரில் இருமுறை கிளிக் செய்ய வேண்டும். இருப்பினும், அந்த விசைக்குள் புதிய துணை விசைகளை நீங்கள் உருவாக்கியிருந்தால், நீங்கள் அத்தகைய reg கோப்பை மீட்டமைக்கும்போது அவை தானாகவே நீக்கப்படாது. அதுதான் நோக்கமாக இருந்தால், நீங்கள் Save as type ஐப் பயன்படுத்த வேண்டும் ரெஜிஸ்ட்ரி ஹைவ் கோப்புகள் (*.*) தேர்ந்தெடுக்க. இதன் விளைவாக வரும் கோப்பு பைனரி மற்றும் இதிலிருந்து மீட்டமைக்கப்படலாம் regedit, மூலம் கோப்பு / இறக்குமதி, நீங்கள் வகையாக இருக்கும் இடத்தில் ரெஜிஸ்ட்ரி ஹைவ் கோப்புகள் (*.*) அமைக்கிறது.
 பதிவேட்டில் நீங்கள் டிங்கர் செய்வதற்கு முன், உங்களிடம் புதுப்பித்த காப்புப்பிரதி இருப்பதை உறுதிப்படுத்திக் கொள்ளுங்கள்
பதிவேட்டில் நீங்கள் டிங்கர் செய்வதற்கு முன், உங்களிடம் புதுப்பித்த காப்புப்பிரதி இருப்பதை உறுதிப்படுத்திக் கொள்ளுங்கள் உதவிக்குறிப்பு 04: பதிவேட்டில் காப்புப்பிரதி
கணினி மீட்டெடுப்பு புள்ளியைப் பயன்படுத்தி ஒரு பதிவேட்டில் காப்புப் பிரதி எடுக்க முடியும் என்றாலும் (விண்டோஸ் விசையை அழுத்தவும், தட்டவும் மீட்பு மற்றும் தேர்வு மீட்டெடுப்பு புள்ளியை உருவாக்கவும்) அல்லது மெனுவைத் தேர்ந்தெடுப்பதன் மூலம் கோப்பு / ஏற்றுமதி தேர்வு மற்றும் மணிக்கு ஏற்றுமதி வரம்பு விருப்பம் எல்லாம் சுட்டிக்காட்ட, Regbak போன்ற வெளிப்புறக் கருவியைப் பயன்படுத்துவது நல்லது. ஒரு எளிய நிறுவலுக்குப் பிறகு, கருவியைத் தொடங்கி பொத்தானை அழுத்தவும் புதிய காப்புப்பிரதி. அதற்கு பொருத்தமான பெயரைக் கொடுத்து, இயல்புநிலை இருப்பிடமான %SystemRoot%\RegBak ஐத் தொடாமல் விடவும். தேவைப்பட்டால், இதை நீங்கள் மூலம் சரிசெய்யலாம் விருப்பங்கள். மூலம் தீர்மானிக்க முடியும் விவரங்களைப் பார்க்க இங்கே கிளிக் செய்யவும் காப்புப்பிரதியில் நீங்கள் சேர்க்க விரும்பும் படை நோய். உடன் உறுதிப்படுத்தவும் சரி / தொடங்கு சிறிது நேரம் கழித்து மேலோட்டத்தில் காப்புப்பிரதி சேர்க்கப்படும்.
RegBak ஐப் பயன்படுத்தி ஒரு முழுமையான பதிவேட்டை மீட்டமைப்பதும் எளிதானது. RegBak ஐ இயக்கவும், விரும்பிய காப்புப்பிரதியைத் தேர்ந்தெடுத்து, அழுத்தவும் மீட்டமை மற்றும் அன்று தொடங்கு - எந்தப் படை நோய்களை மீட்டெடுக்க வேண்டும் என்பதை நீங்கள் இன்னும் குறிப்பிட விரும்பினால் தவிர: அப்படியானால், கிளிக் செய்யவும் விருப்பங்கள் மணிக்கு.

உதவிக்குறிப்பு 05: பதிவு மீட்பு (1)
ஆனால் உங்கள் பதிவேட்டில் விண்டோஸ் பூட் ஆகாத அளவுக்கு குழப்பம் ஏற்பட்டால் என்ன செய்வது? பின்னர் உங்கள் கணினியை விண்டோஸ் நிறுவல் மீடியா மூலம் துவக்கவும். இதுபோன்ற நிறுவல் மீடியாவை நீங்கள் இதற்கு முன் உருவாக்கவில்லை என்றால், மற்றொரு பிசி மற்றும் விண்டோஸ் மீடியா கிரியேஷன் டூலைப் பயன்படுத்தி உருவாக்கவும். இதனுடன் கணினியைத் தொடங்கியவுடன், முதலில் மொழி மற்றும் விசைப்பலகையை அமைக்கவும், அதன் பிறகு உங்கள் கணினியை மீட்டமை என்பதைத் தேர்ந்தெடுக்கவும். பின்னர் தேர்ந்தெடுக்கவும் சரிசெய்தல் / கட்டளை வரியில். உங்கள் விண்டோஸ் பகிர்வுக்கான சரியான டிரைவ் லெட்டரைக் கண்டறிவதற்கு இது வரும், இது உங்களின் வழக்கமான டிரைவாக இருக்காது (சி :). இதைச் செய்வதற்கான எளிதான தந்திரம் கட்டளை வரியில் உள்ளது நோட்பேட் செயல்படுத்த மற்றும் பின்னர் மூலம் கோப்பை சேமிஎன்றால் உங்கள் விண்டோஸ் பகிர்வின் டிரைவ் லெட்டரைக் கண்டறியவும் - எனவே அதில் (மற்றவற்றுடன்) \Windows கோப்புறை உள்ளது.
 ஆனால் உங்கள் பதிவேட்டில் விண்டோஸ் பூட் ஆகாத அளவுக்கு குழப்பம் ஏற்பட்டால் என்ன செய்வது?
ஆனால் உங்கள் பதிவேட்டில் விண்டோஸ் பூட் ஆகாத அளவுக்கு குழப்பம் ஏற்பட்டால் என்ன செய்வது? உதவிக்குறிப்பு 06: பதிவு மீட்பு (2)
இருப்பிடத்தைக் கண்டுபிடித்தீர்களா? பின்னர் Notepad ஐ மூடிவிட்டு கட்டளையுடன் செல்லவும் குறுவட்டு Regbak காப்பு கோப்புறையில் படிப்படியாக; பொதுவாக இது போன்ற ஒன்று \Windows\Regbak\. நீங்கள் இப்போது dir கட்டளையை இயக்கும்போது, மற்றவற்றுடன் regres.cmd கோப்பை இங்கே கண்டுபிடிக்க முடியும்.
பின்னர் கட்டளையை உள்ளிடவும் recourse.cmd உங்கள் விண்டோஸ் பகிர்வின் டிரைவ் லெட்டரின் அளவுருவுடன் (உதாரணமாக: recourse.cmd இ:) உங்கள் ரெஜிஸ்ட்ரி ஹைவ்ஸ் இப்போது நன்றாக மீட்டெடுக்கப்பட வேண்டும், மேலும் நீங்கள் விண்டோஸை மீண்டும் சாதாரணமாகத் தொடங்கலாம். நிச்சயமாக, சிதைந்த பதிவேடு காரணமாக விண்டோஸ் உண்மையில் தொடங்க விரும்பவில்லை என்றால் மட்டுமே நீங்கள் இந்த நடைமுறையைச் செய்கிறீர்கள்.

உதவிக்குறிப்பு 07: மாற்றங்கள்
தனிப்பட்ட விசைகள் மற்றும் முழுப் பதிவேட்டையும் எவ்வாறு காப்புப் பிரதி எடுப்பது மற்றும் மீட்டெடுப்பது என்பதை இப்போது நீங்கள் அறிவீர்கள், எனவே நீங்கள் தெளிவான மனசாட்சியுடன் பதிவேட்டில் மாற்றங்களைச் செய்யலாம். பல மாற்றங்களை இணையத்தில் காணலாம், எடுத்துக்காட்டாக போன்ற ஒரு தேடல் சொல் வழியாக விண்டோஸ் 10 பதிவேட்டில் மாற்றங்கள் .
நாங்கள் ஒரு எளிய மாற்றங்களைக் காட்டுகிறோம், அதாவது: நீங்கள் விண்டோஸ் சிஸ்டம் கடிகாரத்தில் உள்ள வினாடிகளையும் பார்க்க விரும்புகிறீர்கள். தொடங்கு regedit ஆன் மற்றும் விசைக்கு செல்லவும் HKEY_CURRENT_USER\SOFTWARE\Microsoft\Windows\CurrentVersion\Explorer\Advanced. இந்த விசையைத் திறக்கும் போது, சரியான மெனுவில் பல பொருட்களைக் காண்பீர்கள், ஆனால் ShowSecondsInSystemClock அங்கு இல்லை. எனவே அதை நீங்களே உருவாக்குங்கள்... மெனுவிற்கு செல்க செயலாக்க மற்றும் தேர்வு புதிய / DWORD மதிப்பு (32 பிட்கள்). பெயரை மாற்றவும் ShowSecondsInSystemClock பின்னர் இந்த உருப்படியை இருமுறை கிளிக் செய்யவும். தற்போதைய மதிப்பை மாற்றவும் 0 உள்ளே 1. உடன் உறுதிப்படுத்தவும் சரி, Regedit ஐ விட்டுவிட்டு மீண்டும் Windows இல் உள்நுழையவும். நீங்கள் மீண்டும் வினாடிகளை இழக்க விரும்பினால், மாற்றவும் 1 உள்ளே 0 அல்லது ShowSecondsInSystemClock மதிப்பை அகற்றவும்.
 சில அமைப்புகளை பதிவேட்டில் மாற்றுவதன் மூலம் மட்டுமே சரிசெய்ய முடியும்
சில அமைப்புகளை பதிவேட்டில் மாற்றுவதன் மூலம் மட்டுமே சரிசெய்ய முடியும் உதவிக்குறிப்பு 08: விரைவாகக் கண்டுபிடி
ஒரே ரெஜிஸ்ட்ரி கீயை ஒன்றுக்கு மேற்பட்ட முறை திரும்பப் பெற விரும்பினால், அதை Regeditல் உங்களுக்குப் பிடித்தவை பட்டியலில் சேர்ப்பது நல்லது. தொடர்புடைய விசையைத் திறந்து, செல்லவும் பிடித்தவை, தேர்வு பிடித்தவையில் சேர், அதற்கு பொருத்தமான பெயரைக் கொடுத்து உறுதிப்படுத்தவும் சரி. இனிமேல், பிடித்தவை மெனுவில் கொடுக்கப்பட்ட பெயரின் கீழ் விசையைக் காண்பீர்கள்.
பதிவேட்டில் குறிப்பிட்ட பெயர்களையும் தேடலாம். இதைச் செய்ய, மெனுவைத் திறக்கவும் செயலாக்க மற்றும் தேர்வு தேட. தேடல் சொல்லை உள்ளிட்டு, எந்தெந்த பகுதிகளில் நீங்கள் தேட விரும்புகிறீர்கள் என்பதைக் குறிப்பிடவும்: விசைகள், மதிப்புகள் மற்றும்/அல்லது உண்மைகள். F3 மூலம் நீங்கள் அடுத்த தேடல் முடிவுக்கு செல்லவும். நீங்கள் தற்போது தேர்ந்தெடுத்துள்ள விசையிலிருந்து மட்டுமே Regedit தேடுகிறது என்பதை நினைவில் கொள்ளவும்.
இன்னும் சக்திவாய்ந்த தேடல் திறன்களுக்கு, போர்ட்டபிள் RegScanner ஒரு சிறந்த கருவியாகும். வலைப்பக்கத்தின் கீழே நீங்கள் ஒரு டச்சு மொழி கோப்பையும் (regscanner_dutch.zip) காணலாம், அதை நீங்கள் முதலில் பிரித்தெடுத்து பின்னர் பிரித்தெடுக்கப்பட்ட நிரல் கோப்புறையில் வைக்கவும். நிரலைத் தொடங்கவும், கிளிக் செய்யவும் மீண்டும் ஸ்கேன் செய்யவும் மற்றும் தேடல் அளவுகோலை உள்ளிடவும். மற்ற விஷயங்களோடு, எந்த ஹைவ்ஸ்களில் RegScanner தேட அனுமதிக்கப்படுகிறது (இல்லை), எந்த காலத்திற்குள் ஒரு ரெஜிஸ்ட்ரி கீ மாற்றப்பட்டிருக்கும், மற்றும் பலவற்றை நீங்கள் குறிப்பிடலாம். இருமுறை கிளிக் செய்வதன் மூலம் Regedit இல் காணப்படும் விசையைத் திறக்கவும்.

உதவிக்குறிப்பு 09: சுத்தம் செய்யவும்
பதிவு விசைகள் சிதைந்துவிடும் அல்லது பொருத்தமற்றதாக மாறுவது எப்போதுமே நிகழலாம். ரெஜிஸ்ட்ரி கிளீனர் என்று அழைக்கப்படுபவர் உங்களுக்காக இதுபோன்ற முறைகேடுகளைத் தீர்க்க முடியும். இருப்பினும், நீங்கள் அடிக்கடி வாசிப்பதற்கு மாறாக, அத்தகைய கருவி அரிதாகவே ஒரு தீவிர சிக்கலை தீர்க்கும் அல்லது உங்கள் கணினி செயல்திறனை அதிகரிக்கும். இன்னும் மோசமானது, அத்தகைய நிரல் சற்று விரைவாக வேலை செய்கிறது மற்றும் எல்லாவற்றிற்கும் மேலாக தேவையான விசைகளை நீக்குகிறது என்பதை நிராகரிக்க முடியாது. நீங்கள் இன்னும் அத்தகைய நிரலைப் பயன்படுத்த விரும்பினால், நீங்கள் ஒரு பதிவேட்டில் காப்புப்பிரதியை உருவாக்கியுள்ளீர்கள் என்பதை உறுதிப்படுத்திக் கொள்ளுங்கள் (குறிப்புகள் 4 மற்றும் 5 ஐயும் பார்க்கவும்).
CCleaner மற்றும் Auslogics Registry Cleaner உட்பட பல இலவச ரெஜிஸ்ட்ரி கிளீனர்கள் உள்ளன. இதை கடைசியாகப் பார்ப்போம். நிறுவலின் போது, நீங்கள் நிறுவ விரும்பாத அனைத்து கூறுகளுக்கும் அடுத்துள்ள காசோலை குறியை அகற்றவும். கருவியைத் தொடங்கி கிளிக் செய்யவும் இப்போது ஸ்கேன் செய்யவும். அதன்பிறகு நீங்கள் கண்டறிந்த 'சிக்கல்களை' பார்க்கலாம் மற்றும் தேவைப்பட்டால் சில காசோலைகளை அகற்றலாம். உண்மையில் ஒரு காசோலை குறி இருக்கிறதா என்று சரிபார்க்கவும் காப்பு மாற்றங்கள் பின்னர் அழுத்தவும் பழுது. ஏதேனும் தவறு நடந்தால், மெனுவைத் திறக்கவும் போக்குவரத்து நெரிசல் மற்றும் தேர்வு மீட்பு மையம். உருவாக்கப்பட்ட காப்புப்பிரதியைத் தேர்ந்தெடுத்து, கிளிக் செய்யவும் மீட்டமை மற்றும் அன்று ஆம்.
 ஒரு ரெஜிஸ்ட்ரி கிளீனர் உங்களுக்கான சிக்கலை அரிதாகவே தீர்க்கும் அல்லது கணினி செயல்திறனை அதிகரிக்கும்
ஒரு ரெஜிஸ்ட்ரி கிளீனர் உங்களுக்கான சிக்கலை அரிதாகவே தீர்க்கும் அல்லது கணினி செயல்திறனை அதிகரிக்கும் உதவிக்குறிப்பு 10: தழுவலைக் கண்டறிக
நிறுவல் அல்லது பயன்பாட்டின் போது ஒரு நிரல் அல்லது சேவை எந்த ரெஜிஸ்ட்ரி கீகளை மாற்றியமைக்கிறது என்பதை அறிவது உதவியாக இருக்கும். RegistryChangesView (டச்சு மொழிக் கோப்பைத் தனியாகப் பதிவிறக்கம் செய்து பிரித்தெடுக்கலாம்) போன்ற இலவசக் கருவி மூலம் நீங்கள் கண்டுபிடிக்கலாம். கருவியைத் தொடங்கி, பொத்தானைக் கிளிக் செய்யவும் ரெஜிஸ்ட்ரி ஸ்னாப்ஷாட்டை எடுக்கவும். ஸ்னாப்ஷாட்டில் எந்தப் படை நோய்களை நீங்கள் சேர்க்க விரும்புகிறீர்கள் என்பதைத் தீர்மானிக்கவும், பொருத்தமான பெயர் மற்றும் இருப்பிடத்தைக் கொண்டு வந்து உறுதிப்படுத்தவும் ஸ்னாப்ஷாட். பின்னர் நீங்கள் சரிபார்க்க விரும்பும் பதிவேட்டில் தாக்கத்தை நிறுவ அல்லது பயன்படுத்தவும். பிறகு நீங்கள் தேர்வு செய்யுங்கள் கோப்பு/பதிவு மாற்றங்கள் பார்வை விருப்பங்கள் மற்றும் உங்களைப் பார்க்கவும் பதிவேட்டின் தரவு ஆதாரம் 1 உங்கள் ஸ்னாப்ஷாட் கோப்புறையில். தேனீ பதிவேட்டின் தரவு ஆதாரம் 2 உன்னால் முடியும் தற்போதைய பதிவு தேர்ந்தெடு - நீங்கள் இரண்டாவது ஸ்னாப்ஷாட்டை உருவாக்கவில்லை என்றால்: அப்படியானால் இங்கே தேர்வு செய்யவும் பதிவேட்டில் சேமிக்கப்பட்ட ஸ்னாப்ஷாட். நீங்கள் கிளிக் செய்தவுடன் சரி அழுத்தினால், வேறுபாடுகள் பற்றிய நல்ல கண்ணோட்டம் தோன்றும்.

உதவிக்குறிப்பு 11: கண்காணிக்கவும்
பதிவேட்டில் என்ன நடக்கிறது என்பதை நிகழ்நேரத்தில் சரிபார்க்கவும் முடியும். இதற்கு Sysinternals Process Monitor உட்பட பல கருவிகளும் உள்ளன. பதிவிறக்கம் செய்யப்பட்ட ஜிப் கோப்பைப் பிரித்தெடுத்து, போர்ட்டபிள் கருவியைத் தொடங்கவும். பொத்தான் பட்டியில் பொத்தான் மட்டும் இருப்பதை உறுதிசெய்யவும் ரெஜிஸ்ட்ரி செயல்பாட்டைக் காட்டு தேர்ந்தெடுக்கப்பட்டது (வரிசையில் ஐந்தாவது முதல் கடைசி வரை): கீழே உள்ள நிலைப் பட்டி பதிவேட்டில் செயல்பாடுகளின் எண்ணிக்கையைக் காட்டுகிறது. குறுக்கு நாற்காலி பொத்தான் எளிது: நீங்கள் அதை திறந்த நிரல் சாளரத்திற்கு இழுக்கும்போது, அந்த பயன்பாட்டின் (பதிவு) செயல்பாடுகள் மட்டுமே காட்டப்படும். உங்களுக்கு ஒரு யோசனை வழங்க: எங்கள் சொந்த வேர்ட் பயன்பாடு சுமார் ஐந்து நிமிடங்களுக்குள் சுமார் 20,000 பதிவேட்டில் மாற்றங்களைக் கவனித்துக்கொண்டது. அதிர்ஷ்டவசமாக, நிரல் சில சக்திவாய்ந்த வடிகட்டுதல் விருப்பங்களை உள்ளடக்கியது, இதன்மூலம் நீங்கள் இன்னும் அதிர்ச்சியூட்டும் தகவல்களின் மூலம் உங்கள் வழியைக் கண்டறிய முடியும். மெனுவிற்கு செல்க வடிகட்டி, தேர்வு வடிகட்டி மற்றும் விரும்பிய வடிகட்டி அளவுகோல்களை உள்ளிடவும். நீங்கள் விரைவில் கவனிப்பீர்கள்: செயல்முறை கண்காணிப்பு முக்கியமாக அனுபவமுள்ள பயனரை நோக்கமாகக் கொண்டது.