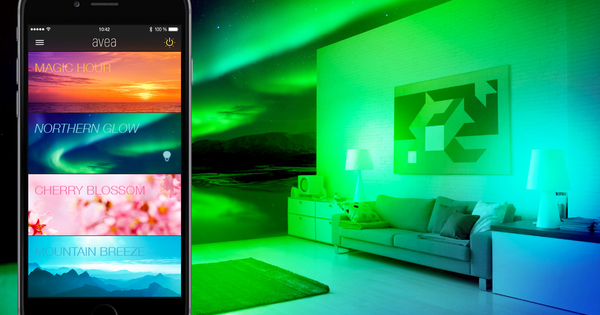விண்டோஸ் எக்ஸ்ப்ளோரர் சுமார் இரண்டு தசாப்தங்களாக உள்ளது மற்றும் அந்த நேரத்தில் இந்த விண்டோஸ் கருவி அரிதாகவே மாறிவிட்டது. பலருக்கு அற்புதமாக அடையாளம் காணக்கூடிய சூழல், ஆனால் மேம்பட்ட பயனர்களுக்கு Windows Explorer விரும்பத்தக்கதாக உள்ளது. உங்கள் கோப்பு மேலாளரிடமிருந்து அதிகம் பெற விரும்புகிறீர்களா? இலவச மல்டி கமாண்டர் கோப்பு எக்ஸ்ப்ளோரருக்கு ஒரு சிறந்த மாற்றாகும்.
பயன்பாட்டு வடிவத்தில் Windows Explorer
Windows 10 பயன்பாடுகளில் பெரும்பகுதி பயன்பாடுகள் என்று அழைக்கப்படுகின்றன. அவை வேறுபட்ட திரை அமைப்பைக் கொண்டுள்ளன, மேலும் தொடுதிரை இருந்தால் கையால் இயக்குவது எளிதாக இருக்கும். விண்டோஸ் எக்ஸ்ப்ளோரரின் யுனிவர்சல் ஆப் மாறுபாடும் உள்ளது, ஆனால் அதை எப்படி அழைப்பது என்பது உங்களுக்குத் தெரிந்திருக்க வேண்டும். கூடுதலாக, 2017 ஆம் ஆண்டின் தொடக்கத்தில் வெளியிடப்பட்ட கிரியேட்டர்ஸ் புதுப்பிப்பு உங்களிடம் இருக்க வேண்டும்.
எக்ஸ்ப்ளோரரின் யுனிவர்சல் ஆப் எப்படி இருக்கும் என்று ஆர்வமாக உள்ளீர்களா? பின் பின்வருமாறு தொடரவும்: டெஸ்க்டாப்பில் உள்ள காலி இடத்தில் வலது கிளிக் செய்து தேர்வு செய்யவும் புதிய / குறுக்குவழி. பின்னர் இந்த உரையை உரை புலத்தில் தட்டச்சு செய்யவும் (ஒற்றை வரியாக):
எக்ஸ்ப்ளோரர் ஷெல்:AppsFolder\c5e2524a-ea46-4f67-841f-6a9465d9d515_cw5n1h2txyewy! App
குறுக்குவழிக்கு பொருத்தமான பெயரைக் கொடுத்து, கோப்பு எக்ஸ்ப்ளோரர் பயன்பாட்டைத் தொடங்க அதை இருமுறை கிளிக் செய்யவும்.

உதவிக்குறிப்பு 01: நிறுவவும்
நிச்சயமாக, பல ஆண்டுகளாக Windows Explorer இல் சில மாற்றங்கள் உள்ளன, அதாவது ரிப்பனைச் சேர்ப்பது, இயல்புநிலை கட்டளைகளுடன் நீங்கள் விரைவாகப் பயன்படுத்தலாம். ஆனால் இதுவரை செயல்பாட்டில் சிறிதளவு செய்யப்படவில்லை. எக்ஸ்ப்ளோரரில் உள்ளதை விட அதிகமான செயல்பாடுகளை நீங்கள் விரும்பினால், நீங்கள் மல்டி கமாண்டர் மூலம் தொடங்கலாம். இது ஏற்கனவே உள்ள எக்ஸ்ப்ளோரருக்கு அடுத்ததாக இயங்குகிறது, எனவே நீங்கள் இன்னும் எதையாவது தேர்வு செய்ய வேண்டும்.
32- மற்றும் 64-பிட் விண்டோஸுக்கு மல்டி கமாண்டர் பதிவிறக்கம் செய்யலாம். உங்களிடம் எந்த விண்டோஸின் பதிப்பு உள்ளது என்று தெரியாவிட்டால், விண்டோஸ் விசையை அழுத்தவும் + இதற்கு இடைநிறுத்தவும்: கணினி வகை நீங்கள் எந்த பதிப்பைப் பயன்படுத்துகிறீர்கள் என்பதைக் கண்டறியவும். நிறுவல் இல்லாமல் மல்டி கமாண்டரின் போர்ட்டபிள் பதிப்பும் கிடைக்கிறது. எடுத்துக்காட்டாக, நீங்கள் அதை ஒரு USB ஸ்டிக்கில் வைத்து எந்த விண்டோஸ் கணினியிலும் நேரடியாகத் தொடங்கலாம். நீங்கள் ஒரு நிறுவலைத் தேர்வுசெய்தால், அது மிகவும் எளிது. நீங்கள் அனைத்து கூடுதல் செயல்பாடுகளையும் பயன்படுத்த விரும்பினால், நிறுவல் வழிகாட்டியில் அனைத்து கூடுதல் கூறுகளையும் சரிபார்க்க பரிந்துரைக்கிறோம்.

உதவிக்குறிப்பு 02: தொடங்கவும்
நிரல் முதல் முறையாக தொடங்கும் போது, நீங்கள் எந்த மொழியைப் பயன்படுத்த விரும்புகிறீர்கள் என்று கேட்கப்படும். நீங்கள் எந்த இடைமுக பாணியில் கருவியை தொடங்க விரும்புகிறீர்கள் என்று கேட்கப்படும். சுருக்கமாக, நீங்கள் மூன்று பாணிகளில் இருந்து தேர்வு செய்யலாம்: முக்கியமாக விசைப்பலகை மூலம் கருவியைக் கட்டுப்படுத்த விரும்புவோருக்கு ஒன்று (தளபதி பாணி), விண்டோஸ் எக்ஸ்ப்ளோரர் செயல்படும் விதத்தில் இருந்து அதிகம் விலக விரும்பாதவர்களுக்கான ஒன்று (விண்டோஸ் எக்ஸ்ப்ளோரர் இணக்கத்தன்மை) மற்றும் திருத்தப்பட்டது. இந்த கடைசி பாணியானது பல்வேறு தனித்தனி பகுதிகளுக்கு முந்தைய இரண்டு பாணிகளிலிருந்து தேர்வுசெய்ய உங்களை அனுமதிக்கிறது (மொத்தம், விசைப்பலகை, சுட்டி மற்றும் வண்ணங்கள்) கலாச்சார அதிர்ச்சியை பெரிதாக்காமல் இருக்க, இதை நாங்கள் தேர்வு செய்கிறோம் விண்டோஸ் எக்ஸ்ப்ளோரர் இணக்கத்தன்மை. நீங்கள் எப்போது வேண்டுமானாலும் பின்னர் சரிசெய்யலாம்.

உதவிக்குறிப்பு 03: வழிசெலுத்தல்
நிரல் தொடங்கப்பட்டவுடன் விண்டோஸ் எக்ஸ்ப்ளோரருடனான முதல் பெரிய வித்தியாசம் உடனடியாகத் தெரியும்: நீங்கள் இரு வழி வழிசெலுத்தல் சாளரத்தைக் காணலாம். மூலம், இந்த சாளரங்களின் காட்சியை (அளவை) நீங்கள் மூலம் சரிசெய்யலாம் விண்டோஸைப் பார்க்கவும் / பிரிக்கவும். அந்த இரண்டு சாளரங்களையும் ஸ்மார்ட்டாகப் பயன்படுத்த, நீங்கள் வெவ்வேறு வட்டு இருப்பிடங்களை அழைக்க வேண்டும். வேறொரு இடத்திற்குச் செல்வது பல வழிகளில் செய்யப்படலாம்: அத்தகைய சாளரத்தின் மேலே உள்ள கீழ்தோன்றும் மெனு வழியாக, சாளரத்தில் விரும்பிய துணைக் கோப்புறை(களை) நீங்களே கிளிக் செய்வதன் மூலம் அல்லது முதலில் பொத்தானைக் கிளிக் செய்வதன் மூலம் கோப்புறை கட்டமைப்பைக் காட்டு/மறை பின்னர் விரும்பிய இடத்திற்கு உருட்டவும்.
வழிசெலுத்தல் சாளரத்தின் கீழே உள்ள நிலையான தாவலுக்கு அடுத்துள்ள வெற்று இடத்தில் கிளிக் செய்தால், நீங்கள் விரும்பிய கோப்புறையில் செல்ல ஒரு புதிய தாவலை உருவாக்கலாம். சூழல் மெனுவிற்கான தாவலில் வலது கிளிக் செய்யவும், அதில் இருந்து தாவலை மூடவும், நகலெடுக்கவும், நகர்த்தவும் மற்றும் பூட்டவும் முடியும். பயனுள்ளது!
மூலம்: மல்டி கமாண்டர் சில செயல்களைச் செய்ய மறுத்தால், கருவியை நிர்வாகியாகத் தொடங்கவும். அந்த வழக்கில், செய்தி சாளரத்தின் கீழே தோன்றும் நிர்வாகி பயன்முறை செயலில் உள்ளது.

உதவிக்குறிப்பு 04: நகர்த்து/நகல்
ஒன்று அல்லது அதற்கு மேற்பட்ட உருப்படிகளைத் தேர்ந்தெடுப்பதன் மூலம் நீங்கள் எளிதாக தரவை நகர்த்தலாம், அதன் பிறகு ஒரு ஐகானில் தேர்வை 'பிடித்து' மற்ற வழிசெலுத்தல் பலகத்திற்கு இழுக்கவும். கோப்புகளை நகர்த்துவதற்குப் பதிலாக அவற்றை நகலெடுக்க விரும்பினால் Ctrl விசையை அழுத்திப் பிடிக்கவும். முன்னிருப்பாக, ஒரு சாளரம் தோன்றும், இது நகர்த்த அல்லது நகலெடுக்கும் செயலுக்கான உங்கள் உறுதிப்படுத்தலைக் கேட்பது மட்டுமல்லாமல், அனைத்து வகையான கூடுதல் விருப்பங்களையும் உங்களுக்கு வழங்குகிறது. மேம்பட்ட பொத்தான் மூலம் மேம்பட்ட விருப்பங்கள் கிடைக்கும், ஆனால் வடிகட்டி புலம் மிகவும் பயனுள்ளதாக இருக்கும். இங்கே நீங்கள் சேர்த்தல் மற்றும் விலக்கு வடிப்பான்களை வரையறுக்கலாம். எளிமையானது, ஏனென்றால் கோப்புகளைத் தேர்ந்தெடுக்கும்போது இதை நீங்கள் கணக்கில் எடுத்துக்கொள்ள வேண்டியதில்லை. எடுத்துக்காட்டாக, நீங்கள் அனைத்து docx கோப்புகளையும் நகர்த்த விரும்பினால், ஆனால் 2016 இல் தொடங்கும் கோப்புகளை அல்ல, பின்வரும் வடிப்பான் அதைக் கவனித்துக்கொள்ளும்: *.docx -2016*. எனவே நீங்கள் ஒரு பிரத்யேக வடிகட்டியின் முன் ஒரு கழித்தல் அடையாளத்தை வைக்கிறீர்கள். மூலம், நீங்கள் ஒரு வடிப்பானில் கோப்புறைகளையும் சேர்க்கலாம், எடுத்துக்காட்டாக / -/.
இந்தச் சாளரத்தில் குறிப்பிட்ட செருகுநிரல் சுயவிவரங்களையும் இயக்க முடியும் என்பதை நீங்கள் கவனித்திருக்கலாம். உதாரணமாக, நீங்கள் போது ஆட்டோசார்ட் (A-Z) பின்னர் தரவு தானாகவே அகரவரிசையில் வரிசைப்படுத்தப்பட்டு, ஒவ்வொரு தொடக்க எழுத்துக்கும் தொடர்புடைய துணை கோப்புறையை (A, B, C, …) உருவாக்குகிறது.

உதவிக்குறிப்பு 05: தேடல்
மல்டி கமாண்டர் ஒரு தேடல் தொகுதியை உள்ளடக்கியது, எனவே நீங்கள் குறிப்பிட்ட கோப்புகளை எளிதாக தேடலாம். நீங்கள் இந்த தொகுதியை F3 விசை அல்லது வழியாக திறக்கலாம் நீட்டிப்புகள் / தேடல் கோப்புகள். வைல்டு கார்டு எழுத்துகளைப் பயன்படுத்தி மேல் புலத்தில் நீங்கள் தேடும் தரவைக் குறிக்கும் உரையாடல் பெட்டி தோன்றும் (உதாரணமாக சந்தித்தல்*.* அல்லது 201?.docx) ஒன்று அல்லது அதற்கு மேற்பட்ட சொற்களைக் கொண்ட கோப்புகளைத் தேட விரும்பினால், முதலில் சரிபார்க்கவும் கொண்டுள்ளது தேடல் புலத்தின் கீழே.
துறையில் தேடவும் மல்டி கமாண்டர் எந்த கோப்புறையில் தேடலை மேற்கொள்ள வேண்டும் என்பதை தீர்மானிக்கவும். தேடலில் எத்தனை துணை நிலைகள் சேர்க்கப்பட வேண்டும் என்பதை நீங்கள் குறிப்பிடலாம். நீங்கள் இங்கே 2 ஐத் தேர்ந்தெடுத்தால், கருவி அதன் தேடலை கோப்புறை\ துணை கோப்புறை\ துணை கோப்புறையில் உள்ள உள்ளடக்கங்களுக்கு மட்டுப்படுத்தும். தேனீ விலக்கு வடிகட்டி மல்டி கமாண்டர் புறக்கணிக்க வேண்டிய ஒன்று அல்லது அதற்கு மேற்பட்ட துணை கோப்புறைகளின் பெயரை நீங்கள் உள்ளிடலாம். மல்டி கமாண்டர் உரை கோப்புகளின் உள்ளடக்கத்தையும் சரிபார்க்க முடியும்: நீங்கள் பின்னர் சேர்க்கலாம் கோப்பு உள்ளடக்கம் நீங்கள் தேடும் கோப்புகளைக் கொண்ட ஒன்று அல்லது அதற்கு மேற்பட்ட சொற்கள்.
நீங்கள் இன்னும் கூடுதல் விருப்பங்களை விரும்பினால், பொத்தானைக் கிளிக் செய்யவும் மேம்படுத்தபட்ட. நீங்கள் இப்போது இன்னும் பல அளவுகோல்களின்படி வடிகட்டலாம் தேதி, அளவு, பண்பு மற்றும் தாவல் மூலம் செருகுநிரல் (விரிவாக்கப்பட்ட அம்சங்கள்) மேலும் பல கோப்பு பண்புகளிலும். எடுத்துக்காட்டாக, மீடியா கோப்புகளுக்கான அனைத்து வகையான மெட்டாடேட்டாவும்.

உதவிக்குறிப்பு 06: ஒப்பிடுக
சில கோப்புறைகளின் உள்ளடக்கங்களை ஒத்திசைவில் வைக்க முயற்சித்தால், இரண்டு கோப்புறைகளையும் ஒப்பிடுவது பயனுள்ளதாக இருக்கும். மல்டி கமாண்டர் பெரும்பாலும் உங்களுக்காக அத்தகைய வேலையை கவனித்துக்கொள்கிறார். முதலில், இரண்டு கோப்புறைகளும் ஒரே நேரத்தில் தெரியும் என்பதை உறுதிப்படுத்தவும், ஒவ்வொன்றும் அதன் சொந்த சாளரத்தில். பின்னர் திருத்து மெனுவைத் திறக்கவும், தொடர் ஒப்பீட்டு அளவுகோல்கள் தோன்றுவதைக் காண்பீர்கள். எடுத்துக்காட்டாக, இரண்டு கோப்புறைகளிலும் குறிக்கப்பட்ட எல்லா தரவையும் நீங்கள் பார்க்க விரும்பினால், இங்கே கோப்புறைகளை ஒப்பிடு விருப்பத்தைத் தேர்ந்தெடுத்து, நகல்களைத் தேர்ந்தெடுக்கவும். அல்லது உங்கள் கோப்புகளின் புதிய பதிப்புகள் மட்டுமே குறிக்கப்பட்டதைக் காண விரும்புகிறீர்கள், பின்னர் கோப்புறைகளை ஒப்பிடு என்பதைத் தேர்வுசெய்து, புதியதைத் தேர்ந்தெடுக்கவும். நிலையான விருப்பங்கள் உங்களுக்குப் பிடிக்கவில்லை என்றால், கோப்புறைகளை ஒப்பிடு, நீட்டிக்கப்பட்டவை என்பதைக் கிளிக் செய்யவும். மேலும் பல விருப்பங்களுடன் ஒரு உரையாடல் பெட்டி தோன்றும். எடுத்துக்காட்டாக, நீங்கள் குறிப்பிட்ட நேர வேறுபாடுகளை புறக்கணிக்கலாம் அல்லது ஒப்பீட்டில் கோப்பு உள்ளடக்கத்தையும் சேர்க்கலாம்.

உதவிக்குறிப்பு 07: மல்டிமீடியா
நீங்கள் மல்டி கமாண்டருடன் தேவையான செருகுநிரல்களை நிறுவியிருந்தால் (நாங்கள் பரிந்துரைத்தபடி), மல்டிமீடியா கோப்புகளுக்கு அனைத்து வகையான பயனுள்ள கூடுதல் அம்சங்களும் உள்ளன. நீங்கள் அதை மெனுவில் காணலாம் கருவிகள் / படக் கருவிகள் மற்றும் ஆடியோ கருவிகள். உதாரணமாக, நீங்கள் பல புகைப்படங்களைத் தேர்ந்தெடுத்திருந்தால், உங்களால் முடியும் படக் கருவிகள் exif மெட்டாடேட்டாவை மாற்றுதல் (jpg, gif, bmp, png அல்லது tiff), சுழற்றுதல், அளவை மாற்றுதல், நீக்குதல் அல்லது மாற்றுதல் போன்ற செயல்பாடுகளுக்கான உரிமை. தேனீ ஆடியோ கருவிகள் நீங்கள் மெட்டாடேட்டாவை அகற்றலாம், ஆனால், எடுத்துக்காட்டாக, உங்கள் ஆடியோ தேர்வின் பிளேலிஸ்ட்டையும் வைத்திருக்கலாம்.

உதவிக்குறிப்பு 08: பொத்தான்களுக்கு!
நீங்கள் ஏற்கனவே கவனித்திருக்கலாம்: வழிசெலுத்தல் பலகங்களுக்கு கீழே நீங்கள் ஒரு வகையான பொத்தான் பட்டியைக் காண்கிறீர்கள், இதன் மூலம் நீங்கள் ஒரு குறிப்பிட்ட செயல்பாட்டை ஒரே கிளிக்கில் செயல்படுத்தலாம். நீங்கள் ஷிப்ட் விசையை அழுத்திப் பிடிக்கும்போது இந்தப் பட்டியின் உள்ளடக்கங்கள் மாறுவதை நீங்கள் கவனிக்காமல் இருக்கலாம்: பிற பொத்தான்கள் மற்றும் செயல்பாடுகள் தோன்றும். இது Ctrl விசைக்கும் பொருந்தும், ஆனால் முன்னிருப்பாக இந்த பட்டி இன்னும் காலியாக உள்ளது. அந்த மூன்று பட்டைகளின் உள்ளடக்கத்தை நீங்களே தீர்மானிக்கலாம், இது மீண்டும் மல்டி கமாண்டருடன் பணிபுரிவதை மிகவும் நெகிழ்வாக மாற்றுகிறது. Ctrl பட்டியில் ஒரு பொத்தானை எவ்வாறு உருவாக்குவது என்பதை நாங்கள் உங்களுக்குக் காண்பிப்போம், எடுத்துக்காட்டாக, ஆடியோ தேர்வுக்கான பிளேலிஸ்ட்டை நீங்கள் ஒன்றாக இணைக்கிறீர்கள்.
மெனுவை உருட்டும் போது Ctrl விசையை அழுத்திப் பிடிக்கவும் கட்டமைப்பு திறக்கிறது மற்றும் பொத்தான்கள்-ஆசிரியர் தேர்ந்தெடுக்கிறது. உடன் உறுதிப்படுத்தவும் சரி. பின்னர் Ctrl பட்டியில் உள்ள இடத்தில் இடது சுட்டி பொத்தானைக் கொண்டு கிளிக் செய்யவும். பொத்தானைப் பற்றிய தகவலை உள்ளிடவும்: உள்ளிடவும் லேபிள் ஒரு பெயர் மற்றும் உள்ளிடவும் கருவி முனை ஒரு சிறிய விளக்கத்தை உள்ளிடவும். தேனீ வேலை வகை உதாரணமாக நீங்கள் தேர்வு செய்கிறீர்களா உள் கட்டளைகள், அதன் பிறகு நீங்கள் சேருங்கள் தொகுதி விருப்பம் ஆடியோ கருவிகள் தேர்ந்தெடுக்கிறது மற்றும் மணிக்கு பணி முன்னால் பிளேலிஸ்ட்டை உருவாக்கவும் (PLS/M3U) தேர்வு செய்கிறார். மேல் வலதுபுறத்தில் உள்ள உங்கள் பொத்தானின் முன்புறம் மற்றும் பின்னணி நிறத்தையும் நீங்கள் சரிசெய்யலாம். உடன் உறுதிப்படுத்தவும் மாற்றங்களைப் புதுப்பிக்கவும். பட்டன் இப்போது மல்டி கமாண்டரில் கிடைக்கிறது!

சரிசெய்ய
நீங்கள் பல வழிகளில் மல்டி கமாண்டரை உங்கள் விருப்பத்திற்கு மாற்றியமைக்கலாம் மற்றும் நிரலில் பல திறன்கள் உள்ளன: இங்கே விவாதிக்க பல. மல்டி கமாண்டர் தளத்தில் நீங்கள் மிகவும் விரிவான PDF கையேட்டைக் காணலாம்.