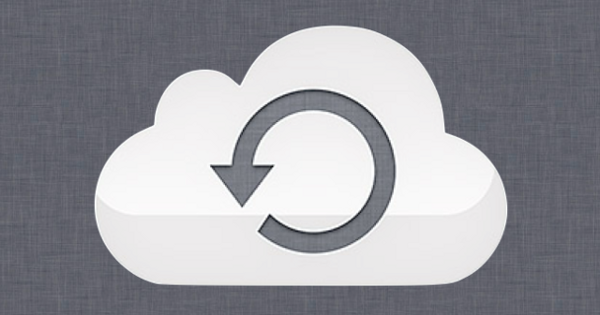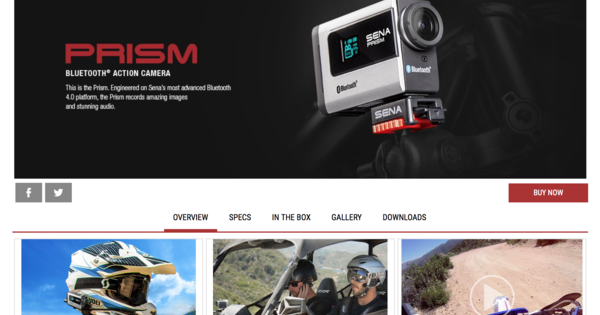உங்கள் கணினியைத் தொடங்கும் போது, சில நிரல்கள் தானாக ஏற்றப்படும். இது பயனுள்ளதாக இருக்கும், எடுத்துக்காட்டாக, உங்கள் கணினியைப் பயன்படுத்தும் போது நீங்கள் எப்போதும் Spotify ஐ இயல்பாகப் பயன்படுத்தினால். ஆனால் நீங்கள் அவற்றைப் பயன்படுத்தாதபோது தானாகவே ஏற்றப்படும் நிரல்களும் உள்ளன. அத்தகைய மென்பொருள் உங்கள் கணினியை தேவையில்லாமல் மெதுவாக்கும். இந்த கட்டுரையில், உங்கள் ஸ்டார்ட்அப் புரோகிராம்களை எவ்வாறு அமைப்பது என்பதை விளக்குவோம்.
உங்கள் கணினியை ஆன் செய்து, விண்டோஸ் துவங்கும் போது, அனைத்து வகையான புரோகிராம்களும் தானாகவே ஏற்றப்படும். உங்கள் கணினி சரியாக இயங்க இந்த புரோகிராம்களில் சில அவசியம். கிளவுட் ஒத்திசைவு சேவைகள் போன்ற பிற நிரல்கள் மிகவும் பயனுள்ளதாக இருக்கும், இல்லையெனில் அவற்றை ஏற்ற மறந்துவிடலாம் மற்றும் உங்கள் கோப்புகள் புதுப்பித்த நிலையில் இருக்காது.
டாஸ்க் மேனேஜர் / ஸ்டார்ட்அப் மூலம் அனைத்து ஸ்டார்ட்அப் புரோகிராம்களின் பட்டியலைக் காண்பீர்கள்.தொடக்க நிரல்களைப் பார்க்கவும்
இருப்பினும், சில நிரல்கள் உங்களுக்குத் தெரியாமலேயே அவற்றின் நிறுவலின் போது தொடக்கப் பட்டியலில் தங்களைச் சேர்க்கின்றன. தொடக்கத்தில் நிரல் ஏற்றப்படும் போது, விண்டோஸ் முழுமையாக ஏற்றுவதற்கு அதிக நேரம் எடுக்கும், மேலும் நிரல் பின்னணியில் கணினி வளங்களைத் தொடர்ந்து பயன்படுத்துகிறது. இந்த நிரல்களில் பல உண்மையில் பின்னணியில் தொடர்ந்து இயங்க வேண்டிய அவசியமில்லை.
எனவே விண்டோஸில் உள்ள ஸ்டார்ட்அப் புரோகிராம்களைப் பார்ப்பது நல்லது. எந்த புரோகிராம்கள் ஏற்கனவே தானாகவே தொடங்குகின்றன? இதை வலது கிளிக் செய்வதன் மூலம் பார்க்கலாம் தொடக்க பொத்தான் கிளிக் மற்றும் பணி மேலாண்மை தேர்ந்தெடுக்க. தோன்றும் சாளரத்தில், தாவலைக் கிளிக் செய்யவும் தொடக்கம் தொடக்கத்தின் போது விண்டோஸ் மூலம் ஏற்றப்படும் (முடியும்) அனைத்து நிரல்களின் பட்டியலையும் காண்பிக்க.

தொடக்க நிரல்களை முடக்கு
ஒரு நிரல் தானாக ஏற்றப்பட்டதா என்பதை தலைப்பின் கீழ் பார்க்கலாம் நிலை. ஒரு நிரல் இயக்கப்பட்டிருந்தால், அது தொடக்கத்தில் ஏற்றப்படும். தலைப்பின் கீழ் செல்வாக்கு தொடக்கத்தில், நிரல் உங்கள் கணினியின் வேகத்தை எவ்வளவு குறைக்கிறது என்பதை நீங்கள் பார்க்கலாம்.
பயன்பாடு தானாகவே ஏற்றப்படுவதை நிறுத்த, அதைக் கிளிக் செய்து, கீழ் வலதுபுறத்தில் உள்ள . என்பதைக் கிளிக் செய்யவும் அனைத்து விடு கிளிக் செய்யவும். ஒரு நிரலை முடக்குவதற்கு முன், அதைப் பற்றிய கூடுதல் தகவல்களை நீங்கள் பெற விரும்பினால், நீங்கள் அதை வலது கிளிக் செய்யலாம் ஆன்லைனில் தேடுங்கள் தேர்ந்தெடுக்கிறது. நீங்கள் இருந்தால் சிறப்பியல்புகள் கிளிக் செய்தால், கோப்பு இடம், வடிவம், நிறுவல் மற்றும் மாற்றியமைக்கும் தேதி போன்ற இயங்கக்கூடிய பண்புகளை நீங்கள் காண்பீர்கள்.
விண்டோஸ் 10க்கான ஆட்டோரன்ஸ்
விண்டோஸ் 10 டாஸ்க் மேனேஜரில், விண்டோஸில் எந்த புரோகிராம்கள் தொடங்குகின்றன என்பதை நீங்கள் சரியாகப் பார்க்கலாம். ஆனால் மேம்பட்ட பயனர்கள் விண்டோஸில் எந்த செயல்முறைகள் தொடங்குகின்றன என்பதைத் தெரிந்துகொள்ள விரும்பலாம். இன்னும் பல உள்ளன! இதைத் தெளிவுபடுத்த, நீங்கள் ஆட்டோரன்ஸ் கருவியைப் பயன்படுத்தலாம் (மைக்ரோசாப்ட் தானே உருவாக்கியது). இந்த கருவியில் எந்த செயல்முறைகள் தொடங்குகின்றன என்பதை நீங்கள் சரியாகக் காணலாம் மற்றும் நீங்கள் விரும்பினால், அதனுடன் செயல்முறைகளைத் தொடங்க முடியாது.
இருப்பினும், இது மேம்பட்ட பயனர்களுக்கானது என்பதை நினைவில் கொள்க. நீங்கள் உண்மையில் எந்த கூறுகளை முடக்குகிறீர்கள் என்பதைச் சரிபார்ப்பது முக்கியம், எடுத்துக்காட்டாக, கூறு பற்றிய ஆன்லைன் பின்னணித் தகவலைப் பார்ப்பதற்கான செயல்பாட்டைப் பயன்படுத்துவதன் மூலம். கூடுதலாக, உங்கள் கணினி மற்றும் தனிப்பட்ட கோப்புகளை எப்போதும் காப்புப் பிரதி எடுக்கவும். ஏதேனும் தவறு நடந்தால், நீங்கள் நிலைமையை ஒப்பீட்டளவில் எளிதாக மீட்டெடுக்கலாம்.