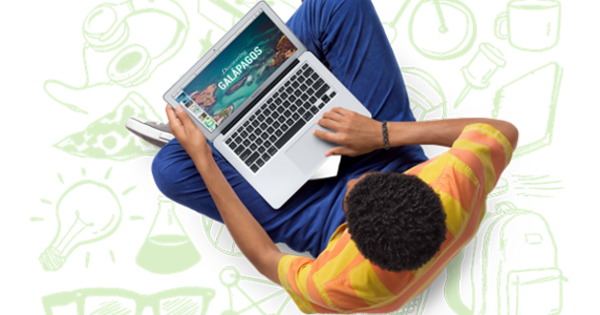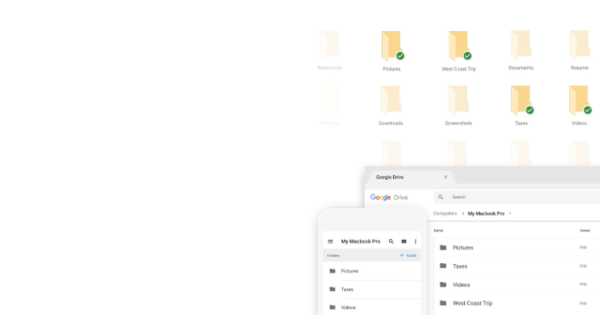குறிப்பாக கோடை விடுமுறைக்குப் பிறகு, வீடியோக்களை எடிட் செய்வது என்பது வெகு சிலரே எதிர்கொள்ளும் வேலை. ஷாட் விடுமுறை படங்களில் இருந்து அனைத்து மிதமிஞ்சிய பொருட்களை நீக்க மட்டுமே என்றால். ஓபன் சோர்ஸ் வீடியோ எடிட்டரான OpenShot மூலம் இந்தச் செயல்பாட்டிற்கு ஒரு சதம் கூட செலவழிக்க வேண்டியதில்லை. மேலும் இந்த உதவிக்குறிப்புகள் மூலம் அது கடினமாக இல்லை.
உதவிக்குறிப்பு 01: நிறுவவும்
OpenShot என்பது ஒரு பல்துறை வீடியோ எடிட்டராகும், இது நட்பான செயல்பாட்டைக் கொண்டுள்ளது, இது Windows Movie Makerக்கு சிறந்த மாற்றாக அமைகிறது. ஒரு நல்ல கூடுதல்: Windows, Linux மற்றும் macOSக்கான பதிப்புகளில் இருந்து நீங்கள் தேர்வு செய்யலாம். நிறுவல் நேரடியானது மற்றும் விளம்பர தீம்பொருளுடன் எரிச்சலூட்டும் விருப்பங்கள் இல்லை. முதல் முறையாக நீங்கள் நிரலைத் தொடங்கும்போது, ஒரு சிறிய அறிமுகம் தோன்றும். முதல் கட்டத்தில், இயல்புநிலை இயக்கப்பட்ட விருப்பத்தைத் தேர்ந்தெடுக்க முடியும் ஆம், நான் OpenShot ஐ மேம்படுத்த விரும்புகிறேன்! அணைப்பதற்கு. உங்களின் தனியுரிமையை நீங்கள் மிகவும் விரும்பினால், உபயோகத் தரவுகள் படைப்பாளர்களுக்கு அனுப்பப்படுவதை இது தடுக்கிறது. அறிமுகம் மூலம் இயக்கவும் மற்றும் வேடிக்கை தொடங்கும்.

உதவிக்குறிப்பு 02: இறக்குமதி
முதலில், ஒரு வீடியோ கோப்பு OpenShot இல் இறக்குமதி செய்யப்பட வேண்டும், எடுத்துக்காட்டாக உங்கள் ஸ்மார்ட்போன், டிஜிட்டல் ஸ்டில் கேமரா அல்லது நிச்சயமாக சமமான டிஜிட்டல் வீடியோ ரெக்கார்டர். இருப்பினும், இந்த படங்கள் முதலில் கணினிக்கு மாற்றப்பட வேண்டும். இதைச் செய்ய, சாதனத்துடன் வழங்கப்பட்ட மென்பொருளால் உதவினாலும் இல்லாவிட்டாலும், வழக்கமான வழியைப் பின்பற்றவும். விண்டோஸ் எக்ஸ்ப்ளோரரைப் பயன்படுத்தி வீடியோ கோப்புகள் சேமிக்கப்பட்டுள்ள கோப்புறையில் உலாவவும். ஒரு கோப்பைக் கிளிக் செய்து, அதை OpenShot இன் திட்டக் கோப்புகளின் கீழ் இடது பலகத்திற்கு இழுக்கவும்.
உதவிக்குறிப்பு 03: திரைப்பட துண்டு
கிளிப்புகள் இப்போது OpenShot இல் இறக்குமதி செய்யப்பட்டுள்ளன. வீடியோ எடிட்டிங் பற்றி உண்மையில் ஏதாவது செய்ய, அவற்றை - விரும்பிய வரிசையில் - திரையின் அடிப்பகுதியில் உள்ள காலவரிசைக்கு இழுக்கவும். எந்த 'டிராக்கில்' ஒன்றன் பின் ஒன்றாக கிளிப்களை போட்டீர்கள் என்பது முக்கியமில்லை. எனவே அடிப்படையில் மேலே ஒன்றைப் பிடிக்கவும் (தடம் 4), இல்லையெனில் நீங்கள் முன்னும் பின்னுமாக ஸ்க்ரோலிங் செய்யலாம். தொடங்குவதற்கு, இரண்டு கிளிப்களை ஒன்றுக்கொன்று நேர்த்தியாகவும் பின்னாகவும் வைக்கவும். பிறகு உடனடியாக ஜூம்-இன் வடிவில் 'ஸ்டார்ட் எஃபெக்ட்' சேர்க்கிறோம். இதைச் செய்ய, முதலில் செருகப்பட்ட துண்டில் வலது கிளிக் செய்யவும். திறந்த சூழல் மெனுவில், கிளிக் செய்யவும் அனிமேஷன் / கிளிப் ஸ்டார்ட் / ஜூம் / ஜூம் இன் (50% முதல் 100%). நிச்சயமாக நீங்கள் கிடைக்கக்கூடிய பல விளைவுகளில் ஒன்றையும் பயன்படுத்தலாம்.

உதவிக்குறிப்பு 04: முன்னோட்டம்
கூடுதல் விளைவை நீங்கள் உடனடியாகக் காணலாம். இதைச் செய்ய, முன்னோட்ட பேனலுக்குக் கீழே உள்ள பிளே பொத்தானைக் கிளிக் செய்யவும். இறுதிப் படத்தில் வந்ததை விட முன்னோட்டம் சற்று சீராக இருக்காது என்பதை நினைவில் கொள்ளவும். முன்னோட்ட படத்தில் நீங்கள் நேரடி பயன்பாட்டு விளைவுகளைப் பார்க்கிறீர்கள். உங்களிடம் சற்றே மெதுவான பிசி மற்றும்/அல்லது வீடியோ கார்டு இருந்தால், ஒரு படம் (பிரேம்) அங்கும் இங்கும் தவிர்க்கப்படலாம். ப்ளே/பாஸ் பட்டனைத் தவிர, மாதிரி வீடியோவின் கீழே இன்னும் சில பொத்தான்கள் உள்ளன. இடது மற்றும் வலது மஞ்சள் நிறங்கள் ஃபிலிம்ஸ்ட்ரிப்பில் உள்ள உள்ளடக்கத்தின் ஆரம்பம் அல்லது முடிவுக்கு விரைவாகச் செல்ல உதவும். வெள்ளை 'இரட்டை முக்கோணங்கள்' முன்னோக்கி அல்லது பின்னோக்கி விளையாட உங்களை அனுமதிக்கிறது. இந்தப் பொத்தான்களில் ஒன்றைத் திரும்பத் திரும்பக் கிளிக் செய்வதன் மூலம் பிளேபேக்கை விரைவுபடுத்தும். மிக வேகமாக? பின்னர் மீண்டும் மெதுவாகச் செல்ல எதிர் பொத்தானைக் கிளிக் செய்யவும்.
உதவிக்குறிப்பு 05: மாற்றம்
கிளிப்புகள் இடையே கடினமான மாற்றம் சில நேரங்களில் நன்றாக இருக்கும், ஆனால் பெரும்பாலும் இல்லை. இரண்டு கிளிப்களும் ஒன்றுக்கொன்று முற்றிலும் தொடர்புடையதாக இல்லை என்றால் நிச்சயமாக இல்லை. நீங்கள் மென்மையான மாற்றத்தை விரும்பினால், நீங்கள் பல்வேறு விளைவுகளிலிருந்து தேர்வு செய்யலாம். ஃபிலிம் ஸ்ட்ரிப்பின் மேலே கிளிக் செய்யவும் மாற்றங்கள். பெரும்பாலும் எளிமையான விளைவுகள் மறைதல் போன்ற மிக அழகானவை. பார்வையாளருக்கு தலைவலியை ஏற்படுத்தாத அமைதியான காட்சியை இது உறுதி செய்கிறது. ஆனால் நீங்கள் உங்களை ஈடுபடுத்திக் கொள்ள விரும்பினால், உங்களால் முடியும்: சைகடெலிக் விளைவுகள் போதும். இரண்டு கிளிப்புகளுக்கு இடையில் மாற்றம் விளைவை அமைக்க, முதலில் ஒரு விளைவை முதல் கிளிப்பின் இறுதிக்கும், அதே விளைவை அடுத்த கிளிப்பின் தொடக்கத்திற்கும் இழுக்கவும். வேறு வார்த்தைகளில் கூறுவதானால்: கிளிப்பின் முடிவில் நீங்கள் கருப்பு நிறமாக மாற விரும்பினால், எடுத்துக்காட்டாக, நீங்கள் தொகுதியை இழுக்கவும் மங்கிவிடும் முதல் கிளிப்பின் இறுதி வரை. விளைவை நீட்டிக்க இந்த மங்கல் விளைவை அகலமாக அல்லது குறுகலாக இழுக்கவும். இயல்பாக, ஃபேட் மங்கலாக அமைக்கப்பட்டுள்ளது. கருப்பு நிறமாக மாற, ஃபிலிம்ஸ்டிரிப்பில் சேர்க்கப்பட்ட விளைவை வலது கிளிக் செய்யவும். சூழல் மெனுவில் கிளிக் செய்யவும் தலைகீழ் மாற்றம். இப்போது மீண்டும் ஃபேட் எஃபெக்டை டிரான்சிஷன் பேனலில் இருந்து அடுத்த பிளாக்கிற்கு இழுக்கவும். விரும்பிய நீளத்திற்கு இழுக்கவும். இந்த நேரத்தில் நீங்கள் தலைகீழ் மாற்றத்தைத் தேர்வு செய்ய வேண்டியதில்லை, ஏனென்றால் நாங்கள் மங்க விரும்புகிறோம், அதுதான் இந்த விளைவின் இயல்புநிலை நடத்தை. இறுதி முடிவு இப்போது முதல் கிளிப்பின் முடிவில் படம் மெதுவாக கருப்பு நிறமாக மாறும் மற்றும் அடுத்த கிளிப்பின் படம் மெதுவாக தெரியும்.
 நீங்கள் மென்மையான மாற்றத்தை விரும்பினால், நீங்கள் பல்வேறு விளைவுகளிலிருந்து தேர்வு செய்யலாம்.
நீங்கள் மென்மையான மாற்றத்தை விரும்பினால், நீங்கள் பல்வேறு விளைவுகளிலிருந்து தேர்வு செய்யலாம். உதவிக்குறிப்பு 06: கிராஸ்ஃபேட்
நீங்கள் ஒரு உண்மையான 'கிராஸ்ஃபேட்' செய்ய விரும்பினால், உங்களுக்கு இன்னும் கொஞ்சம் படைப்பாற்றல் தேவை. இணைக்கும் வீடியோ கிளிப்பை டிராக் 4ல் இருந்து ட்ராக் 3க்கு கீழே இழுக்கவும். இது முந்தைய கிளிப்புடன் சற்று மேலெழுகிறது என்பதை உறுதிப்படுத்தவும். இந்த நகர்த்தப்பட்ட கிளிப்பின் தொடக்கத்திற்கு மங்கல் விளைவை (அல்லது வேறு ஏதேனும்) இழுக்கவும். நீங்கள் இப்போது ஒரு பெரிய குறுக்குவழியை உருவாக்கியுள்ளீர்கள்.
உதவிக்குறிப்பு 07: திட்டத்தைச் சேமிக்கவும்
நீங்கள் ஏற்கனவே மென்பொருளில் சில விஷயங்களைச் செய்துள்ளீர்கள். திட்டத்தைச் சேமிப்பதற்கான நேரம். மெனுவில் கிளிக் செய்யவும் கோப்பு அன்று திட்டத்தை சேமிக்கவும். உங்கள் திட்டத்திற்கு ஒரு பெயரைக் கொடுத்து, அதை நீங்கள் காணக்கூடிய கோப்புறையில் சேமிக்கவும். குறிப்பு: நீங்கள் இன்னும் படத்தைச் சேமிக்கவில்லை! இது முழுக்க முழுக்க விளக்கம். எனவே, எக்ஸ்ப்ளோரரில் இருந்து நீங்கள் சேர்த்த கோப்புறையில் மூல கிளிப்புகள் இருப்பதை உறுதி செய்வது முக்கியம். ப்ராஜெக்ட் முழுவதுமாக முடிந்து, எதையும் மாற்ற விரும்பவில்லை என்று உறுதியாக இருந்தால் மட்டுமே, மூலக் கோப்புகளை நீக்கவோ அல்லது நகர்த்தவோ முடியும். இறுதி வீடியோவை ரெண்டரிங் செய்து சேமித்த பின்னரே. இதைப் பற்றி விரிவாக விரைவில் வருவோம். மேலும், நீங்கள் திட்டக் கோப்பைச் சேமிக்கும் கோப்புறையில், பெயருடன் ஒரு கோப்புறையும் உள்ளது சிறுபடம் உருவாக்கப்படுகிறது. நீங்கள் அந்த கோப்புறையை விட்டு வெளியேற வேண்டும். உங்கள் திட்டத்தை நீங்கள் சேமித்திருந்தாலும், எடுத்துக்காட்டாக, டெஸ்க்டாப்பில்.