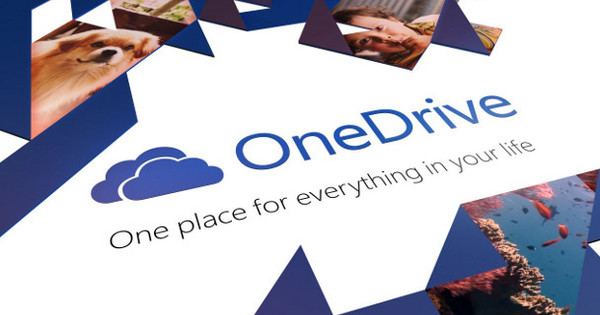கணினி நிபுணராக, அவர்களின் கணினி அல்லது மடிக்கணினியில் எளிய வேலைகளைச் செய்ய, இலக்கங்களைத் தொடர்ந்து ஓட்டுகிறீர்களா? அது இனி தேவையில்லை, ஏனென்றால் சரியான கருவிகள் மூலம் நீங்கள் கணினியை தொலைவிலிருந்து எடுத்துக்கொள்ளலாம். Quick Assist மற்றும் TeamViewer நிரல்களின் ஆற்றலை அறிந்து கொள்ளுங்கள்!
உதவிக்குறிப்பு 01: உதவி கொடுங்கள்
2016 முதல், விண்டோஸ் 10 விரைவு உதவி பயன்பாட்டை உள்ளடக்கியது. வேறொருவரிடமிருந்து ஒரு கணினியை எடுத்துக்கொள்ள இது ஒரு எளிய வழி. நிச்சயமாக, நபர் இதற்கு தனது ஒத்துழைப்பை வழங்க வேண்டும் (குறிப்பு 2 ஐப் பார்க்கவும்). செல்க வீடு / துணைக்கருவிகள் / விரைவான உதவி கருவியைத் திறக்க. பின்னர் கீழே கிளிக் செய்யவும் மற்றவருக்கு உதவுங்கள். இந்த திட்டத்திற்கு உங்களுக்கு மைக்ரோசாஃப்ட் கணக்கு தேவை. உங்களிடம் அது இல்லையென்றால், முதலில் தேர்வு செய்யவும் இப்போது ஒரு கணக்கை உருவாக்கவும். மின்னஞ்சல் முகவரி மற்றும் கடவுச்சொல்லை அடுத்தடுத்து உள்ளிடவும், அதன் பிறகு நீங்கள் இரண்டு முறை உறுதிப்படுத்தவும் அடுத்தது. சிறிது நேரம் காத்திருந்த பிறகு, ஆறு இலக்க பாதுகாப்பு குறியீடு திரையில் தோன்றும். உங்களுக்கு உதவுபவர்களுடன் இந்தக் குறியீட்டைப் பகிரவும். நீங்கள் விரும்பினால் இதற்கான விருப்பங்களைப் பயன்படுத்தலாம் கிளிப்போர்டுக்கு நகலெடுக்கவும் அல்லது மின்னஞ்சல் அனுப்பு. குறியீடு பத்து நிமிடங்களுக்கு மட்டுமே செயலில் இருக்கும் என்பதை நினைவில் கொள்ளவும். இந்த காலத்திற்குப் பிறகு, விரைவு உதவி தானாகவே புதிய குறியீட்டை உருவாக்குகிறது.
உதவிக்குறிப்பு 02: உதவி பெறவும்
தொலைதூரத்தில் ஒருவருக்கு உதவுவதற்கு முன், அவர்கள் முதலில் இதற்கு அனுமதி வழங்க வேண்டும். முந்தைய உதவிக்குறிப்பில் விரைவு உதவியால் உருவாக்கப்பட்ட பாதுகாப்புக் குறியீட்டை உள்ளிடுவதன் மூலம் இது செய்யப்படுகிறது. எனவே, பின்வரும் வழிமுறைகளை டிஜிபிட்டிற்கு அனுப்பவும். செல்க வீடு / துணைக்கருவிகள் / விரைவான உதவி மற்றும் கீழ் தட்டச்சு செய்யவும் உதவி குறியீடு ஆறு இலக்கங்கள். பின்னர் உறுதிப்படுத்தவும் திரையைப் பகிரவும். ஒரு உதவியாளராக, இப்போது உங்கள் சொந்த கணினியில் இரண்டு விருப்பங்கள் உள்ளன. காட்சித் திரையில் நீங்கள் எட்டிப்பார்க்க மட்டுமே முடியும். நீங்கள் உண்மையில் Windows 10 இல் விஷயங்களை மாற்ற விரும்பினால், தேர்வு செய்யவும் முழு நிர்வாகம். இந்த கட்டுரையில் பிந்தைய விருப்பத்தின் சாத்தியக்கூறுகளைப் பற்றி விவாதிக்கிறோம். கிளிக் செய்யவும் ஏறுங்கள். நீங்கள் உதவி செய்யும் நபர் இப்போது அறிவிப்பைப் பெறுவார். உள்ளதை உறுதிப்படுத்தவும் அனுமதிப்பதற்கு, டெஸ்க்டாப்பின் நகல் உங்கள் மானிட்டரில் தோன்றும்.

உதவிக்குறிப்பு 03: செயல்பாடு
வாங்கிய கணினியின் செயல்பாடு எளிமையானது. பகிரப்பட்ட டெஸ்க்டாப்பில் மவுஸ் பாயிண்டரை வைத்து, எடுத்துக்காட்டாக, ஒரு குறிப்பிட்ட நிரல் அல்லது அமைப்புகளைத் திறக்கவும். நீங்கள் விசைப்பலகையை எந்த பிரச்சனையும் இல்லாமல் தொலைவிலிருந்து பயன்படுத்தலாம். சாளரத்தின் அளவை உங்கள் சொந்த விருப்பப்படி சரிசெய்யலாம், இருப்பினும் நீங்கள் உண்மையான அளவீடுகளைப் பயன்படுத்தலாம். இதைச் செய்ய, கருவிப்பட்டியின் மேலே உள்ள ஐகானைக் கிளிக் செய்யவும் உண்மையான அளவு. கணினியில் பல திரைகள் இணைக்கப்பட்டுள்ள ஒருவருக்கு நீங்கள் உதவுகிறீர்களா? ஐகான் வழியாக காட்சியைத் தேர்ந்தெடுக்கவும் நீங்கள் எளிதாக மானிட்டர்களை மாற்றலாம். உதவியாளர் மற்றும் வாடிக்கையாளர் இருவரும் எந்த நேரத்திலும் அமர்வை இடைநிறுத்தலாம். இதைச் செய்ய, மேலே உள்ள ஐகானைக் கிளிக் செய்யவும் குறுக்கீடு.

உதவிக்குறிப்பு 04: குறிப்புகளை எடுத்துக் கொள்ளுங்கள்
நிச்சயமாக, நீங்கள் ஒரு நண்பர், உறவினர் அல்லது அறிமுகமானவருக்கு ஏதாவது விளக்க விரும்புகிறீர்கள். குயிக் அசிஸ்டில் குறிப்புகள் எடுப்பது போன்ற பல்வேறு கருவிகள் உள்ளன. கருவிப்பட்டியில் உள்ள ஐகான்களைக் கிளிக் செய்யவும் குறிப்பு எடு மற்றும் பேனா, அதன் பிறகு நீங்கள் ஆறு வண்ணங்களில் இருந்து தேர்வு செய்யலாம். டெஸ்க்டாப்பில் வரைய இடது சுட்டி பொத்தானை அழுத்திப் பிடிக்கவும். எடுத்துக்காட்டாக, எதையாவது தெளிவுபடுத்த அம்புக்குறியை வரையவும் அல்லது சுருக்கமான கருத்தை எழுதவும். வரியின் மறுமுனையில் உள்ள கணினி உரிமையாளர் குறிப்புகள் திரையில் நேரலையில் தோன்றுவதைப் பார்க்கிறார். மேலே கிளிக் செய்யவும் அழிக்க முழு விஷயத்தையும் அழிக்க. நிச்சயமாக, உங்கள் தொடர்பின் டெஸ்க்டாப்பில் குறிப்புகள் நிரந்தரமாக இருக்காது. மேல் வலதுபுறத்தில் நீங்கள் தேர்ந்தெடுக்கும்போது தடுக்கஅவை தாங்களாகவே மறைந்துவிடும்.
 உங்கள் நண்பரின் டெஸ்க்டாப்பில் அல்லது தொலைநிலை அறிமுகத்தில் வண்ணமயமான குறிப்புகளை உருவாக்கவும்
உங்கள் நண்பரின் டெஸ்க்டாப்பில் அல்லது தொலைநிலை அறிமுகத்தில் வண்ணமயமான குறிப்புகளை உருவாக்கவும் உதவிக்குறிப்பு 05: ஆலோசனை
நீங்கள் விரைவு உதவியில் நேரடியாகக் கலந்தாலோசிக்கிறீர்கள், எனவே இதற்கு உங்களுக்கு ஸ்மார்ட்போன் தேவையில்லை. இதைச் செய்ய, உதவியாளர் மற்றும் கிளையன்ட் இருவரும் மேலே உள்ள ஐகானைக் கிளிக் செய்க அறிவுறுத்தல் சேனலை மாற்றவும். உரையை உள்ளிட்டு உறுதிப்படுத்தவும் அனுப்பு. ஒரு குறைபாடு என்னவென்றால், நிரல் கடைசியாக பெறப்பட்ட செய்தியை மட்டுமே நினைவில் கொள்கிறது. எனவே உரையாடல் வரலாற்றைக் கோருவதற்கான சாத்தியம் இல்லை.

உதவிக்குறிப்பு 06: TeamViewer
எப்போதாவது டெஸ்க்டாப்பை எடுத்துக் கொள்ள விரும்பும் எவரும் விரைவு உதவி மூலம் நன்றாகச் செய்யலாம். விண்டோஸ் 10 இல் நிரல் நிலையானது என்பதும் நல்லது. நீங்கள் அடிக்கடி மற்றவர்களுக்கு உதவ விரும்பினால், Teamviewer என்பது கூடுதல் விருப்பங்களுடன் சிறந்த மாற்றாகும். எடுத்துக்காட்டாக, நீங்கள் விரிவான உரையாடல்களை நடத்தலாம் மற்றும் கோப்புகளை நேரடியாக பரிமாறிக்கொள்ளலாம். மேலும், Quick Assist போலல்லாமல், இந்த நிரல் ஒலியைப் பகிரும் மற்றும் தேவைப்பட்டால் நீங்கள் பக்கங்களை மாற்றலாம். இறுதியாக, விண்டோஸைத் தவிர, Linux, macOS, iOS மற்றும் Android போன்ற பிற இயக்க முறைமைகளிலும் TeamViewer செயல்படுகிறது. நீங்கள் மென்பொருளை வணிக ரீதியாகப் பயன்படுத்தாத வரை, அதற்கு நீங்கள் பணம் செலுத்த வேண்டியதில்லை. இங்கே உலாவவும். நீங்கள் விண்டோஸ் அல்லாத ஒன்றைப் பயன்படுத்தினால், முதலில் மேலே உள்ள விரும்பிய இயக்க முறைமையைக் கிளிக் செய்யவும். கிளிக் செய்யவும் TeamViewer ஐப் பதிவிறக்கவும். நிறுவல் கோப்பைத் திறந்த பிறகு உங்களுக்கு விருப்பம் இருப்பது முக்கியம் தனியார் / வணிகம் அல்லாதது மதிப்பெண்கள். மேலே தேர்வு செய்யவும் நிறுவுவதற்கு மற்றும் உறுதிப்படுத்தவும் ஏற்றுக்கொள் - முடிக்க. நிறுவிய பின், ஒரு ஆங்கில விளக்கம் திரையில் தோன்றும். மூலம் நெருக்கமான நீங்கள் பிரதான சாளரத்திற்கு வருவீர்கள்.

உதவிக்குறிப்பு 07: QuickSupport
நீங்கள் தொலைதூரத்தில் ஒரு நண்பரிடமிருந்து கணினியை எடுத்துக் கொள்ள விரும்பினால், அந்த நபரும் TeamViewer ஐ நிறுவ வேண்டும். ஒரு குறைபாடு என்னவென்றால், டிஜிட்டல் இலக்கியவாதிகளுக்கான இந்த விரிவான திட்டம் சற்று சிக்கலானதாக இருக்கலாம். அதிர்ஷ்டவசமாக, QuickSupport வடிவத்தில் இன்னும் அணுகக்கூடிய மாற்று உள்ளது. உங்கள் தொடர்பு நபர் ஒரு சிறப்பு வாடிக்கையாளர் தொகுதியைப் பதிவிறக்கம் செய்து இந்தக் கருவியைத் திறக்க வேண்டும்; நிறுவல் தேவையில்லை.
பின்வரும் வழிமுறைகளை உங்கள் நண்பர் அல்லது அறிமுகமானவருக்கு அனுப்பவும். இங்கே உலாவவும், மேலே உள்ள சரியான இயக்க முறைமையைக் கிளிக் செய்யவும். இணைப்பைப் பார்க்கும் வரை சிறிது கீழே உருட்டவும் விரைவான ஆதரவைப் பதிவிறக்கவும் சந்திக்கிறது. இதை கிளிக் செய்து, கோப்பை கணினியில் சேமிக்கவும். உங்களுக்கு உதவி தேவைப்பட்டால், இந்தக் கோப்பில் இருமுறை கிளிக் செய்யவும். விண்டோஸ் விஷயத்தில், அதாவது TeamViewerQS.exe. ஒரு ஐடி மற்றும் கடவுச்சொல் திரையில் தோன்றும். இந்தத் தகவலுடன், முழு TeamViewer நிரலைக் கொண்டவர்கள் கணினியை தொலைவிலிருந்து எடுத்துக்கொள்ளலாம்.

உதவிக்குறிப்பு 08: கணினியை எடுத்துக் கொள்ளுங்கள்
முழு TeamViewer நிரலிலிருந்து நீங்கள் இப்போது எளிதாக ஒரு கணினியை எடுத்துக்கொள்ளலாம். ஒரு நிபந்தனை என்னவென்றால், தொடர்புள்ள நபர் உங்களுக்கு QuickSupport ஐடி மற்றும் கடவுச்சொல்லை வழங்க வேண்டும். இடதுபுறத்தில் உள்ள முக்கிய நிரலில், கிளிக் செய்யவும் தொலையியக்கி மற்றும் வலதுபுறத்தில் விருப்பத்தை குறிக்கவும் தொலையியக்கி. கீழே கூட்டாளர் ஐடி பின்னர் சரியான எண் வரிசையை தட்டச்சு செய்யவும். மூலம் இணைக்க கடவுச்சொல்லை உள்ளிடக்கூடிய புதிய உரையாடல் பெட்டி தோன்றும். கிளிக் செய்யவும் பதிவு செய்ய வேறொருவரின் கணினியின் டெஸ்க்டாப்பைக் காட்ட. இயக்க முறைமையில் நீங்கள் என்ன வேண்டுமானாலும் செய்யலாம். TeamViewer தானாகவே சாளரத்தை உங்கள் திரையில் சரிசெய்கிறது. நீங்கள் உண்மையான பரிமாணங்களைப் பயன்படுத்த விரும்பினால், கருவிப்பட்டியின் மேல் கிளிக் செய்யவும் படம் / அசல். மூலம், நீங்கள் வழியாக தேர்வு திரை தீர்மானம் விரும்பிய விகிதங்கள். இந்த மெனுவில் கூடுதல் விருப்பங்கள் உள்ளன தரத்தை மேம்படுத்தவும் மற்றும் வேகத்தை மேம்படுத்தவும் சுவாரஸ்யமான. குறிப்பாக செயலிழக்கும் இணைப்பில், பிந்தைய விருப்பத்தைத் தேர்ந்தெடுப்பது புத்திசாலித்தனம். TeamViewer ஒரு உகந்த இணைப்பிற்காக கிளையண்டின் கணினியில் வெள்ளை நிற டெஸ்க்டாப் பின்னணியை அமைக்கும் வாய்ப்பு உள்ளது. நீங்கள் விரும்பவில்லை எனில், அதற்கு முன் சரிபார்ப்பு அடையாளத்தை அகற்றவும் பின்னணியை மறை.

தலைகீழ் பாத்திரங்கள்
TeamViewer இல் நீங்கள் பாத்திரங்களை மாற்றினால், நண்பர், அறிமுகமானவர் அல்லது குடும்ப உறுப்பினர் உங்கள் கணினியை எடுத்துக்கொள்கிறார்கள். கருவிப்பட்டியில் கிளிக் செய்யவும் தொடர்பு மற்றும் துணையுடன் பக்கங்களை மாற்றவும். வரியின் மறுமுனையில் உள்ளவர் இப்போது உங்கள் டெஸ்க்டாப்பைப் பார்ப்பார் மற்றும் மவுஸைக் கட்டுப்படுத்த முடியும். நீங்கள் மீண்டும் பக்கங்களை மாற்ற விரும்பினால், கட்டுப்பாட்டுப் பலகத்தின் கீழ் வலதுபுறத்தில் உள்ள மானிட்டர் ஐகானைக் கிளிக் செய்யவும்.
TeamViewer இல் நீங்கள் இணையம் வழியாக நேரடியாக ஒரு தொலைபேசி அழைப்பைச் செய்கிறீர்கள்உதவிக்குறிப்பு 09: (வீடியோ) அழைப்பு
கோரிக்கையாளருடன் கலந்தாலோசிக்க பல்வேறு விருப்பங்களிலிருந்து நீங்கள் தேர்வு செய்யலாம். இணையத்தில் தொலைபேசி அழைப்பை மேற்கொள்வது வசதியானது. ஒரு நிபந்தனை என்னவென்றால், மைக்ரோஃபோன் இரண்டு அமைப்புகளுடனும் இணைக்கப்பட்டுள்ளது. இது பொதுவாக மடிக்கணினியுடன் தரநிலையாக ஒருங்கிணைக்கப்படுகிறது. பிசி உரிமையாளர்கள் பொருத்தமான ஹெட்செட்டை இணைக்க முடியும். கருவிப்பட்டியின் மேலே, கிளிக் செய்யவும் தொடர்பு மற்றும் விருப்பத்தைத் தேர்ந்தெடுக்கவும் இணையத்தில் அழைப்பு. ஆஃப் இணைய அழைப்பைத் தொடங்கவும் மற்றும் ஆடியோ அமைப்புகள் சரியான ஸ்பீக்கர்கள் மற்றும் மைக்ரோஃபோன் செயல்படுத்தப்பட்டுள்ளதா என சரிபார்க்கவும். தேவைப்பட்டால், மற்றொரு சாதனத்தைத் தேர்ந்தெடுத்து உறுதிப்படுத்தவும் சரி. கருவிப்பட்டியின் மேல் பகுதியில் மீண்டும் கிளிக் செய்யவும் தொடர்பு தொலைபேசி அழைப்பைத் தொடங்க மைக்ரோஃபோன் ஐகானைத் தேர்ந்தெடுக்கவும். ஒரு வெப்கேம் இருந்தால், நீங்கள் அழைக்கும் போது ஒருவரையொருவர் பார்க்கலாம். அப்படியானால், கட்டுப்பாட்டுப் பலகத்தின் கீழ் வலதுபுறத்தில் உள்ள கேமரா ஐகானைக் கிளிக் செய்யவும். உங்களுக்கு பெரிய படம் வேண்டுமா? இதைச் செய்ய, ஐகானைக் கிளிக் செய்யவும் தனி சாளரத்திற்கு நீட்டவும் (சதுரம் மற்றும் அம்பு).

உதவிக்குறிப்பு 10: அரட்டை
ஆன்லைன் தொலைபேசி அழைப்பிற்கு மாற்றாக நீங்கள் அரட்டையடிக்கலாம். தொடர்ந்து கிளிக் செய்யவும் தொடர்பு மற்றும் அரட்டை உரையாடல் சாளரத்தைத் திறக்க. செய்தியைத் தட்டச்சு செய்த பிறகு, கிளிக் செய்யவும் அனுப்பு. செய்தியைப் பெறுபவர் அரட்டையடிக்க கீழ் வலது கட்டுப்பாட்டுப் பலகத்தைப் பயன்படுத்துகிறார். ஐகானைக் கிளிக் செய்வதன் மூலம் பெரிதாக்கப்பட்ட பார்வையிலும் இதைச் செய்யலாம் தனித் திரைக்கு வெளியே ஸ்லைடு செய்யவும் கிளிக் செய்ய. முன்பு விவாதிக்கப்பட்ட விண்டோஸ் புரோகிராம் விரைவு உதவிக்கு மாறாக, TeamViewer முழு உரையாடல் வரலாற்றையும் நினைவில் வைத்திருக்கும்.

உதவிக்குறிப்பு 11: கோப்புகளை அனுப்பவும்
தொலை கணினியுடன் நேரடி இணைப்பு இருப்பதால், பெரிய கோப்புகளைப் பகிர்வதற்கு TeamViewer சிறந்தது. எடுத்துக்காட்டாக, நீங்கள் Windows Explorer இலிருந்து ஒரு கோப்பை வேறொருவரின் டெஸ்க்டாப்பிற்கு இழுக்கலாம். இதைச் செய்ய, கோப்பில் கிளிக் செய்து இடது சுட்டி பொத்தானை அழுத்திப் பிடிக்கவும். பின்னர் உங்கள் தொடர்பின் டெஸ்க்டாப்பில் கோப்பை இழுத்து இடது சுட்டி பொத்தானை விடுங்கள். பெரிய கோப்புகள் அல்லது மெதுவான நெட்வொர்க் இணைப்புடன், நகலெடுக்கும் நடவடிக்கை சிறிது நேரம் ஆகலாம், ஆனால் பொதுவாக இது மிக விரைவாக வேலை செய்கிறது.
உங்கள் கிளையண்டின் குறிப்பிட்ட கோப்புறைக்கு பல்வேறு தரவை மாற்ற விரும்புகிறீர்களா? கருவிப்பட்டியில், செல்க கோப்புகள் & கூடுதல் / திறந்த கோப்பு பரிமாற்றம் புதிய உரையாடல் பெட்டியைத் திறக்க. இடது பலகத்தில், சரியான கோப்புறையில் உலாவவும். ஒரே நேரத்தில் பல கோப்புகளைத் தேர்ந்தெடுக்க Ctrl விசையை அழுத்திப் பிடித்து பொருத்தமான கோப்பு பெயர்களைக் கிளிக் செய்யவும். விரும்பினால் கோப்புறையின் முழு உள்ளடக்கத்தையும் தேர்ந்தெடுக்க Ctrl+A ஐப் பயன்படுத்தவும். வெளிப்புற கணினியின் எந்த கோப்புறைக்கு நீங்கள் தரவை மாற்ற விரும்புகிறீர்கள் என்பதை வலது பகுதியில் குறிப்பிடவும். இறுதியாக மேலே கிளிக் செய்யவும் அனுப்பு பணியை தொடங்க வேண்டும்.
 வெளிப்புற SEO 90% pc உடன் பெரிய கோப்புகளைப் பகிர TeamViewer ஐப் பயன்படுத்தவும்
வெளிப்புற SEO 90% pc உடன் பெரிய கோப்புகளைப் பகிர TeamViewer ஐப் பயன்படுத்தவும் மொபைல் கையகப்படுத்தல்
ஐபோன், ஐபாட் அல்லது ஆண்ட்ராய்டு சாதனத்தை தொலைவிலிருந்து எடுத்துக்கொள்வது கூட சாத்தியமாகும். தற்செயலாக, இந்த செயல்பாடு எப்போதும் நன்றாக வேலை செய்யாது, ஆனால் நீங்கள் எப்போதும் முயற்சி செய்யலாம். உங்கள் தொடர்புள்ள நபர் இதற்கு TeamViewer QuickSupport செயலியை மொபைல் சாதனத்தில் நிறுவ வேண்டும். விருப்பத்தின் மூலம் உங்கள் ஐடியை அனுப்பவும் உங்கள் நண்பர் அல்லது நண்பர் உள்நுழைவு விவரங்களைப் பகிர்ந்து கொள்கிறார், உதாரணமாக மின்னஞ்சல் அல்லது வாட்ஸ்அப் வழியாக. TeamViewer டெஸ்க்டாப் திட்டத்தில் எண்களின் வரிசையை நீங்கள் உள்ளிட்டவுடன், உங்கள் தொடர்பு நபர் செய்ய வேண்டும் அனுமதிப்பதற்கு தட்டுவதற்கு. மொபைல் சாதனத்தின் உரிமையாளர் தனது திரையை சில படிகளில் பகிர்ந்து கொள்கிறார். உதாரணமாக, ஐபோனில் அழுத்தினால் போதும் ஒளிபரப்பைத் தொடங்கவும் அல்லது ஒளிபரப்பைத் தொடங்கவும் தட்டுவதற்கு.