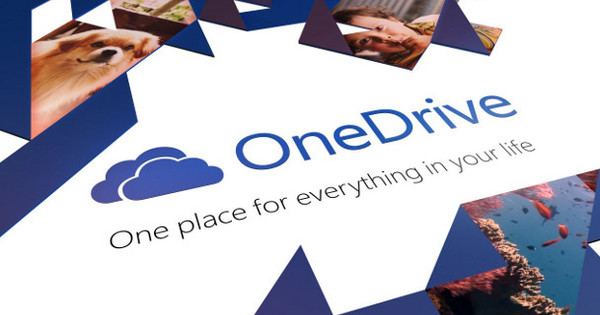OneDrive என்பது மைக்ரோசாப்டின் கிளவுட் சேவை நேரடியாக Windows 10 இல் கட்டமைக்கப்பட்டுள்ளது. அது பயனுள்ளதாக இருக்கும், ஆனால் நீங்கள் அதைப் பயன்படுத்தாவிட்டால், இந்த அம்சத்தை நீங்கள் எப்போதும் சந்திக்க விரும்ப மாட்டீர்கள். அப்படியானால், உங்கள் Windows 10 கணினியில் OneDrive ஐ முடக்கலாம். அதை எப்படி செய்வது என்று இங்கே காண்பிக்கிறோம்.
OneDrive மற்றும் பிற கிளவுட் சேவைகள் பற்றிய கூடுதல் உதவிக்குறிப்புகள் வேண்டுமா? பின்னர் computertotaal.nl/Cloud ஐப் பாருங்கள். அவர்கள் அனைவரையும் அங்கே காணலாம்.
விண்டோஸ் 10 பிசி உள்ள அனைவரும் OneDrive ஐப் பயன்படுத்த விரும்பவில்லை. எல்லாவற்றையும் சேமிக்க நீங்கள் கிளவுட் சேவையைப் பயன்படுத்தினாலும், உங்கள் கணினியுடன் OneDrive ஐ ஒத்திசைக்கவும், கணினி தட்டு மற்றும் விண்டோஸ் எக்ஸ்ப்ளோரர் போன்ற எல்லா இடங்களிலும் அதைக் கண்டறியவும் விரும்புகிறீர்கள் என்று அர்த்தமல்ல. அதிர்ஷ்டவசமாக, உங்கள் கணினியில் OneDrive ஐ முழுமையாக முடக்க முடியும்.
OneDrive இனி தானாகவே தொடங்காது
உங்கள் கணினியைத் தொடங்கும் போது OneDrive தானாகவே ஏற்றப்படுவதைத் தடுக்க, கணினி தட்டில் உள்ள OneDrive ஐகானை வலது கிளிக் செய்யவும். நிறுவனங்கள் தேர்ந்தெடுக்கவும். தாவலுக்குச் செல்லவும் நிறுவனங்கள் தோன்றும் சாளரத்தில் மற்றும் விருப்பத்தைத் தேர்வுநீக்கவும் நான் விண்டோஸில் உள்நுழையும்போது தானாகவே OneDrive ஐத் தொடங்கவும்.
இனி, OneDrive இனி Windows உடன் தானாகவே தொடங்கும், மேலும் நீங்கள் OneDrive இல் இன்னும் உள்நுழையவில்லை என்றால் காட்டப்படும் பாப்-அப்பை இனி பார்க்க முடியாது.
Windows 10 Home இல் ஒத்திசைப்பதை நிறுத்துங்கள்
Windows 10 இன் முகப்புப் பதிப்பில் தானியங்கி ஒத்திசைவை முடக்கவும், கணினி தட்டில் உள்ள OneDriveக்கான குறுக்குவழியை அகற்றவும், நீங்கள் ரெஜிஸ்ட்ரி எடிட்டரைப் பயன்படுத்த வேண்டும்.
மீது அழுத்தவும் விண்டோஸ்-விசை மற்றும் வகை regedit. தேடல் முடிவுகளில், என்பதைத் தேர்ந்தெடுக்கவும் ரெஜிஸ்ட்ரி எடிட்டர். செல்லவும் HKEY_LOCAL_MACHINE > மென்பொருள் > கொள்கைகள் > மைக்ரோசாப்ட் > விண்டோஸ். கோப்புறையில் வலது கிளிக் செய்யவும் விண்டோஸ் மற்றும் தேர்வு புதிய > முக்கிய. இந்த புதிய கோப்புறைக்கு பெயரிடவும் OneDrive.
வலது கிளிக் செய்யவும் OneDrive நீங்கள் இப்போது உருவாக்கிய கோப்புறையை தேர்வு செய்யவும் புதிய > DWORD (32 பிட்) மதிப்பு. மதிப்பிற்கு பெயரிடவும் DisableFileSyncNGSC மற்றும் அதன் மதிப்பை அமைக்கவும் 1 அதையும் எண்ணையும் இருமுறை கிளிக் செய்வதன் மூலம் 1 அடுத்த பெட்டியில் தட்டச்சு செய்ய மதிப்பு தரவு.
நீங்கள் பின்னர் OneDrive ஐ மீண்டும் இயக்க விரும்பினால், செல்லவும் HKEY_LOCAL_MACHINE > மென்பொருள் > கொள்கைகள் > மைக்ரோசாப்ட் > விண்டோஸ் > OneDrive மற்றும் மதிப்பை அமைக்கவும் 0.
விண்டோஸ் 10 ப்ரோவில் ஒத்திசைப்பதை நிறுத்துங்கள்
விண்டோஸ் 10 இன் புரோ பதிப்பில், OneDrive ஐ முடக்குவது எளிது.
மீது அழுத்தவும் விண்டோஸ்-விசை மற்றும் வகை gpedit. தேடல் முடிவுகளில், விருப்பத்தைத் தேர்ந்தெடுக்கவும் குழு கொள்கையைத் திருத்தவும்.
செல்க கணினி கட்டமைப்பு > நிர்வாக டெம்ப்ளேட்கள் > விண்டோஸ் கூறுகள் > OneDrive மற்றும் இரட்டை கிளிக் செய்யவும் கோப்பு சேமிப்பிற்கு Onedrive பயன்படுத்தப்படுவதைத் தடுக்கவும். தோன்றும் சாளரத்தில், கிளிக் செய்யவும் இயக்கப்பட்டது மற்றும் கிளிக் செய்யவும் சரி.
சிறிது நேரம் கழித்து, OneDrive ஒத்திசைப்பதை நிறுத்தும்.
Windows Explorer இலிருந்து OneDrive ஐப் பெறவும்
Windows Explorer இன் இடது பலகத்தில் OneDrive ஐகானை நீங்கள் இன்னும் பார்ப்பீர்கள். இதிலிருந்து விடுபட, நீங்கள் ரெஜிஸ்ட்ரி எடிட்டரைப் பயன்படுத்த வேண்டும்.
மீது அழுத்தவும் விண்டோஸ்-விசை மற்றும் வகை regedit. தேடல் முடிவுகளில், என்பதைத் தேர்ந்தெடுக்கவும் ரெஜிஸ்ட்ரி எடிட்டர். செல்லவும் HKCR\CLSID\{018D5C66-4533-4307-9B53-224DE2ED1FE6} (விண்டோஸ் 10, 32-பிட் பதிப்பு) அல்லது HKCR\Wow6432Node\CLSID\{018D5C66-4533-4307-9B53-224DE2ED1FE6} (விண்டோஸ் 10, 64-பிட் பதிப்பு) மற்றும் பெயருடன் பதிவேட்டில் மதிப்பை அமைக்கவும் System.IsPinnedToNameSpaceTree அன்று 0.
மேலே விவரிக்கப்பட்டுள்ளபடி OneDrive ஒத்திசைவை நிறுத்தாமல் இதைச் செய்தால், OneDrive இன்னும் செயலில் இருக்கும், மேலும் எக்ஸ்ப்ளோரரில் ஐகான் மட்டும் காணப்படாது. இந்த நடவடிக்கை OneDrive இன் செயல்பாட்டை பாதிக்காது.