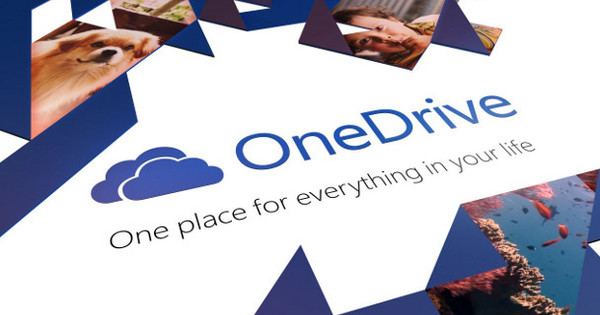உங்களிடம் விண்டோஸ் பிசி மற்றும் ஆண்ட்ராய்டு ஸ்மார்ட்போனும் இருப்பதற்கான வாய்ப்புகள் உள்ளன. இரண்டு முற்றிலும் வேறுபட்ட சாதனங்கள், ஆனால் தரவு பரிமாற்றம் சாத்தியமில்லை என்று அர்த்தம் இல்லை. மாறாக: சில உள்ளமைக்கப்பட்ட செயல்பாடுகள் மற்றும் பல (இலவச) கருவிகள் இரண்டு சாதனங்களையும் ஒன்றாக இணைக்கின்றன. இந்த கட்டுரையில், சில பயனுள்ள தீர்வுகளை நாங்கள் உங்களுக்கு வழங்குகிறோம்.
உதவிக்குறிப்பு 01: விரைவான பரிமாற்றம்
நாங்கள் ஒரு எளிய சூழ்நிலையில் தொடங்குகிறோம்: உங்கள் கணினியில் ஒரு கோப்பு உள்ளது, அதை உங்கள் ஸ்மார்ட்போனுக்கு மாற்ற விரும்புகிறீர்கள். எங்கும் அனுப்ப இலவச சேவை மூலம் இது சாத்தியமாகும். உங்கள் கணினியில், //send-anywhere.com க்குச் செல்ல உலாவியைப் பயன்படுத்தவும் அல்லது டெஸ்க்டாப் பயன்பாடு அல்லது Outlook செருகு நிரலை நிறுவவும். ப்ளஸ் ஐ அழுத்தவும் அனுப்பு மற்றும் விரும்பிய கோப்பில் இருமுறை கிளிக் செய்யவும். பின்னர் அழுத்தவும் அனுப்பு-குமிழ். ஆறு இலக்கக் குறியீடு மற்றும் QR குறியீடு தோன்றும். முதலில் உங்கள் ஸ்மார்ட்போனில் Google Play Store இலிருந்து Send Anywhere செயலியை நிறுவ வேண்டும். இந்த பயன்பாட்டைத் திறந்து தட்டவும் பெறு. குறியீட்டை உள்ளிடவும் அல்லது QR குறியீடு ஐகானைத் தட்டவும். பிந்தைய வழக்கில், நீங்கள் கேமராவை உங்கள் பிசி திரையின் QR குறியீட்டில் சுட்டிக்காட்டுகிறீர்கள், சிறிது நேரம் கழித்து கோப்பு மாற்றப்படும். மூலம், இது எதிர் திசையிலும் செய்யப்படலாம், அந்த விஷயத்தில் நீங்கள் தட்டவும் அனுப்புமொபைல் பயன்பாட்டில் உள்ள பொத்தான்.

உதவிக்குறிப்பு 02: தரவைப் பகிர்தல் (மேகம்)
உங்கள் கணினியிலிருந்து உங்களுக்குத் தொடர்ந்து தரவு தேவைப்பட்டால், எங்கும் அனுப்புவது நிச்சயமாக மிகவும் பயனுள்ளதாக இருக்காது. FolderSync பயன்பாடு ஒரு சிறந்த தீர்வாகும், குறிப்பாக நீங்கள் ஒன்று அல்லது அதற்கு மேற்பட்ட கிளவுட் சேவைகளுடன் பணிபுரிந்தால். உங்கள் ஸ்மார்ட்போனில் நிறுவி, தேவையான அனுமதிகளை வழங்கிய பிறகு, மெனுவில் (மூன்று பார்கள் கொண்ட ஐகான்) தட்டவும் மற்றும் திறக்கவும் கணக்குகள். பிளஸ் பட்டனை அழுத்தி, தோராயமாக 27 ஆதரிக்கப்படும் சேமிப்பக சேவைகளில் ஒன்றைத் தேர்ந்தெடுக்கவும் டிராப்பாக்ஸ், Google இயக்ககம் அல்லது OneDrive. ஒரு பெயரை உருவாக்கவும், தட்டவும் கணக்கை சரிபார்க்கவும் மற்றும் தொடர்புடைய கணக்கைத் தேர்ந்தெடுக்கவும். உடன் உறுதிப்படுத்தவும் அனுமதிப்பதற்கு மற்றும் உடன் சேமிக்கவும். மெனுவை மீண்டும் தட்டி தேர்வு செய்யவும் கோப்புறை ஜோடிகள்.
பிளஸ் பொத்தான் மூலம் நீங்கள் ஒரு ஜோடி கோப்புறைகளைச் சேர்க்கலாம்: ஒரு பெயரை உள்ளிட்டு, நீங்கள் உருவாக்கிய கணக்கின் பெயரைத் தேர்வுசெய்து, எந்த வெளிப்புற மற்றும் உள் கோப்புறையைத் தேர்வு செய்கிறீர்கள் என்பதைக் குறிக்கவும். முதலாவது உங்கள் கிளவுட் ஸ்டோரேஜ் சேவையில் உள்ள (வெற்று அல்லது இல்லை) கோப்புறை, இரண்டாவது உங்கள் ஸ்மார்ட்போனில் உள்ள கோப்புறை. எடுத்துக்காட்டாக, நீங்கள் ஒத்திசைவு வகையை அமைக்கிறீர்கள் இருவழி ஒத்திசைவு. விரும்பினால், உள்ளமைக்கப்பட்ட பணி அட்டவணை மூலம் தானியங்கு ஒத்திசைவை இங்கே திட்டமிடலாம். உடன் உறுதிப்படுத்தவும் சேமிக்கவும். உடன் ஒத்திசைவுநீங்கள் உடனடியாக ஒத்திசைவைத் தொடங்கலாம் (வைஃபை வழியாக).
இப்போது நீங்கள் செய்ய வேண்டியது எல்லாம் உங்கள் கணினியில் கிளவுட் ஸ்டோரேஜ் சேவையிலிருந்து ஒத்திசைவு கோப்புறையை நிறுவி (ஏற்கனவே இல்லை என்றால்) அதை நீங்கள் FolderSync இல் வழங்கிய கோப்புறையுடன் பொருத்த வேண்டும். இதேபோல், நீங்கள் இப்போது மற்ற கிளவுட் ஸ்டோரேஜ் சேவைகளிலிருந்து கணக்குகளைச் சேர்க்கலாம்.

உதவிக்குறிப்பு 03: தரவைப் பகிர்தல் (வைஃபை)
கிளவுட் சேவையை இடைநிலை நிலையமாகப் பயன்படுத்த வேண்டாம் என நீங்கள் விரும்பினால், வயர்லெஸ் நெட்வொர்க் வழியாக உங்கள் Windows PC இலிருந்து பகிரப்பட்ட கோப்புறைகளை அணுகக்கூடிய கோப்பு மேலாளர் பரிந்துரைக்கப்படுவார். ப்ளே ஸ்டோரில் பல்வேறு ஆப்ஸ்கள் உள்ளன, ஆனால் அவற்றில் பல விளம்பரங்களால் நிரம்பியுள்ளன, அவை மிகக் குறைவான செயல்பாட்டை வழங்குகின்றன, இரைச்சலாக அல்லது உங்கள் தனியுரிமையைத் தாக்குகின்றன. ES File Explorer Manager PRO க்கு 3.19 யூரோக்கள் செலவாகும் என்றாலும், இது ஒரு பெரிய ஒப்பந்தம். இலவச பதிப்பு உள்ளது, ஆனால் இது ப்ளோட்வேர் மற்றும் விளம்பரங்களால் பாதிக்கப்படுகிறது.
பயன்பாட்டைத் தொடங்கி, மெனுவைத் தட்டவும் (மூன்று வரிகளைக் கொண்ட ஐகான்) மற்றும் தேர்வு செய்யவும் நெட்வொர்க் / லேன். முதலில் முயற்சிக்கவும் ஊடுகதிர்பட்டன் ஆஃப்: இது உங்கள் பிணைய சாதனங்களை உடனடியாகக் கண்டறியும் நல்ல வாய்ப்பு உள்ளது, எனவே பகிரப்பட்ட கோப்புறைகளுடன் கூடிய உங்கள் பிசியும். இது வேலை செய்யவில்லை என்றால், லான் மேலோட்டத்தில் உள்ள பிளஸ் பொத்தானை அழுத்தி, கணினியைப் பற்றிய தேவையான தகவலை உள்ளிடவும் (இது இங்கே சேவையகமாக செயல்படுகிறது): IP முகவரி அல்லது ஹோஸ்ட் பெயர் மற்றும் ஒருவேளை உள்நுழைவு விவரங்கள்.
இப்போது நீங்கள் செய்ய வேண்டியதெல்லாம், நீங்கள் விரும்பும் கோப்புகளைப் பெற பகிரப்பட்ட கோப்புறைகள் வழியாக செல்லவும். நீங்கள் நிச்சயமாக கோப்புகளை நீங்களே சேர்க்கலாம்.
உங்கள் ஆண்ட்ராய்டு ஸ்மார்ட்போன் மூலம் உங்கள் விண்டோஸ் மற்றும் நெட்வொர்க் கோப்புகளை வழிசெலுத்தவும்உதவிக்குறிப்பு 04: ரிமோட் கண்ட்ரோல்
நீங்கள் நிச்சயமாக ஒரு படி மேலே சென்று உங்கள் ஸ்மார்ட்போனில் உங்கள் கணினியின் கட்டுப்பாட்டை எடுத்துக்கொள்ளலாம். பிசி ரிமோட், டீம்வியூவர், விஎன்சி வியூவர் மற்றும் ஸ்பிளாஷ்டாப் பெர்சனல் உள்ளிட்ட பல்வேறு கருவிகள் மற்றும் பயன்பாடுகள் இதற்கு உள்ளன.
நாங்கள் இங்கே Chrome ரிமோட் டெஸ்க்டாப்பைப் பார்க்கிறோம். அதற்கு ஒரு முறை தயாரிப்பு தேவை. உங்கள் கணினியில் Chrome உலாவியைத் தொடங்கி //remotedesktop.google.com/access ஐப் பார்வையிடவும். என்ற பெட்டியில் கிளிக் செய்யவும் தொலைநிலை அணுகலை அமைக்கவும் கீழே நீல பொத்தானின் கீழ் அம்புக்குறியுடன். இப்போது நீங்கள் Chrome ரிமோட் டெஸ்க்டாப் நீட்டிப்பு உள்ள பக்கத்திற்குச் செல்லப்படுவீர்கள். இங்கே கிளிக் செய்யவும் கூட்டு Chrome இல் / நீட்டிப்பைச் சேர்க்கவும் / ஏற்கவும்மற்றும் நிறுவவும். உடன் உறுதிப்படுத்தவும் ஆம் (2x) பயன்பாட்டை நிறுவ வேண்டும். உங்கள் கணினிக்கு பொருத்தமான பெயரை உள்ளிட்டு அழுத்தவும் அடுத்தது. குறைந்தது ஆறு இலக்கங்கள் கொண்ட பின்னை உள்ளிட்டு உறுதிப்படுத்தவும் தொடங்கு மற்றும் ஆம். இணையப் பக்கத்தில், உங்கள் பிசி ஆன்லைனில் உள்ளது என்ற செய்தி தோன்றும்.
Play Store இலிருந்து Chrome ரிமோட் டெஸ்க்டாப்பை நிறுவிய உங்கள் ஸ்மார்ட்போனுக்குச் செல்லவும். பயன்பாட்டைத் தொடங்கி, உங்கள் கணினியின் பெயரைத் தட்டி, பின் குறியீட்டை உள்ளிடவும். உடன் உறுதிப்படுத்தவும் இணைப்பை உருவாக்கவும். உங்கள் டெஸ்க்டாப் தற்போது பகிரப்படுகிறது என்று உங்கள் கணினியில் ஒரு செய்தி தோன்றும்; நிபந்தனை என்னவென்றால், பிசி இயக்கப்பட்டது மற்றும் உங்கள் Google கணக்கில் நீங்கள் உள்நுழைந்துள்ளீர்கள். பொத்தானுடன் பகிர்வதை நிறுத்து நீங்கள் துண்டிக்கிறீர்கள். வலைப்பக்கத்தில் உங்களால் முடியும் பார்க்க/திருத்து இணைக்கப்பட்ட கிளையண்டுகளின் மேலோட்டத்தைக் கோரவும் மற்றும் குப்பைத் தொட்டி ஐகான் வழியாக இணைப்பை அகற்றவும்.

உதவிக்குறிப்பு 05: புகைப்படங்கள் மற்றும் செய்திகள்
நாங்கள் வேறு வழியில் செல்கிறோம்: Windows 10 பதிப்பு 1809 என்பதால் இது பயன்பாட்டின் மூலம் சாத்தியமாகும் உங்கள் தொலைபேசி உங்கள் கணினியில் உங்கள் தொலைபேசியிலிருந்து புகைப்படங்கள் மற்றும் உரைச் செய்திகளைப் பார்க்கவும், உங்கள் கணினி வழியாக உரைச் செய்திகளை அனுப்பவும். விண்டோஸ் விசையை அழுத்தவும், தட்டவும் உங்கள் தொலைபேசி இந்த பயன்பாட்டைத் தொடங்கவும் (பயன்பாடு உங்கள் கணினியில் இல்லை என்றால், அதை மைக்ரோசாஃப்ட் ஸ்டோரிலிருந்து நிறுவவும்). கிளிக் செய்யவும் வேலைக்கு, உங்கள் Microsoft கணக்கில் உள்நுழைந்து தேர்ந்தெடுக்கவும் தொலைபேசியை இணைக்கவும், அதன் பிறகு உங்கள் மொபைல் எண்ணை உள்ளிடவும்.
உங்கள் ஸ்மார்ட்போனில், நீங்கள் பெறும் செய்தியில் உள்ள இணைப்பைத் தட்டி, துணை பயன்பாட்டை நிறுவவும். பயன்பாட்டைத் தொடங்கவும், இங்கேயும் உங்கள் Microsoft கணக்கில் உள்நுழைந்து, சில அனுமதிகளை அனுமதித்து கிளிக் செய்யவும் தயார் மற்றும் சிறிது நேரம் கழித்து அனுமதிப்பதற்கு. இப்போது உங்கள் ஸ்மார்ட்போனில் இருந்து சமீபத்திய படங்களையும் PC பயன்பாட்டில் பார்க்க வேண்டும். விருப்பமாக, இங்குள்ள மெனுவைக் கிளிக் செய்து அனைத்து ஸ்லைடர்களையும் சேர்க்கவும் புகைப்படங்கள் மற்றும் செய்திகள் அன்று அன்று. பிரிவில் செய்திகள் (முன்னோட்டம்) உங்கள் உரைச் செய்திகள் தோன்றும் மற்றும் உங்களால் முடியும் புதிய தகவல் உங்கள் சொந்த உரைச் செய்திகளையும் அனுப்பவும். இந்த ஆப்ஸ் Android 7 அல்லது அதற்கு மேற்பட்ட நிறுவப்பட்ட ஸ்மார்ட்போன்களுடன் இணக்கமாக இருக்க வேண்டும்.

உதவிக்குறிப்பு 06: மொபைல் மேலாண்மை
உங்கள் மொபைல் சாதனத்திற்கான உண்மையான மேலாண்மைக் கருவியை நீங்கள் தேடுகிறீர்களானால், உங்கள் தொலைபேசியின் விண்டோஸ் பயன்பாடு தற்போதைக்கு குறைகிறது. Syncios Manager போன்ற இலவச கருவி மிகவும் சக்தி வாய்ந்தது. நீங்கள் சிறந்ததை தேர்ந்தெடுங்கள் நிறுவலைத் தனிப்பயனாக்கு சில நிறுவல் விருப்பங்களை தனிப்பயனாக்க.
நீங்கள் முதலில் உங்கள் ஸ்மார்ட்போனில் USB பிழைத்திருத்த பயன்முறையை செயல்படுத்த வேண்டும். அமைப்புகள் திரைக்குச் சென்று, தேர்வு செய்யவும் கணினி / தொலைபேசி பற்றி மற்றும் ஏழு முறை தட்டவும் கட்ட எண். இது உங்களுக்கு உறுதியளிக்கிறது அமைப்பு இப்போது விருப்பமும் கூட டெவலப்பர் விருப்பங்கள் நின்று பார்க்கிறார். இந்த பகுதியை திறந்து செயல்படுத்தவும் USB பிழைத்திருத்தம். பின்னர் USB கேபிள் வழியாக ஸ்மார்ட்போனை உங்கள் கணினியுடன் இணைக்கவும். Syncios தானாகவே உங்கள் சாதனத்தைக் கண்டறிந்து, உங்கள் Android சாதனத்தில் Syncios சேவையையும் செயல்படுத்தும்.
செயல்பாடு மற்றும் சாத்தியக்கூறுகள் இப்போது பெரும்பாலும் தங்களைப் பற்றி பேசுகின்றன. பயன்பாடுகள், தொடர்புகள், குறுஞ்செய்திகள், மீடியா மற்றும் புகைப்படங்கள் ஆகியவற்றின் மேலோட்டத்தைப் பெறுவீர்கள் காப்புபொத்தானை உங்கள் கணினியில் காப்புப் பிரதி எடுக்கலாம், தேவைப்பட்டால், அதை மீட்டெடுக்கலாம் மீட்பு. நீங்கள் புதிய உருப்படிகளைச் சேர்க்கலாம் அல்லது உருப்படிகளை அகற்றலாம்.
பொத்தானின் கீழ் கருவித்தொகுப்பு ரிங்டோன் தயாரிப்பாளர், ஆடியோ மற்றும் வீடியோ மாற்றும் கருவி போன்ற பல பயனுள்ள பயன்பாடுகளும் உள்ளன. (குறிப்பு: சில கருவிகள் Syncios இன் பிரீமியம் பதிப்பில் மட்டுமே வேலை செய்யும்; விலை: 26 யூரோக்கள்).

உதவிக்குறிப்பு 07: AirDroid
நாங்கள் இன்னும் ஒரு படி மேலே செல்கிறோம்: இலவச AirDroid மூலம் உங்கள் Android சாதனத்தில் ஒரு செய்தி (உதாரணமாக மின்னஞ்சல், SMS அல்லது WhatsApp) வந்தவுடன் உங்கள் கணினியில் அறிவிப்பைப் பெற முடியும். உங்கள் விண்டோஸ் கணினியில் AirDroid ஐ நிறுவி, கணக்கை உருவாக்கி உள்நுழையவும். உங்கள் ஸ்மார்ட்போனில் AirDroid மொபைல் பயன்பாட்டை நிறுவி, கோரப்பட்ட அனுமதிகளை அனுமதிக்கவும். சில உள்ளன, ஆனால் AirDroid வழியாக ரிமோட் கண்ட்ரோலை இயக்குவதே நோக்கம்.
விண்டோஸ் பயன்பாட்டில் நீங்கள் இப்போது பல்வேறு பிரிவுகளைத் திறக்கலாம் கோப்பு பரிமாற்றம், கோப்புகள், அறிவிப்பு, SMS, அழைப்பு வரலாறு, தொடர்புகள் மற்றும் ஏர்மிரர். இந்த பிரிவுகளில் சிலவற்றிற்கு நீங்கள் கூடுதல் அனுமதிகளை வழங்க வேண்டிய உண்மையான வாய்ப்பு உள்ளது: இது பயன்பாட்டு சாளரத்திலேயே விளக்கப்படும்.
மிகவும் சுவாரஸ்யமானது ஏர்மிரர். இந்தத் தொழில்நுட்பத்தின் மூலம், உங்கள் கணினியிலிருந்து உங்கள் Android சாதனத்தின் கேமரா மற்றும் விர்ச்சுவல் கீபோர்டை நீங்கள் எடுத்துக்கொள்ளலாம், ஸ்கிரீன்ஷாட்களை எடுக்கலாம் மற்றும் உங்கள் கணினியில் உங்கள் Android சாதனத்தின் திரைப் படத்தை நேரலையில் நகலெடுக்கலாம். மூலம் ரூட் அல்லாத அதிகாரம் செயல்படுத்த, உங்கள் சாதனம் 'ரூட்' செய்யப்பட வேண்டியதில்லை. உங்கள் சாதனத்தை USB கேபிளுடன் தற்காலிகமாக இணைக்க வேண்டும் USB பிழைத்திருத்தம் செயல்படுத்தவும் (குறிப்பு 6 ஐயும் பார்க்கவும்).
 ரூட் சலுகைகள் இல்லாமல், உங்கள் கணினியிலிருந்து உங்கள் Android சாதனத்தைப் பார்க்கலாம் மற்றும் கட்டுப்படுத்தலாம்
ரூட் சலுகைகள் இல்லாமல், உங்கள் கணினியிலிருந்து உங்கள் Android சாதனத்தைப் பார்க்கலாம் மற்றும் கட்டுப்படுத்தலாம் பிரதிபலிப்பு
Windows 10 பதிப்பு 1809 முதல், வெளிப்புறக் கருவிகள் இல்லாமல், உங்கள் Windows PC இல் உங்கள் Android ஸ்மார்ட்போனின் திரையை நேரடியாகக் காண்பிப்பதும் கொள்கையளவில் சாத்தியமாகும். எல்லா சாதனங்களிலும் இது எப்போதும் வேலை செய்வதாகத் தெரியவில்லை, ஆனால் நீங்கள் முயற்சித்துப் பார்க்கலாம்.
விண்டோஸில், செல்லவும் நிறுவனங்கள் மற்றும் தேர்வு இந்த கணினியில் சிஸ்டம் / திட்டம். மேல் கீழ்தோன்றும் மெனுவில், தேர்வு செய்யவும் எல்லா இடங்களிலும் கிடைக்கும் அல்லது பாதுகாப்பான நெட்வொர்க்குகளில் எல்லா இடங்களிலும் கிடைக்கும். மற்றும் உடன் இந்த கணினியில் திட்டமிடுவதற்கான கேள்விகள் நீங்கள் சிறந்த விருப்பத்தை தேர்வு செய்கிறீர்கள் ஒவ்வொரு முறையும் இணைப்பு கோரப்படும். நீங்கள் PIN குறியீட்டையும் உள்ளிடலாம், அதன் பிறகு நீங்கள் சாளரத்தை மூடலாம். உங்கள் Android சாதனத்தின் அமைப்புகள் சாளரத்திற்குச் சென்று, தேர்ந்தெடுக்கவும் இணைக்கப்பட்ட சாதனங்கள் / அனுப்புதல் (சில ஸ்மார்ட்போன்களில் இது போன்றும் இருக்கலாம் திரை பிரதிபலிப்பு இருக்க வேண்டும்). உங்கள் கணினியின் பெயரை இங்கே நீங்கள் கண்டுபிடிக்க வேண்டும், அதைத் தட்டியவுடன் உங்கள் Android சாதனத்தின் திரை கணினியில் காட்டப்படும்.

உதவிக்குறிப்பு 08: எமுலேஷன்
ஆண்ட்ராய்டு மற்றும் விண்டோஸை நெருக்கமாகக் கொண்டுவருவதற்கான இறுதிப் படி ஒரு இயக்க முறைமை முன்மாதிரி ஆகும். வேறு வார்த்தைகளில் கூறுவதானால், நீங்கள் விண்டோஸில் ஆண்ட்ராய்டை இயக்கலாம். இதற்காக நாங்கள் இலவச மற்றும் பயனர் நட்புக் கருவியான BlueStacks ஐப் பயன்படுத்துகிறோம், இதற்கு உங்களுக்கு (தனி) மெய்நிகராக்க மென்பொருள் கூட தேவையில்லை. கண் இமைக்கும் நேரத்தில் நிறுவலை முடிக்கலாம்.
BlueStacks முதல் முறையாக தொடங்குவதற்கு சில நிமிடங்கள் ஆகலாம். பின்னர் விரும்பிய மொழியையும் நாட்டையும் அமைத்து பொத்தானை அழுத்தவும் வேலைக்கு. உங்கள் Google கணக்கில் உள்நுழையவும்; இதற்காக நீங்கள் ஒரு தனி கணக்கை உருவாக்க விரும்பலாம். சிறிது நேரம் கழித்து நீங்கள் தொடங்கலாம். நீங்கள் Google Play Store பயன்பாட்டிலிருந்து பயன்பாடுகளை நிறுவினால் அல்லது முகப்புத் திரையின் மேல் இடதுபுறத்தில் உள்ள மூன்று புள்ளிகளைக் கொண்ட பொத்தானைக் கிளிக் செய்து தேர்வு செய்யவும் Apk ஐ நிறுவவும் (உங்கள் கணினியில் அத்தகைய நிறுவல் கோப்பு இருந்தால்). Windroid உடன் மகிழவா? அந்தோவ்ஸ்?